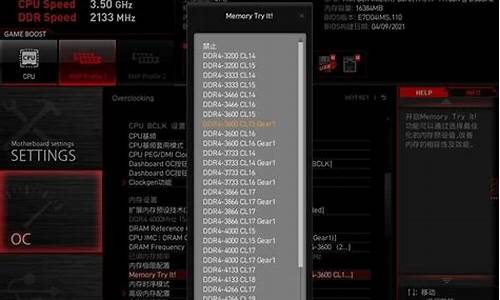织布做电脑系统,全自动电脑织布机多少钱一台
1.电脑系统怎么做求帮助
2.电脑重装系统之前要做好什么准备工作?
3.电脑是谁发明的
4.台式电脑怎样安装系统?
5.怎么给电脑做win7系统|电脑做win7系统教程
6.单系统和双系统电脑横机的本质区别?
7.电脑怎么用PE做系统?

分类: 电脑/网络 >> 操作系统/系统故障
问题描述:
我想自己试下如何重装电脑系统,请问需要准备些什么东西,有没有重装系统的步骤,越详细越好,谢谢
解析:
我觉得可以这样
第一步:打开电脑电源 打开光驱 放入光盘
将光盘放入光驱以后,如果光盘自动运行并进入安装界面的话,你只要根据提示一步一步完成就可以了。
如果没有自动运行,可以按一下 空格键 或者是 Delete 键,就可以进入安装界面了。
提示:Delete 键 在 上下左右 键 的上面。
提示:为了能够准确的进入界面,可以先启动电脑,我说的就是像日常开电脑一样。
等到启动完成以后,可以打开光驱,然后将光盘放进去。
然后再用鼠标点击 任务栏 上的 开始 按钮,选择 重新启动。
这个时候就可以按住 空格键 或者是 Delete 键了,按住一个就可以了。
如果这一个不成功,就再重复一次,按住另外的一个。
需要注意的是,根据操作系统的不同,需要按住的 按键 会不一样。
还有,不要按 Del 键,那是配置主板Bios的。
不要动它,否则电脑可能就可能要玩完了。
一定要区分 Delete 键 和 Del 键,别弄混了。
第二步:磁盘分区
进入安装界面以后,电脑屏幕可能会有几秒乃至几十秒钟的黑屏,屏幕的左上角有一个白色的小横条不停的闪烁,你不要去管它,耐心等待一段时间。
提醒:如果白色的小横条闪烁的时间过于长,比如是5分钟或者更长,那么就说明这次安装失败了。
如果系统正常安装,随后会进入磁盘分区界面。
如果你的电脑以前安装过操作系统,那么它的分区应该是分好了的。
你只要按照以下步骤完成就可以了:
假设你的电脑有 C、D、E、F 四个分区,系统文件安装在 C 盘。
使用 上下左右 键 将光标移动到 C 盘上,然后按下键盘上的 D 键,进入另一个界面,系统会显示一大堆的文字,大概的意思是说,这是一个系统文件盘,如果你选择删除它,那么系统盘上的所有文件都将被删除并且不可以恢复。
你不用去管他,只要选择 回车键 就可以了,然后会进入另外的一个界面,根据提示,按一下 键盘上的 L 键。
这个时候,界面会跳转回原来的界面。
然后,将光标移动到 刚才被你删除了的“C”盘上,根据提示,按一下键盘上的 C 键 ,进入另外的界面。
界面上会有分配空间的选项,不要管它,直接按回车 。
这个时候,系统又会跳转回原来的界面,你会发现刚才被你删除的C盘又出现了。
这个C盘和你删除的那个可不一样,这是新的,里面没有任何的文件。
这个时候,你只要按照刚才的步骤把另外的D、E、F 盘配置好就可以了。
提示:这个界面里可以做的事有很多,但是可能你并不了解它们,所以不建议你去动它,等你以后明白了就可以了。
我所说的一切,都有一个前提,那就是你的电脑曾经安装过操作系统,并且可以正常运行。
只是现在由于系统混乱、中毒等需要重新安装而已。
如果是这样,那么,你按照上面的步骤做应该没有多大的问题。
第三步:安装系统
上面说了怎样配置磁盘分区,现在来说说怎样在配置好了的分区里安装文件。
具体步骤是:
选择已经配置好了的C盘,然后按 回车键 。
这个时候,会进入另外的界面。
会有一些选择,大概的内容是为系统选择格式,有FAT、FAT32、NTFS等。
在这里,建议你选择 NTFS 。
选择完成以后,你直接按 回车键 。
这个时候,就可以进入安装界面了。
系统会自动安装文件,你不需要操什么心,耐心等待就是了。
第四步:初步配置系统
在系统安装完成的后期,系统可能会要求你对系统进行一些配置。
我说的是“可能”,因为现在的系统很多都是不需要配置的。
大概的配置内容有:语言、日期、输入CD-key、给系统取名字等在 语言、日期 这方面,你不需要去配置,直接点“下一步”就可以了。
至于 CD-key ,如果需要的话,你直接按照要求输入就可以了。
如果没有要求输入,就不用管它。
再有 给系统取名字 ,同样,如果有的话你取一个就是了,就好象你取网名一样的,给你的系统取一个名字罢了。
所取的名字会出现在 开始菜单上。
一路配置下去,你就可以成功的安装系统了。
提醒:如果系统要求输入 CD-key ,它很有可能会在系统刚开始安装的时候就要求输入,自己注意一下。
第四步:格式化磁盘
如果以上一切正常,系统就安装成功了。
在这个时候,系统可能会重新启动,不要去管它,按照它的要求做就可以了。
系统安装完成以后,一定要记得格式化其他的磁盘分区。
一般情况下,系统文件安装在 C 盘,那个是不可以格式化的,切记!
至于其他的磁盘分区,可以直接将其打开,这个时候你会发现,系统弹出一个窗口,问你是否要格式化硬盘,选择是就可以了。
进入格式化窗口以后,会有一些设置,不要理它,直接选择格式化就可以了。
你也可以用鼠标右键单击需要格式化的磁盘分区,选择格式化就可以了,和上面的一样。
提示:别把系统盘给格式化了,也就是你安装系统时,选择的那个磁盘。
第五步:细节设置
细节设置包括 系统备份、虚拟内存设置、应用软件安装等等。
由于大家使用的系统、应用软件不尽相同,这里就不说了。
总结:
我所说的只是大概步骤,具体的情况可能会因为操作系统的不同而有一些差异,自己可以根据实际情况做适当的调整。
软件下载:
软件列表:
暴风影音音乐播放器
FlashPlayer8 Flash播放器
WinRAR压缩解压
Misofost Office办公自动化软件
暴风影音音乐播放器 可以到 xdowns 下载 绿色版、解开就能用,可以放DVD。
另外,为了播放FLASH,可以下载 FlashPlayer 8 。
没有必要为了播放FLASH文件而去下载那些专门播放FLASH的软件。
一方面,软件体积较大,不利于存储。
再者,还有可能捆绑有流氓软件。
FlashPlayer 8 只有1.5MB 完全可以胜任播放工作,我就用的这个。
FlashPlayer 8 用百度搜一下,可以找到下载的地方的。
我说的这个网站,只有7.0的,没有8.0的好。
WinRAR压缩解压 这里也可以下载到: xdowns
Misofost Office办公自动化软件 这里也可以下载到: xdowns
但是,最好可以买光盘,毕竟软件体积太大了。
如果要存储这些软件,就必须得购买U盘,或者是刻录。
暴风影音、FlashPlayer、WinRAR还可以,毕竟体积有限,Office体积就太大了。
至于防火墙什么的,因为平时根本就不用,所以不知道,你可以到上面的网站看看,或者再问问别人。
杀毒可以用 卡巴斯基反病毒软件 ,至于是下载还是买光盘,你自己决定。
现在最新的版本是6.0个人版的,不过我觉得不太好用。
如果你的经济条件允许,防火墙、杀毒软件可以买正版的,可以避免很多麻烦。
至于那些应用软件什么的,下载就可以了。
唯一要做的就是买个U盘或者刻录机。
另外,如果你做网页的话,可以下载 Frontpage 或者 Dreamweaver 。
不过,同样建议你购买光盘,理由还是他们的体积太大。
好了,不多说了,快要累死我了!
如果你有钱的话,上面的软件都可以买光盘,随你的便。
另外,如果我说的还可以,能够给你带来帮助,你可以将这些内容打印下来,装系统的时候可以看看。
如果没有打印机的话,就只好抄喽!
(我是现写的哦,可能会有错误、疏忽的地方,自己要注意看看。)
电脑系统怎么做求帮助
1、准备好一台需要做系统的电脑,和一个电脑系统U盘。
2、将U盘插入电脑后开机。
3、电脑开机后按一下DeI键,进入BIOS设置界面。
4、这时电脑就会进入BIOS设置界面,我们将电脑硬盘启动设置成U盘启动。
5、设置完U盘启动后保存退出。
6、这时电脑自动重新启动后就进入了U盘中的系统,我们选择第3个后按回车键进入U盘。
7、进入U盘后选择,点击PE装机工具。——其实进入U盘系统,系统会自动弹出PE装机工具。
8、开打PE装机工具,直接选择C盘后按确认键后PE装机工具就会自动U盘内的电脑系统,这里我们什么也不用动只需耐心等待就可以了。
9、当系统自动解压后系统就安装完了,我们还是等待就可以什么也不用管。
10、系统全部自动安装完毕后会自动重启动,这是就进入了我们的新系统界面了,这也就是说系统安装完毕可以使用了。
电脑重装系统之前要做好什么准备工作?
方法1:一般的品牌机都自带还原(ghost)功能,能够回到刚刚买来的状态。
ghost就是备份+还原。备份=把你的硬盘做一个镜像,放起来,需要还原的时候用ghost软件打开它,进行还原……就相当于怕电脑里的文件丢了,就把它复制到U盘里,然后不小心把文件删除了或者改的面目全非了,把U盘里的文件再还原回去就可以了。
方法2:用系统光盘重装。现在的系统光盘也分两种,一种是ghost版,原理跟方法1一样;另一种是传统的重装,具体的方法和过程后面会提到。
方法3:用U盘做成启动盘,然后通过PE来装系统。这是现在最常用的一种方法。
二、怎么装系统
1、系统自带的还原
现在买的电脑(笔记本)都带有还原功能,无论叫什么(恢复出厂设置啊、一键还原啊等等),在操作系统中运行还原,按照提示做就OK了~每个电脑都不一样,所以这里没法写具体过程……但是原理还是ghost。好处就是不用装驱动了,因为厂家给弄好了。
2、用系统盘装
第一步:设置电脑从光驱启动。很多人不会,方法:
①开机或重启电脑,按Del键进入BIOS(错过了可重来,有的笔记本电脑是按F2进入BIOS)。
②使用方向键选中Advanced BIOS Features,回车。
③进入BIOS设置界面后,用方向键选中First Boot Device或(1st Boot Device),回车。
④再用方向键选中CDROM或USB-HDD,回车。
⑤按F10,再按“Y”,回车(也可按左上角的ESC键返回BIOS首页,再使用方向键选中Save &Exit Setup,回车,再按“Y”,回车)然后把光盘放进光驱里,重启电脑,电脑会从光驱启动,进入光盘界面,直接用键盘或鼠标选择第一项,
安装XP到C盘,然后确认就行了。傻瓜式自动会完成的。
(注:现在很多主板都带有启动菜单,不用设从光驱启动了,一般的快捷键是F8,F11和F12这三个键的其中一个,开机时一个个试一下看看能不能调出启动菜单)
第二步:如果是新买的硬盘要进行分区,格式化后才能够用,怎么格式化?怎么分区?一般的系统光盘都会有“自动把硬盘分为四个或者五个区”的工具,点击进去就可以自动分区了,分好区后一般都会自动格式化,再安装系统的。(如果是重装系统可以跳过这一步) 第三步: 用ghost重装(推荐!):超级傻瓜式的安装过程!不用你管,10分钟搞定!
3、在网上下载GHOST版系统光盘镜像来安装
(1)先在网上下载一个“虚拟光驱”软件安装到电脑里(2)在网上下载一个“GHOST版XP系统光盘镜像”文件(3)运行“虚拟光驱”并装载刚才下载的系统镜像文件进行安装。(4)如果不会用虚拟光驱安装,那可以把GHOST版XP系统光盘镜像文件解压到硬盘里,用里面的硬盘安装器进行安装,复制完文件后,重启电脑就进行安装了,硬盘安装比光盘要快要稳定,不容易出错,建议使用,更快更方便。不用什么设置就可以了。
4、用U盘进行安装(1)先把U盘做成启动盘(2)再把上面下载的”GHOST版XP系统光盘镜像”文件解压后找到后缀为“.GHO”的文件复制到U盘里面就可以用U盘里的“GHOST”功能来安装系统了。
分享
本回答由电脑网络分类达人 董辉认证
其他类似问题
2014-09-03电脑怎么从做系统 [百度经验]
2015-11-20丝绸笔记本怎么做? - 推广
2011-04-29自己怎么做电脑系统?160
2015-05-09这电脑配置做什么系统?
2014-01-19电脑系统怎么做3
2014-01-20电脑怎么从做系统5
更多关于电脑系统怎么做的问题>>
为您推荐:
2011-08-12 13:58网友采纳
首先要更改为光驱启动模式才能够从新安装系统,分以下几个步骤:
1.启动计算机,并按住DEL键不放,直到出现BIOS设置窗口(通常为蓝色背景,**英文字)。
2.选择并进入第二项,“BIOS SETUP”(BIOS设置)。在里面找到包含BOOT文字的项或组,并找到依次排列的“FIRST”“SECEND”“THIRD”三项,分别代表“第一项启动”“第二项启动”和“第三项启动”。这里我们按顺序依次设置为“光驱”“软驱”“硬盘”即可。(如在这一页没有见到这三项E文,通常BOOT右边的选项菜单为“SETUP”,这时按回车进入即可看到了)应该选择“FIRST”敲回车键(有时候是+ -键),在出来的子菜单选择CD-ROM。再按回车键
3.选择好启动方式后,按F10键,出现E文对话框,按“Y”键(可省略),并回车,计算机自动重启,证明更改的设置生效了。
第二步,从光盘安装XP系统
在重启之前放入XP安装光盘,在看到屏幕底部出现CD字样的时候,按回车键。才能实现光启,否则计算机开始读取硬盘,也就是跳过光启从硬盘启动了。
XP系统盘光启之后便是蓝色背景的安装界面,这时系统会自动分析计算机信息,不需要任何操作,直到显示器屏幕变黑一下,随后出现蓝色背景的中文界面。
这时首先出现的是XP系统的协议,按F8键(代表同意此协议),之后可以见到硬盘所有分区的信息列表,并且有中文的操作说明。选择C盘,按D键删除分区(之前记得先将C盘的有用文件做好备份),C盘的位置变成“未分区”,再在原C盘位置(即“未分区”位置)按C键创建分区,分区大小不需要调整。之后原C盘位置变成了“新的未使用”字样,按回车键继续。
接下来有可能出现格式化分区选项页面,推荐选择“用FAT32格式化分区(快)”。按回车键继续。
系统开始格式化C盘,速度很快。格式化之后是分析硬盘和以前的WINDOWS操作系统,速度同样很快,随后是复制文件,大约需要8到13分钟不等(根据机器的配置决定)。
复制文件完成(100%)后,系统会自动重新启动,这时当再次见到CD-ROM.....的时候,不需要按任何键,让系统从硬盘启动,因为安装文件的一部分已经复制到硬盘里了(注:此时光盘不可以取出,有时候也会自动进入光驱启动不用管它,一会就会自动从硬盘启动了)。
出现蓝色背景的彩色XP安装界面,左侧有安装进度条和剩余时间显示,起始值为39分钟,也是根据机器的配置决定,通常P4,2.4的机器的安装时间大约是15到20分钟。
此时直到安装结束,计算机自动重启之前,除了输入序列号和计算机信息(随意填写),以及敲2到3次回车之外,不需要做任何其它操作。系统会自动完成安装。
电脑是谁发明的
电脑重装系统之前要做好什么准备工作?
备份驱动 C盘和桌面重要的文件 还有你的联网账号密码也备份 别装了系统 忘记账号密码 剩下的就没有需要备份的了 因为装系统只装C盘 其他盘符是不动的 文件也是丢不丢的 备份的东西你放到其他盘符下就可以了 驱动备份的话 你下载驱动精灵 有一键备份驱动的工具 点它就行了
电脑重装系统前要做什么
保存重装系统必要的文件
1
首先重装系统之前要保存系统上重要的文件,我在重装系统系列经验的第一篇就有列出了四种需要保存的文件,分别是电脑桌面重要文件、备份驱动程序、浏览器收藏夹中的网址、QQ聊天记录。
2
在电脑非系统盘保存重装系统后需要用到的安全软件,如qq电脑管家,保证重装系统后能安装安全卫士第一时间修复电脑漏洞,检测查杀电脑问题。
3
在电脑非系统盘保存重装系统后需要用到的驱动精灵软件,保证重装系统后能安装驱动精灵第一时间更新网卡驱动、声卡驱动、显卡驱动等,保证电脑硬件设备运行正常。
END
各种重装电脑系统方式需要做什么准备
1
使用光盘重装系统,这种是很早以前安装系统的方法,最主要的有两种系统盘,一种是正版的系统光盘,另外一种是安装快捷的ghost光盘,如果是光盘安装系统的话,就不需要对电脑进行什么设置了,但是光盘安装电脑系统需要用到光驱,没有光驱就放不了光盘了,所以建议在购买台式机的时候多配个光驱。
2
使用U盘重装系统,将U盘当作系统盘来使用,这是很流行的一种安装系统的方式,这种安装系统的方式需要用到的有U盘、U盘中的ghost系统安装iso文件,然后还需要设置电脑的第一启动项为U盘,怎么设置电脑的第一启动项为U盘我会在这个系列的第六篇详细写到。
3
直接在电脑上安装ghost系统iso文件,不需要通过光盘或U盘,这种安装方式需要我们使用虚拟光驱,下载安装精灵虚拟光驱即可,然后安装虚拟光驱打开我们电脑上的系统iso文件,就可以进入重装系统界面了。
4
在U盘上安装PE系统,这种是将U盘当作系统盘,然后设置电脑第一启动项为U盘后,重启电脑后就进入了U盘上的PE系统,通过PE系统我们可以对电脑进行操作了。这种方式需要用到的工具是U盘、U盘启动制作工具(将pe系统嵌入到U盘中),方法是设置电脑的第一启动项为U盘。
END
注意事项
这篇主要将各种重装系统需要用到的工具,选择你重装系统的方式,就要准备好这些。
重装系统之前需要注意什么?
C盘是要格式化,不然电脑两个系统在,如果你的C盘有重要的资料,你要把资料备份到非系统盘里,比如D,E等,重做系统他们不会受到影响,至于C盘里的软件,可以重新下载安装,再安装路径最好选择非系统盘,不占有系统空间,不影响运行速度
全部备份,没必要,你不是重装系统吗,找到重要资料就行备份资料就行,非要这么干吧,你备份到非系统盘,或者容量大U盘
一般情况驱动都有,但有时候安装包不好,也可能需要做驱动
系统重装前要做什么准备工作
备份c盘和桌面的数据,如果全盘分区,需要备份全盘的数据;
以下是U盘装系统流程,毕竟电脑维修店装系统一次30-50元,不如直接买个u 盘,之后就能免费装机。并且遇到什么问题都不怕了,一键装机即可解决。
U盘装windows系统原理:
是把U盘内置一个PE系统(微型windows系统,只有29M)后插在电脑上,使用U盘启动,然后做系统用,主要是方便又可以更好的操作更多的是不容易出现问题。
准备工作:
1.准备个U盘,最好是2.0接口的(部分电脑3.0接口,装系统可能机率性会失败。),建议使用8G以上U盘,备份好u 盘的资料!!!
2.百度搜索“系统119”下载纯净版本pe,如果自己的电脑不可用,可以用朋友的电脑;
3.百度搜索“系统119”到里面先下载WINXP、 WIN 7或是WIN10的纯净版本的系统镜像下载到U盘里。
以下是U盘装系统流程:
1.装系统会清理c盘的所有文件,要备份电脑上重要文件,(c盘范围:桌面、我的文档等)笔记本、台式机的快捷键都不一样,目前电脑的BOOT热键都是F8-F12可以启动。
2.确认好自己电脑的快捷按键之后,开机前插上u盘并对电脑进行重启,重启后迅速不停的按下快捷键,如果启动成功,会跳出一个界面,选择USB HDD,或者是带有USB或HDD的选项,按下enter键。
3.在进入pe前有两种情况:电脑会弹出一个选择界面,如果你是安装xp的选择2003pe后回车进入,其它Windows系统则一律请选择win8pe(单核多核都可以)
4.进入桌面后,选择通用ghost工具-选择简易模式-选择恢复系统
5.点击“计算机”在可移动存储设备的分类中找到“总裁装机u盘”,点击进去后选择你刚刚复制进u盘的系统。
6.选择“c”盘,点击“继续”。此时等待进度完成后重启计算机。
7.拔掉u盘等待计算机自动部署完成即可,时长约15-25分钟。重新从硬盘启动后,进入电脑,就会开始安装系统,如配置开始菜单,注册组件等等
整个安装过程所需要的时间会更长,一定要耐心等待。
注意事项:
1.系统未安装完成前禁止强制退出、断电、重启;
2.装之前备份好u 盘和电脑的资料;
3.有问题可以随时私信我;
具体图文教教程可百度搜索“系统119”
如果对您有帮助请采纳,生活愉快
重装系统之前要做什么准备
备份重要的文件呀
电脑重装前需要备份什么呢?怎么备份?
你这完全不需要备份的呀, 就是有些重要的东西,如:绘声绘影的模版,工作资料,桌面上放的重要资料等等。。 把你觉得重要的放到 D\E\F盘中任何一个都可以;
软件的话建议重装,重装系统后注册表中也会没有的,只保留安装包就可以,
以上做好了就可以重装系统了,安装的时候把C盘格掉,其他盘保持不变就可以了;
需要注意的:你的系统盘是不是随机带的,如果不是建议先把驱动从官网上下载下来,(主要是网卡驱动)
不明白追问!
请说明在重新安装系统由什么好处, 简述重新安装系统前,需要做哪些工 作(说明内容,尽可能完整)。
Windows系统重装完全攻略 军情告急,操作系统需要重装 首先要搞清楚的是,这里所说的“重装”是什么意思?其实,所谓“重装”,是指重新安装操作系统,从目前的实际情况出发,估计普通用户中很少会有朋友去选择Linux、OS/2、Unix等另类操作系统,因此我们这里所指的是重新安装Windows操作系统。 一般安装操作系统时,经常会涉及到全新安装、升级安装、Windows下安装、DOS下安装等安装方式,各种安装方式的含义如下: ● 全新安装:在原有的操作系统之外再安装一个操作系统,也就是我们通常所说的多操作系统并存。如果你还想使用以前的操作系统,或者说对新版本的Windows系统不那么放心,而只是想先试用一段时间,那么选择“全新安装”方式是最为理想的了。该方式的优点是安全性较高,原有的系统不会受到伤害,常见的有Windows 98/2000、Windows 98/XP。 ● 升级安装:对原有操作系统进行升级,例如从Windows 98升级到Windows 2000或Windows XP,该方式的好处是原有程序、数据、设置都不会发生什么变化,硬件兼容性方面的问题也比较少,缺点当然是升级容易恢复难。 ● Windows下安装:这是最简单的一种安装方式了,在Windows桌面环境中插入安装光盘运行安装程序,优点是界面熟悉、操作简单。 ● DOS下安装:这是高手才用的安装方式,需要在漆黑一团的DOS提示符下进行,因此能够掌握此安装方式的一般都是高手。通常,我们只需要在BIOS中设置为光驱引导,然后用Windows安装光盘启动系统,安装程序就能自动运行;或者,你也可以在Windows环境下手工执行Setup.exe程序来进行。 小提示:如果你是在DOS下重装系统,请备份并事先加载 *** artdrv.exe(磁盘高速缓冲程序),否则安装速度会慢得惊人。 由于我们考虑的是重装系统,因此自然就不涉及升级安装,一般来说有如下两种情形: 1. 被动式重装:由于种种原因,例如用户误操作或病毒、木马程序的破坏,系统中的重要文件受损导致错误甚至崩溃无法启动,此时自然就不得不重装系统了。有些时候,系统虽然运行正常,但却不定期出现某个错误,与其费时费力去查找,不如重装了事。 2. 主动式重装:一些喜欢摆弄电脑的DIY爱好者,即使系统运行正常,他们也会定期重装系统,目的是为了对臃肿不堪的系统进行减肥,同时可以让系统在最优状态下工作。 小建议:不管是主动重装还是被动重装,又可以分为覆盖式重装和全新重装两种,前者是在原操作系统的基础上进行重装,优点是可以保留原系统的设置,缺点是无法彻底解决系统中存在的问题,毕竟治标不治本嘛;后者则是对操作系统所在的分区进行重新格式化,有时为了彻底起见,可能还会进行重新分区,在这个基础上重装的操作系统,几乎就是全新安装的,这种重装方式比较彻底,不仅可以一劳永逸解决系统中原有的错误,而且可以彻底杀灭可能存在的病毒,强烈推荐采用此种重装方式。 系统重装前的准备工作 系统重装是一个比较大的工程,根据笔者的经验,分区、格式化、安装系统、安装驱动程序这些环节算下来,至少也需要2~3个小时,如果系统配置稍次一些,所需要的时间可能就更多了。在重装系统前,下面这些准备工作是必不可少的: ●备份重要的数据 虽然升级系统不会有多大危险,但总要有备无患。建议朋友们在升级之前先将系统中的重要数据备份下来,特别是电子邮件的帐户配置/地址簿、QQ好友名单/聊天记录、MSN Messenger联系人列表、收藏夹列表、Cookies等,当然还有你的......
装系统之前要做什么准备工作呢?
1、备份各类重要资料。
2、可以的话用另一个硬盘装系统。
3、把要安装的软件拷贝到要安装系统的硬盘上。
4、准备系统盘。
5、准备所有驱动,特别是主板和网卡。
5、拔掉网线。
6、开工。
电脑重装系统前需要先删除以前的系统吗
基本上不需要,
你如果安装GHOST系统,那直接安装就行了!
如果是使用光盘安装原版系统,那在安装前有个全新安装的选项,还可以格式化硬盘!
重装系统之前,有必要先卸载软件吗?
没必要
重装系统分种类的;有的是全盘重装,这种就没必要卸载,因为他要格式化全盘;有得重装只格C盘,会删掉一些软件的信息,导致不能用,但是重装之后删除D盘的软件,会很干净。重装之前卸载D盘的软件,跟重装之后删除D盘的软件,这两种区别就是第一种麻烦一些要特地删,第二种,直接删,更方便
台式电脑怎样安装系统?
电脑是谁发明的:约翰阿塔那索夫
约翰阿塔那索夫(JohnVincentAtanasoff)是保加利亚移民的后裔,1903年10月4日生于美国纽约州哈密尔顿,是保加利亚科学院外籍院士。曾获得计算机先驱奖、1990年IEEE授予的电气工程里程碑奖(ElectricalEngineeringMilestone)、布什授予的全国技术奖章、1970年,保加利亚政府授予的BulgarianOrderofCyrilandMethodius,FirstClass。1978年,入选依阿华州发明家名人堂。1983年,依阿华州立大学校友会授予他杰出成就奖。1995年6月15日,在马里兰州的家中去世,享年92岁。
电脑简介电脑(Computer)是一种利用电子学原理根据一系列指令来对数据进行处理的机器。电脑可以分为两部分:软件系统和硬件系统。第一台电脑是1946年2月15日在美国宾夕法尼亚大学诞生的ENIAC通用电子计算机。
人们把没有安装任何软件的计算机称为裸机。随着科技的发展,现在新出现一些新型计算机有:生物计算机、光子计算机、量子计算机等。1954年5月24日,晶体管电子计算机诞生。
电脑中文名字由来1971年6月,台湾教育部国立编译馆要审核电子名词,当时有很多的委员。范光陵为主任委员之一,他当时主张叫电脑,很多人赞成,很多人反对叫电脑,最后吵了很久,决定了把Electriccomputer这个字翻译为:电子计算机(俗称电脑),范光陵又不同意,又吵了很久,最后才改成为两名词通用:电子计算机,电脑。
徐迟《生命之树常绿》:以劳动的手指挥电脑,作用于大自然以的为生,不仅保护大自然,而且按照进步人类的意志,彻底地、完美地改造人类社会。
电脑的发展过程第一台计算机
通常说到世界公认的第一台电子数字计算机大多数人都认为是1946年诞生的ENIAC,它主要是用于计算弹道。是在美国宾夕法尼亚州立大学莫尔电工学院制造的,但它的体积庞大,它由17468个电子管、6万个电阻器、1万个电容器和6千个开关组成,占地面积170多平方米,重量约30吨,消耗近150千瓦的电力。显然,这样的计算机成本很高,使用不便。这个说法被计算机基础教科书上普遍采用,事实上在1973年根据美国最高法院的裁定,最早的电子数字计算机,应该是美国爱荷华州立大学的物理系副教授约翰阿坦那索夫和其研究生助手克利夫贝瑞(CliffordE.Berry,1918-1963)于1939年10月制造的ABC(Atanasoff-Berry-computer)。之所以会有这样的误会,是因为ENIAC的研究小组中的一个叫莫克利的人于1941年剽窃了约翰阿坦那索夫的研究成果,并在1946年时,申请了专利。由于种种原因直到1973年这个错误才被扭转过来。(具体情况参阅百度百科约翰阿坦那索夫词条,希望大家记住ABC和约翰阿坦那索夫,希望以后的教科书能够修改这个错误)。
后来为了表彰和纪念约翰阿坦那索夫在计算机领域内作出的伟大贡献,1990年美国前总统乔治赫伯特沃克布什授予约翰阿坦那索夫全美最高科技奖项科技奖。(1973年10月19日,美国明尼苏达州一家地方法院经过135次开庭审理,当众宣判:莫齐利和埃克特没有发明第一台计算机,只是利用了阿塔纳索夫发明中的构思。并且判决莫齐利和埃克特的专利无效,理由是阿塔纳索夫早在1941年,就将他对计算机的初步构想告诉给莫齐利。但是阿塔纳索夫所在的衣阿华大学并没有为ABC计算机申请专利,而且打官司的也不是几位计算机设计者本人,而是两家计算机公司,Honeywell和SperryRand公司。)
进化过程
1642至1643年,法国人巴斯卡(BlaisePascal)为了帮助做收税员的父亲,他就发明了一个用齿轮运作的加法器,叫Pascalene,这是第一部机械加法器。
1666年,在英国SamuelMorland发明了一部可以计算加数及减数的机械计数机。
1671年,著名的德国数学家莱布尼兹(G.W.Leibnitz)制成了第一台能够进行加、减、乘、除四则运算的机械式计算机。
1673年,GottfriedLeibniz制造了一部踏式(stepped)圆柱形转轮的计数机,叫SteppedReckoner,这部计算器可以把重复的数字相乘,并自动地加入加数器里。
1694年,德国数学家,GottfriedLeibniz,把巴斯卡的Pascalene改良,制造了一部可以计算乘数的机器,它仍然是用齿轮及刻度盘操作。
1773年,Philipp-Matthaus制造及卖出了少量精确至12位的计算机器。
1775年,ThethirdEarlofStanhope发明了一部与Leibniz相似的乘法计算器。
1786年,J.H.Mueller设计了一部差分机,可惜没有拨款去制造。
1801年,Joseph-MarieJacquard的织布机是用连接按序的打孔卡控制编织的样式。
1854年,GeorgeBoole出版AnInvestigationoftheLawsofThought,是讲述符号及逻辑理由,它后来成为计算机设计的基本概念。
1858年,一条电报线第一次跨越大西洋,并且提供了几日的服务。
1861年,一条跨越大陆的电报线把大西洋和太平洋沿岸连接起来。
1876年,AlexanderGrahamBell发明了电话并取得专利权。
1876至1878年,BaronKelvin制造了一部泛音分析机及潮汐预测机。
1882年,WilliamS.Burroughs辞去在银行文员的工作,并专注于加数器的发明。
1889年,HermanHollerith的电动制表机在比赛中有出色的表现,并被用于1890中的人口调查。HermanHollerith采用了Jacquard织布机的概念用来计算,他用咭贮存资料,然后注入机器内编译结果。这机器使本来需要十年时间才能得到的人口调查结果,在短短六星期内做到。
1893年,第一部四功能计算器被发明。
老式计算机
1895年,GuglielmoMarconi传送广播讯号。
1896年,Hollerith成立制表机器公司(TabulatingMachineCompany)。
1908年,英国科学家CampbellSwinton?述了电子扫描方法及预示用阴极射线管制造电视。
1911年,Hollerith的表机公司与其它两间公司合并,组成ComputerTabulatingRecordingCompany(C-T-R),制表及录制公司。但在1924年,改名为InternationalBusinessMachineCorporation(IBM)。
1911年,荷兰物理学家KamerlinghOnnes在LeidenUnversity发现超导电。
1931年,VanneverBush发明了一部可以解决差分程序的计数机,这机器可以解决一些令数学家,科学家头痛的复杂差分程序。
1935年,IBM(InternationalBusinessMachinetion)引入IBM601,它是一部有算术部件及可在1秒钟内计算乘数的穿孔咭机器。它对科学及商业的计算起很大的作用。总共制造了1500部。
1937年,AlanTuring想出了一个通用机器的概念,可以执行任何的算法,形成了一个可计算(computability)的基本概念。Turing的概念比其它同类型的发明为好,因为他用了符号处理symbol概念。
1939年11月,JohnVincentAtannsoff与JohnBerry制造了一部16位加数器。它是第一部用真空管计算的机器。同年,Zuse与Schreyer开鈶制造了V2[后来叫Z2],这机器沿用Z1的机械贮存器,加上一个用断电器逻辑(RelayLogic)的新算术部件。但当Zuse完成草稿后,这计划被中断一年。
科学计算器
1946年,第一台正式的电脑埃尼阿克在美国诞生,但十分耗电。
1959年,第一台小型科学计算器IBM620研制成功。
1960年,数据处理系统IBM1401研制成功。
1961年,程序设计语言COBOL问世。
1961年,第一台分系统计算机由麻省理工学院设计完成。
1963年,BASIC语言问世。
1964年,第三代计算机IBM360系列制成。
1965年,美国数字设备公司推出第一台小型机PDP-8。
1969年,IBM公司研制成功90列卡片机和系统3计算机系统。
1970年,IBM系统1370计算机系列制成。
1971年,伊利诺大学设计完成伊利阿克IV巨型计算机。
1971年,第一台微处理机4004由英特尔公司研制成功。
1972年,微处理机基片开始大量生产销售。
1973年,第一片软磁盘由IBM公司研制成功。1975年,ATARI8800微电脑问世。
1977年,柯莫道尔公司宣称全组合微电脑PET2001研制成功。
1977年,TRS80微电脑诞生。
1977年,苹果II型微电脑诞生。
1978年,超大规模集成电路开始应用。
1978年,磁泡存储器第二次用于商用计算机。
1979年,夏普公司宣布制成第一台手提式微电脑。
1982年,微电脑开始普及,大量进入学校和家庭。
1979年,开始计划制造,1983年苹果lisa型电脑上市,它是首个拥有鼠标和GUI的电脑。
1984年,日本计算机产业着手研制第五代计算机-具有人工智能的计算机。
1984年,DNS(DomainNameServer)域名服务器发布,互联网上有1000多台主机运行。
1984年,Hewlett-Packard发布了优异的激光打印机,HP也在喷墨打印机上保持领先技术。
1984年1月,Apple的Macintosh发布。基于Motorola68000微处理器。可以寻址16M。
1984年8月,MS-DOS3.0、PC-DOS3.0、IBMAT发布,采用ISA标准,支持大硬盘和1.2M高密软驱。
1984年9月,Apple发布了有512Kb内存的Macintosh,但其他方面没有什么提高。
1984年底,Compaq开始开发IDE接口,可以以更快的速度传输数据,并被许多同行采纳,后来更进一步的EIDE推出,可以支持到528MB的驱动器。数据传输也更快。
1985年,Philips和Sony合作推出CD-ROM驱动器。
1985年,EGA标准推出。
1985年3月,MS-DOS3.1、PC-DOS3.1。这是第一个提供部分网络功能支持DOS版本。
1985年10月17日,80386DX推出。时钟频率到达33MHz,可寻址1GB内存。比286更多的指令。每秒6百万条指令,集成275000个晶体管。
1985年11月,MicrosoftWindows发布。但在其3.0版本之全面没有得到广泛的应用。需要DOS的支持,类似苹果机的操作界面,以致被苹果控告。诉讼到1997年8月才终止。
1985年12月,MS-DOS3.2、PC-DOS3.2。这是第一个支持3.5英寸磁盘的系统。但也只是支持到720KB。到3.3版本时方可支持1.44兆。
1986年1月,Apple发布较高性能的Macintosh。有四兆内存,和SCSI适配器。
1986年9月,AmstradAnnounced发布便宜且功能强大的计算机AmstradPC1512。具有CGA图形适配器、512KB内存、8086处理器20兆硬盘驱动器。采用了鼠标器和图形用户界面,面向家庭设计。
1987年,MicrosoftWindows2.0发布。
1988年,EISA标准建立。
1989年,欧洲物理粒子研究所的TimBerners-Lee创立WorldWideWeb雏形。通过超文本链接,新手也可以轻松上网浏览。这大大促进了Internet的发展。
1989年3月,EIDE标准确立,可以支持超过528MB的硬盘,能达到33.3MB/s的传输速度,并被许多CD-ROM所采用。
1989年4月10日,80486DX发布。该处理器集成了120万个晶体管,其后继型号的时钟频率达到100MHz。
1989年11月,SoundBlasterCard(声卡)发布。
1990年5月22日,微软发布Windows3.0,兼容MS-DOS模式。
1990年11月,第一代MPC(多媒体个人电脑标准)发布。该标准要求处理器至少为80286/12MHz(后来增加到80386SX/16MHz)及一个光驱,至少150KB/sec的传输率。
1991年,ISA标准发布。
1991年6月,MS-DOS5.0和PC-DOS5.0发布。为了促进OS/2的发展,BillGates说DOS5.0是DOS终结者,今后将不再花精力于此。该版本突破了640KB的基本内存限制。这个版本也标志着微软与IBM在DOS上合作的终结。
1992年。WindowsNT发布,可寻址2GB内存。
1992年4月,Windows3.1发布。
1993年,Internet开始商业化运行。
1993年,经典游戏Doom发布。
1993年3月22日,Pentium发布,该处理器集成了300多万个晶体管、早期版本的核心频率为60~66MHz、每秒钟执行1亿条指令。
1993年5月,MPC标准2发布,要求CD-ROM传输率达到300KB/s,在320?240的窗口中每秒播放15帧图像。
1994年3月7日,Intel发布90~100MHzPentium处理器。
1994年,Netscape1.0浏览器发布。
1994年,著名的即时战略游戏Command&Conquer(命令与征服)发布。
1995年3月27日,Intel发布120MHz的Pentium处理器。
1995年6月1日,Intel发布133MHz的Pentium处理器。
1995年8月23日,纯32位的多任务操作系统Windows95发布。该操作系统大大不同于以前的版本,完全脱离MS-DOS,但为照顾用户习惯还保留了DOS模式。Windows95取得了巨大成功。
1995年11月1日,PentiumPro发布,主频可达200MHz、每秒可执行4.4亿条指令、集成了550万个晶体管。
1995年12月,Netscape发布其JavaScript。
1996年1月,NetscapeNavigator2.0发布。这是第一个支持JavaScript的浏览器。
1996年1月4日,Intel发布150~166MHz的Pentium处理器,集成了310~330万个晶体管。
1996年,Windows95OSR2发布,修正了部分BUG,扩充了部分功能。
1997年,HeftAuto、Quake2和BladeRunner等著名游戏软件发布,并带动3D图形加速卡迅速崛起。
1997年1月8日,Intel发布PentiumMMXCPU,处理器的游戏和多媒体功能得到增强。
1997年4月,IBM的深蓝(DeepBlue)计算机战胜人类国际象棋世界冠军卡斯帕罗夫。
1997年5月7日,Intel发布PentiumⅡ,增加了更多的指令和Cache。
1997年6月2日,Intel发布233MHzPentiumMMX。
怎么给电脑做win7系统|电脑做win7系统教程
问题一:台式电脑按哪个键进入U盘系统安装,怎样安装? 台式电脑用U盘安装系统有两种方法(以联想台机为例):
第一种方法:
1、将做好系统的U盘插入自己电脑的USB口,开机时按F2键或者DEL键,进入BIOS系统;
注:机器型号不同,进入BIOS的按键可能有所不同,具体可参看左下角的屏幕提示。
2、选择Security选项卡,选择Secure Boot,按回车键――选择Disabled,按回车键;
3、选择UEFI/Legacy Boot,按回车键――选择Both,按回车键;
选择UEFI/Legacy Boot Priority,按回车键――选择Legacy First,按回车键;
4、选择Startup,选择Boot,按回车键;
5、选择USB HDD SanDisk Cruzer Edge,用+或者-,将该行移到序号1上;
6、按F10键保存退出。
第二种方法:
1、将做好系统的U盘插入自己电脑的USB口;
2、开机时按F12键,进入启动菜单,选择带USB字样的那一行,按回车键,然后就是按系统提示,完成安装。
问题二:台式电脑怎样重装系统? 开机按DEL键或F2进入BIOS设置,将计算机的启动模式调成从光盘启动。也就是从CD-ROM启动,
根据主板的不同,BIOS设置有所差异(1STBOOT CDROM)。
2.启动机器,插入XP的安装光盘,等待光盘引导出现,
当出现“Press any key to boot from CD...”时,按任意键进行引导:
3.这时候,XP的安装程序会自动运行:Windows Setup...
一直等待到出现以下界面:欢迎使用安装程序....什么的文字,按回车键(Enter),然后同意安装协议,按F8,接着是给XP在你硬盘上占用的空间划出空间,推荐5GB以上。按“C”建立一个分区,输入要给它划分的大小,回车确定.
然后回到上一步菜单,按回车,就把XP安装在你所选择的分区上。
接着格式化硬盘分区,推荐NTFS分区,当然,如果你对系统的安全系数要求不是十分的高,也为了以后的便利,你也可以选择FAT文件格式,这样,也可以。当然选择快速格式化。
XP安装程序开始格式化硬盘.然后,XP就会拷贝安装自己所需要的文件,这个时候,你可能要等几分钟.
直到出现以下界面:程序圆满安装完成。复制完成,等待重新启动,可以按一下回车,掠过15秒的等待时间。
重新启动之后,就会进入第二轮的安装,这时,我们不需要做什么,只需要等待就好了。Windows安装程序正在检测你的硬件配置,并加以安装。然后自定义计算机名,和系统管理员密码,如果只是你自己使用计算机,可以不设置密码。这样便于Windows自动登陆。网络设置,如果你在家使用ADSL上网,可以不填IP地址,也就是典型设置。
如果你是通过局域网上网,就要自定义设置IP和DNS,还要安装SPX/IPX协议等。点了这个下一步,你就可以轻松地看XP自己结束安装了。
4.最后,不要忘记再把计算机的启动模式调回原来的设置。
问题三:台式电脑自己怎么装系统,需要些什么? 用光定,现在的系统光盘五块钱一张,放光驱里,只需要点几下就OK了,认字就会装,就这么简单,还可以用U盘,也很简单
问题四:台式电脑如何重装系统? 台式电脑重装系统有很多方法,以下所列为常用方法,可择一操作。 1.开机或重启后按F11键或F8键,看有没有安装一键GHOST,有则选择启动菜单中的一键还原,进入一键还原界面后选择还原,等待GHOST自动运行还原系统后再重启(以前要进行过一键备份)。操作如下图所示:
2.如果没有一键还原,则使用系统U盘重装系统。插入U盘后开机连按DEL键(笔记本一般为F2或根据屏幕底行提示字符)进入CMOS,进入BOOT选项卡设置USB磁盘为第一启动项。重启进入U盘启动菜单,选择克隆安装,再按提示操作即可。 系统U盘制作及重装系统的操作步骤为: 1).制作启动U盘:到实体店买个4-8G的U盘(可以要求老板帮忙制作成系统U盘即可省略以下步骤),上网搜索下载老毛桃或大白菜等等启动U盘制作工具,将U盘插入电脑运行此软件制作成启动U盘。 2).复制系统文件:上网到系统之家网站下载WINXP或WIN7等操作系统的GHO文件,复制到U盘或启动工具指定的U盘文件夹下。 3).设置U盘为第一启动磁盘:开机按DEL键(笔记本一般为F2或其它)进入BIOS设置界面,进入BOOT选项卡设置USB磁盘为第一启动项(注:部分电脑需要在此时插入U盘进行识别才能设置)。 4).U盘启动并重装系统:插入U盘启动电脑,进入U盘启动界面按提示利用下载来的GHO文件进行克隆安装。 3.如果有系统光盘(没有也可以去电脑商店购买),则将系统光盘插入光驱,开机后按DEL键(笔记本一般为F2或根据屏幕底行提示字符)进入CMOS,并在BOOT选项卡中设置光驱(CD-ROM或DVD-ROM)为第一启动项。重启进入光盘启动菜单,选择将系统安装到C区,再按提示操作即可。
问题五:组装好一台台式电脑后怎样安装系统? 1、(1)在其他电脑,去网站下载系统盘镜像,iso格式等光盘镜像格式。
(2)下载软碟通,选择 写入硬盘镜像 把.iso写入U盘,成功后就可以把U盘当作是光盘直接用。要求主板支持U盘启动。安装的时候在一次重启时后拔下U盘,让他自己装。
(3)支持安装版系统及ghost安装盘,各种系统盘只要是镜像格式都可以。在使用安装版XP的时候,要注意改BIOS的硬盘驱动器模式为虚拟IDE,否则会在安伐界面蓝屏。因为安装版XP没有自带sata硬盘AHCI控制器驱动。
2、(1)在其他电脑上,下载ghost系统光盘,老毛桃winPE
(2)老毛桃winPE制作PE启动U盘,把ghost系统盘解压到U盘。
(3)放在自己电脑上引导U盘启动PE,在PE系统内分区、设置系统盘为活动,手动ghost程序,把解压的ghost系统盘内有个 .gho文件很大上G的(不是那个小的)选上,恢复到已设置活动分区的系统盘内。拔U盘重启自己安装了。
(4)该方法不必非要是iso镜像,在使用安装版系统的时候容易出现问题,建议使用第一种方法。
问题六:台式机怎样用u盘装系统 用U盘装XP/WIN7/WIN8系统,分为以下4个步骤:
1.制作U盘启动盘。这里推荐老毛桃U盘启动盘制作工具,在网上一搜便是。
2.U盘启动盘做好了,我们还需要一个GHOST文件,可以从网上下载一个ghost版的XP/WIN7/WIN8系统,或你自己用GHOST备份的系统盘gho文件,复制到已经做好的U盘启动盘内即可。
3.设置电脑启动顺序为U盘,根据主板不同,进BIOS的按键也各不相同,常见的有Delete,F12,F2,Esc等进入 BIOS,找到“Boot”,把启动项改成“USB-HDD”,然后按“F10”―“Yes”退出并保存,再重启电脑既从U盘启动。
4.用U盘启动电脑后,运行老毛桃WinPE,接下来的操作和一般电脑上的操作一样,你可以备份重要文件、格式化C盘、对磁盘进行分区、用Ghost还原系统备份来安装操作系统。
问题七:台式机怎么用光驱装系统 台式机用光驱重装系统的方法如下:(以GHOST光盘为例)
先要到软件店或者电脑店买一张带PE的GHOST WIN7 SP1或者GHOST WINXP版光盘(一般5-8元一张)然后按下面的步骤来做:(这里以WIN7 为例,XP的过程也是一样)
第一步:开机按下F12键,进入快速启动菜单,选择DVDROM启动,也可以开机按下DEL,进入BIOS中,设好光驱为启动,(找到BOOT----boot settings---boot device priority--enter(确定)--1ST BOOT DEVICE--DVDROM--enter(确定)))F10保存。
第一个就是光驱启动:
第二步:把光盘放入光驱,启动电脑,进入到一个启动菜单界面,选择WINPE(WIN2003或者 WIN8PE)进入,然后打开“我的电脑”或者“计算机”,找到C盘,然后格式化C盘,(文件类型选择NTFS ,快速格式化)确定即可。
第三步:返回主菜单,只要点1或A就搞定了,它会自动安装系统和驱动。
第四步:重启后,很多应用软件会自动安装,(当然不想要,可以卸载或者不要勾选安装),然后想要什么软件上网下载什么安装。最后重启,安装成功。
第五步:用GHOST版光盘上的一键还原做好备份(也可以手动GHOST),就可以了。
问题八:台式电脑怎么重装系统 开机按DEL键或F2进入BIOS设置,将计算机的启动模式调成从光盘启动。也就是从CD-ROM启动,
根据主板的不同,BIOS设置有所差异(1STBOOT CDROM)。
2.启动机器,插入XP的安装光盘,等待光盘引导出现,
当出现“Press any key to boot from CD...”时,按任意键进行引导:
3.这时候,XP的安装程序会自动运行:Windows Setup...
一直等待到出现以下界面:欢迎使用安装程序....什么的文字,按回车键(Enter),然后同意安装协议,按F8,接着是给XP在你硬盘上占用的空间划出空间,推荐5GB以上。按“C”建立一个分区,输入要给它划分的大小,回车确定.
然后回到上一步菜单,按回车,就把XP安装在你所选择的分区上。
接着格式化硬盘分区,推荐NTFS分区,当然,如果你对系统的安全系数要求不是十分的高,也为了以后的便利,你也可以选择FAT文件格式,这样,也可以。当然选择快速格式化。
XP安装程序开始格式化硬盘.然后,XP就会拷贝安装自己所需要的文件,这个时候,你可能要等几分钟.
直到出现以下界面:程序圆满安装完成。复制完成,等待重新启动,可以按一下回车,掠过15秒的等待时间。
重新启动之后,就会进入第二轮的安装,这时,我们不需要做什么,只需要等待就好了。Windows安装程序正在检测你的硬件配置,并加以安装。然后自定义计算机名,和系统管理员密码,如果只是你自己使用计算机,可以不设置密码。这样便于Windows自动登陆。网络设置,如果你在家使用ADSL上网,可以不填IP地址,也就是典型设置。
如果你是通过局域网上网,就要自定义设置IP和DNS,还要安装SPX/IPX协议等。点了这个下一步,你就可以轻松地看XP自己结束安装了。
4.最后,不要忘记再把计算机的启动模式调回原来的设置。
问题九:电脑如何装系统 装系统都三个前期准备工作。
一是用什么方式安装,在这里,我们选择U盘方式,也是如今最流行的装机方式。
二是怎样进入U盘,当然先要把U盘做成启动U盘,在这里用大白菜来装,装完大白菜U盘后,怎样进入大白菜启动U盘,下面会介绍。
三是装什么系统,这里以GhostWin7映像系统为例,映像系统可以到“系统之家”去下载,也可以自已百度搜寻。
有了以上三项准备后,就可以着手为电脑安装系统了。
工具/原料
联想电脑,U盘
GhostWin7映像系统,大白菜5.0软件
方法/步骤
第一步:制作大白菜U盘步骤:
1,先安装并运行大白菜软件,在主界面中提示你插入要制作的U盘。
2,其它选项一般默认,如模式为HDD-FAT32,默认模式(隐藏启动),分配500MB容量。按左下角的“一键制作U盘”,弹出警示框,如果U盘中已经没有重要文件了,按“是”即可。
3,经过几分钟,就会完成制作,提示是否测试U盘成功与否,可以测试,也可以不测试,建议进去看一下,马上出来,在里面不要动任何功能选项。
大白菜启动U盘就制作成功了,下面将进入U盘启动设置。
第二步:进入大白菜启动U盘设置步骤:
一:采用F12快捷启动项进入U盘:
4,先把大白菜启动U盘插在电脑上,然后开机,进入Logon画面时,按F12键,便会弹出快捷菜单项,选择其中的U盘“USB-HDD: Kingston DataTraceler 3.0”这一项,然后按Enter确定,即可进入大白菜启动U盘。
二:在传统模式BIOS中设置U盘启动:
5,插上启动U盘,打开电脑,按Del进入BIOS,有的联想电脑可能是F10或者为F2进入BOIS。
进入BIOS后,选择Security这一项,然后在其项下选择“Secure Boot”,将这一项设置为Disabled,意思是关闭此项。
6,然后再到Startup这一项,有的电脑可能为Boot。
在其下面将UEFI/Legacy Boot这一项设置为Both。
然后在UEFI/Legac Boot Priority这一项,设置为Legacy First(传统为先)。
7,然后再在Boot项下:
选择Boot项或者有的电脑为Boot Priority Order项。进入其子菜单中。
将U盘“USB-HDD SanDisk Cruzer Edge”移到最上面,用+或-去移动,U盘就成为了第一启动。
然后按F10进行保存并退出,重启电脑,即自动进入U盘,就可以装系统了。
第三步:安装GhostWin7系统步骤:
8,进入U盘后,选择U盘菜单中第二项,用PE方式来安装GhostWin7系统。
9,进入PE桌面后,
一,打开“大白菜PE一键装机”,
二,在出现的窗口中,先选择“还原分区”,
三,然后加载U盘中的Win7映像文件,一般会默认加载,如果没有加载,可以手动按“更多”进行加载,
四,然后选择要安装系统的磁盘分区,一般也会默认为C盘,此时要谨慎操作,要是弄错了,那就惨了,最好以磁盘的大小来判断哪个为C盘,
五,最后按“开始”装机,
注意:先在U盘根目录中创建一个名为GHO文件夹,然后将GhostWin7映像文件解压后,将其中后缀名为gho(GHO)的文件复制到U盘的GHO文件夹中,这个gho文件在3G以上,是映像文件中最大的一个,
建议最好这样做,否则......>>
问题十:台式电脑按哪个键进入U盘系统安装,怎样安装? 台式电脑用U盘安装系统有两种方法(以联想台机为例):
第一种方法:
1、将做好系统的U盘插入自己电脑的USB口,开机时按F2键或者DEL键,进入BIOS系统;
注:机器型号不同,进入BIOS的按键可能有所不同,具体可参看左下角的屏幕提示。
2、选择Security选项卡,选择Secure Boot,按回车键――选择Disabled,按回车键;
3、选择UEFI/Legacy Boot,按回车键――选择Both,按回车键;
选择UEFI/Legacy Boot Priority,按回车键――选择Legacy First,按回车键;
4、选择Startup,选择Boot,按回车键;
5、选择USB HDD SanDisk Cruzer Edge,用+或者-,将该行移到序号1上;
6、按F10键保存退出。
第二种方法:
1、将做好系统的U盘插入自己电脑的USB口;
2、开机时按F12键,进入启动菜单,选择带USB字样的那一行,按回车键,然后就是按系统提示,完成安装。
单系统和双系统电脑横机的本质区别?
在xp系统退役之后,win7系统就已经是目前最流行的操作系统,win7系统界面比xp系统更加华丽,而且各方面的功能都有进一步的提升,所以很多用户都会给电脑做上win7系统,那么要怎么给电脑做win7系统呢?做系统方法有很多,下面小编以U盘方法为例跟大家分享电脑做win7系统的教程。
相关阅读:
win7系统一键安装图文教程
pe安装win7系统步骤图解
一、所需工具
1、安装U盘:怎么制作win7系统U盘安装盘
2、操作系统:win7专业版下载
3、引导设置:U盘启动热键大全
二、电脑做win7系统步骤如下
1、插入U盘,重启电脑按F12、F11、Esc等快捷键选择从usb启动;
2、进入U盘安装主菜单,选择1安装系统到硬盘第一分区;
3、在这个界面,进行win7系统解压操作;
4、接着自动重启并开始做win7系统;
5、最后启动进入win7系统桌面,win7系统就做好了。
以上就是电脑做win7系统的方法,如果当前电脑已经有系统,也可以根据相关阅读的一键安装方法直接做win7系统,希望对大家有帮助。
电脑怎么用PE做系统?
单系统和双系统电脑横机的本质区别:
速度: 单系统顾名思义就是一个系统,简单的说就和手摇横机一样的,机头来回走一次是2行(1转);双系统是把两个机头并在一起,机头来回走一次是4行(2转)。从时间效率来看肯定是双系统的好,同样一件衣服可以节省一半时间。总体效率上,双系统高。
花型: 双系统电脑横机适合做比较复杂的花型,机头走一行,能够同时带两把纱嘴,但是做大部分简单花型时可能要关掉其中一个系统;单系统电脑横机做普通货(尤其是单边)比较合算,机头轻,运转灵活,做复杂花型就慢了,因为单系统就一口,不能实现一口编一口翻。
花型上,只要是单系统能织的花型双系统都能织,而相对复杂的花型上单系统就不行了。
成本: 单系统的价格无疑是比双系统便宜很多的。
整体来说,从速度、花型、价格这三方面因素综合考虑,单系统电脑横机是成本投入价格上占优势,总体速度和花型上是双系统占优势。
就目前的一些情况来说,单系统电脑横机之所以能够卖得火爆,还是受价格因素的影响,不管怎样,这是毛衫企业进行设备更新的一个过渡,也是电脑横机发展的一个必经阶段,未来可能还是以双系统居多。
有两个情况可以选择购买单系统电脑横机:一、实在招不到横机工,或者资金不充足的情况下可以考虑购买;二、根据企业所做毛衫的花型特点,搭配购买,最大程度的节约成本,提高工作效率。
第一步制作PE系统:
1、通过百度搜索大白菜,进行选择官网下载。
2、下载后,点击EXE文件,然后选择运行以后一路点击“下一步”按钮即可,如图所示:
3、安装好以后,可以在桌面找到大白菜,也可以在程序列表中找到,如图所示:
4、运行大白菜U盘制作软件以后,会自动识别当前电脑上插入的 U 盘。如果有多个 U 盘,请认准型号和容量,以免出现误操作。点击“一键制作 USB 启动盘”按钮即可,如图所示:
5、接着会提示我们 U 盘上的数据会丢失,点击“确定”按钮继续,如图所示
6、随后等待软件制作可引导的 U 盘系统,好了以后会提示制作完成,点击“是”按钮可以在电脑上预览测试。下图是在电脑上预览测试的显示效果。
第二步:通过重启电脑进入PE系统进行测试:
1、把 U 盘可引导系统做好以后,接下来就可以让电脑进入 U 盘 PE 系统了。要让电脑从 U 盘引导启动的话,需要在开机时选择从 U 盘启动。
2、 PC 电脑在开机时都会显示引导快捷按键,如F12键、F2键、回车键,或者有的笔记本电脑为Fn+12键。电脑产品型号不同,进入引导界面的按键也不同,请根据电脑开机显示的画面来选择。如果这里的说的这些按键都不管用的话,请参考电脑说明书,查找相应的方法。
2、随后请选择启动列表中出现的 U 盘即可,一般情况是以 USB HDD 打头的,如图所示
3、接着电脑会从 U 盘上启动,并进入大白菜的引导界面,选择 Win8PE一栏,按回车键就可以了。
4、接下来会显示 PE 启动引导条,如图所示:
5、最后即可进入 PE 系统。
声明:本站所有文章资源内容,如无特殊说明或标注,均为采集网络资源。如若本站内容侵犯了原著者的合法权益,可联系本站删除。