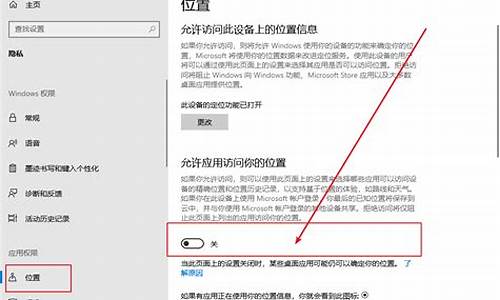苹果电脑系统入门教程,苹果电脑系统操作方法
1.苹果电脑系统的使用技巧
2.苹果电脑使用入门教程
3.苹果笔记本系统怎么用
4.苹果电脑快捷键大全

苹果笔记本使用方法
键盘篇
苹果笔记本的键盘上没有Backspace键,但是可以运用Delete键,这个键的默许设置就同Windows键盘上的Backspace键相同。
若是你想在苹果笔记本电脑或新款苹果上作“删除”操作,就要在按住Delete键的同时按下功用键(FN)。关于Windows键盘上按下Control+C仿制,或Control+V张贴等快捷键功用,可运用Command键,它的符号像花相同,在Control键的旁边。还有输入特别字符时运用Option键,而不是ALT键。
鼠标篇
大多数苹果笔记本电脑的接触板看不到按键,整个接触板就是一个大按键。这样的设计让用惯了双键鼠标的用户,非常不习惯。在使用苹果笔记本时,将两个手指(用食指和中指最简单)放在接触板上,然后用另一个手指(如拇指)点击接触板。运用一键苹果鼠标时,只需按下Control键,然后点击就能看到相同的右击功用项。关于Mighty Mouse鼠标,能够在System Preferences激活右击功用项,然后只需接触右击键就能使用了。或者,直接外接一个普通鼠标使用。
将两个手指放在接触板上上下移动可在屏幕上任何地方的向上或向下翻滚。另外苹果笔记本上有个大玻璃接触板能够像iPhone相同对多点接触动作做出反响,如用手指在屏幕扩大或减小。四个手指在接触板上能够完成下列三个动作中的某一个:
向上划屏能够铲除屏幕上的一切内容,显现出桌面;
向左或向右划屏翻开应用程序切换视图,你能够挑选你想要的应用程序;
向下划屏能够调出Expose,显现一切翻开的窗口。
功能篇
──最大化、封闭和退出
在Windows中,用户能够点击每个窗口右上角的一个按钮最大化窗口;苹果笔记本在左上角有一个小绿圈,能够扩大窗口,但不能最大化。
在Windows中,用户能够点击右上角的“X”关闭应用程序;苹果笔记本上,在左上角有一个小红点,不过点击这个红点仅仅封闭了窗口,而不是退出了应用程序。要封闭应用程序,你需求一起按Command+Q键,或是在屏幕左上角的应用程序菜单中点击退出。
──我的文件在哪里?
在Windows电脑中,你能够翻开“我的电脑”检查文件在哪里;而在苹果笔记本电脑上,双击代表硬盘的桌面图标,就能够检查悉数文件、文件夹、应用程序和软件。在每个屏幕右上角的Spotlight能够用来搜索苹果笔记本电脑上的任何文件。默认状态下,坐落屏幕底部的Dock代替了Windows中的任务栏来显现应用程序、文件夹和文件。应用程序在坐落Dock的左侧,而Stacks在坐落右侧,能够从Dock直接打开拜访文件夹。
每个屏幕左上角的小苹果图标所代表的苹果菜单工作方式与Windows开始菜单有些相似。
苹果笔记本电脑中的System Preferences类似于操作面板。在这里可以更换屏保、桌面壁纸、鼠标和键盘设置、节电选项、家长操控选项和网络设置。
苹果笔记本中的微软Office软件包含Word、Excel和PowerPoint,和Windows电脑中的Office文件兼容。
──网络浏览器IE在哪?
苹果自带个人的网络浏览器Safari,而不是IE,在Dock中由一个蓝红相间的指南针标志。若是你想下载并装置Mozilla的火狐(Firefox)或谷歌(Google)的Chrome,它们都能够在Mac上运转,不过IE仍只能在Windows上运转。
苹果电脑系统的使用技巧
1、启动后,您将看到选择的语言,然后选择简体中文。
2、在安装OSX界面点击Continue按钮。
3、进入安装界面后点击顶部的实用工具,然后选择磁盘工具。
4、在选择磁盘工具屏幕中选择容量最大的磁盘后,点击顶部的擦除按钮。
5、单击弹出确认擦除对话框中的擦除按钮。
6、您可以看到删除操作的进程。
7、在出现的界面中选择已格式化为guID分区的硬盘,即**磁盘,然后单击continue按钮。
8、此时,您可以看到安装进度,在此阶段不需要其他操作。
9、系统跳转完成后,可以看到系统会自动重启。
10、系统重启后,选择您所属的区域并单击continue。
11、点击输入法界面,如简体中文拼音和简体中文布局,然后点击继续。
12、跳转信息传输到本设备界面后,可以点击不传输信息后的继续按钮。
13、跳转到页面,输入定位设置。根据个人需要勾选复选框并单击continue。
14、然后在登录界面输入AppleID和密码,然后单击continue按钮。
15、进入设置计算机名称界面,输入计算机名称,点击继续。
16、可以看到系统正在配置接口,不必做其他操作。
17、等待一段时间后,可以进入电脑的桌面。这时就可以正常使用了。
苹果电脑使用入门教程
一、微调屏幕亮度和系统音量
我们知道,Mac键盘上有快速调节屏幕亮度和系统音量的按键。按下的时候,屏幕上会显示一格一格进度条,以让用户对亮度或者音量有一个直观的、量化的感受。苹果电脑系统使用技巧
有的时候,我们会觉得亮度或者音量的每一格调节,都跨度太大了,不够细腻。这时候,十分需要一个像滚轮一样自定义程度极高的调节方式。
事实上,苹果公司向来都是以精致细腻和完美著称。系统内已经内建了微调的方式。
当你调节音量或屏幕亮度的同时按住Option/alt+Shift键,将使原来每一格的调节单位变为原来的1/4。
二、撰写邮件时快速添加附件
我们写邮件的'时候,经常要添加附件。通常的办法是:
按下附件按钮——在弹出的对话框找到文件——选择文件——点击添加
但是这样比较繁琐,浪费时间。
在Mac系统里,有一种十分简便迅速的方法向邮件里添加附件:像在窗口之间拖拽文件一样,把希望添加的文件直接拖到Mail撰写区域,就可以添加附件了!
三、QuickTime中自如快放/慢放
在Quicktime里,你可以通过触摸板的手指滑动或利用鼠标滚轮使画面一帧一帧地前进或后退,甚至停止。
四、利用“预览”程序剪裁
在“预览”中,选中你想要剪裁的区域,然后按Command+K,立即只剩你想要的区域,太方便啦。
五、像万能的程序员一样,“写代码”让电脑说话
打开Terminal(终端),在命令行输入:say ?Hello,回车。你的Mac就会向你问候了。当然你也可以将hello换成其它的单词。试试看。
六、隐藏所有其它窗口
窗口太多太乱,按下Command+Option/alt+H组合键,除了当前窗口以外的其它窗口会自动隐藏(不是缩小)。
苹果笔记本系统怎么用
苹果电脑使用入门教程如下:
1、访达(Finder):中间DOCK栏下最左边蓝白相间的图标。程序坞(DOCK栏):包括Finder、前往应用程序、创建所有应用程序的快捷方式(google浏览器等)、系统偏好设置、堆栈、废纸篓等。
菜单栏:开关机重新启动苹果图标,finder开启的菜单列表,图标栏(聊天工具图标、无线网络、蓝牙、时钟、切换语言、用户名等)。聚焦搜索(Spotlight):可以帮助您快速找到 Mac 上的 APP、文稿和其他文件。
2、了解键盘图标,总的来说,Mac 快捷键非常多,但一切快捷键都以四个初始键作为起始,键盘上从左上到右下分别是?,?,?,?。由这些键引出各种功能。快速调用 emoji 表情:?(command)+ ?(control)+ 空格键。
浏览器中将网页加入个人收藏:?(command)+ D,浏览器新建标签页:?(command)+ T 作者:Mac下载 。
3、菜单右上角苹果图标下列菜单包含苹果电脑配置,开机、关机、重新启动、注销等信息。访达(Finder)相当于Windows里面的开始菜单,里面包含应用程序、桌面、硬盘存储、下载等信息。卸载应用程序就是点进去,右键移动到废纸篓就好了。
4、了解任务管理器,了解了Finder开始菜单,你不得不了解任务管理器,也就是option+command+esc组合键,它可以强制退出你关闭不了的应用程序。
苹果电脑快捷键大全
问题一:苹果笔记本好用么?操作系统是怎么操作的? 配置上要看你怎么用了。如果喜欢玩大型游戏的,直说Mac的配置并没有对游戏优化,不适合玩大型3d游戏。。
操作系统方面我觉得Mac是我用过最好用的系统,我用过XP、Win2000、Win7、Win8.1以及多种发行版本的Linux系统,但是操作的简易性和实用性在我感觉来都不如Mac。。Mac可以播放网页的视频,需要的条件和windows一样,只要安装Flash Player就可以了。。。
问题二:苹果笔记本是windows系统,如何切换成苹果电脑的原系统 开机时按住Opiton键进入磁盘切换
1.开机或重启电脑的时候按住Opiton键,也就是Alt键,长按2~3秒,会切换到如下图示屏幕上,选择windows磁盘启动,就这么简单的切换到了windows系统里了。
END
已经进入苹果系统再切换到windows系统
2.已经进入苹果系统的时候,可以不用重启启动电脑一样可以切换到windows系统里。选择电脑桌面上的“系统偏好设置”。
3.进入“系统偏好设置”界面,选择“系统”栏目->“启动磁盘”。
4.在弹出的启动磁盘对话框里选择“windows磁盘”,再点击下面的“重新启动”按钮。再进入系统的时候就是windows系统。
5.您还可以点击桌面最上面的“苹果”图标,进入“系统偏好设置”,再进入启动磁盘启动windows系统。
jingyan.baidu/...7
问题三:请问苹果笔记本中的苹果操作系统怎么快速入门掌握使用 MACBOOK只有在MAC OS X下才能发挥的淋漓尽致,MAC OS下常用拖动操作,安装、打开文件等与windows一样。
想一下,当初学windows时不也是自己摸索的吗?苹果比windows好用哆啦。主要靠自己摸索,放心苹果的质量吧,不会因为你的摸索出问题的。
MAC OS X非常稳定,不会中毒,也不需清理磁盘,放心用好啦,不懂的地方上Google或苹果论坛,都可以顺利解决的,迅雷里也有视频教程,可以下来看看。
问题四:苹果笔记本怎么用USB启动 你的移动硬盘中有系统(当然是Mac系统)的话可以从USB设备启动。
将硬盘连接好后,开机摁住“option”键,这时,如果你的硬盘中试一个Mac系统,会发现启动画面上多了一个硬盘图标,进入后就可以了。
在进入“系统偏好设置”->启动磁盘->可以设置你的硬盘系统为首选启动磁盘。
问题五:苹果电脑怎么使用 苹果电脑使用全攻略
Leying使用苹果机也有一段时间了,积累了一些东西与大家分享,同时也为了更多的人少走弯路,让大家了解苹果并且使用苹果,我写了以下内容。如果内容有误,请大家指出。
一:苹果电脑的一些基本概念
(1) 苹果电脑使用的操作系统是MAC OS X ,最新的版本代号是Tiger。她是基于开放源码的Darwin UNIX计划, 也就是说MAC OS X实际上是一个UNIX操作系统, UNIX向来以工作稳 定效率高但是难于学习著称, 苹果MAC OS X利用了UNIX系统稳定高效的特点, 又通过自己 专门设计的Aqua操作界面完美地解决了易用性问题,使OS X成为最易用的操作系统之一。
(2) MAC OS X与windows的主要区别是:windows程序不能在苹果机上直接运行, 因为苹果机的CPU是PowerPC,运行windows软件需要通过虚拟机来模拟,而且模拟效率不好, 所以不推荐, 建议应急用。
(3) Apple Care,苹果维护保修,别名:苹果保鲜。
苹果公司提供的苹果保鲜是全球性有效!购买全新苹果电脑产品,苹果公司提供一年有限责任的苹果全球维护保修保证。自 带的一年期有限责任苹果维护保修保证完结之前,可于当地认可的苹果代理经销商,自行 购买二年期限的有限责任苹果维护保修保证。苹果保鲜适用于任何型号的苹果电脑和配套 液晶显示器。
(4) 苹果有微软为其开发的OFFICE软件,最新的版本是OFFICE 2004,她包括word,po erpoint,excel,msn,virtual pc。因此苹果在文字处理方面没有任何的不方便。苹果也 有QQ,国内的苹果爱好者自己开发了两个QQ软件:渤麦堂的ISQ和清华版的IQQ,但是这里 没有QQ游戏,功能也仅限于文字聊天。
(5) 由于苹果使用UNIX内核,因此苹果机非常稳定。并且苹果机的保有量比较少,病 也主要是针对windows系统,目前来讲,苹果病毒几乎没有。
(6) 苹果操作系统没有英文版与中文版之分,她是多国语言的操作系统,可以任意调 ,非常适合学习外文。
二:我适合苹果吗?
(1)你想要一台能做什么的电脑?
如果你的应用比较单纯,仅仅用于上网,编辑文档,听歌,处理数码资源等,苹果非常适 合你,她自带的ilife软件是你生活的好伙伴。但是涉及到某些专业的应用,苹果可是无能为力的,最典型的例子就是许多人问到的编程问题和AUTO CAD的使用问题。你可以在苹果上学习编程,但是用她干活可是非常的不合适。苹果上也有CAD软件,但是你怎么跟别人交 流?太鸡肋了,没有使用的必要。
(2)你确信有解决苹果问题的能力吗?
你的英文水平怎么样?可以看得懂英文的帮助文档吗?可以用英文在国外的论坛上与其他 粉丝交流吗?如果你完全没有问题,那么将来无论你遇到什么问题,你都可以在网络上找 到你想要的答案。
(3)你的网络支持苹果吗?
苹果电脑的网络配制非常简单,这点你可用毫无担心不能使用网络问题,并且她已经完全支持IPV6 协议,在网络方面,苹果机绝对优先与普通pc。
(4)你现有的外设支持苹果吗?
已经购买的打印机,扫描仪,数码设备有没有苹果驱动?如果没有,这无形中给你带来极 大的不便和额外的支出。具体的情况你可以在苹果的官方网站上找到,那里有提供支持的 设备清单。详细情况请查询这里......>>
问题六:苹果电脑系统怎么用啊? 如果你是搞专业设计的话,可以去学习一下,一般卖苹果电脑的地方就会定期做苹果电脑的操作培训。如果不行,苹果电脑里面有个 BOOT CAMP的软件是专门那来安装WINDOWS的。 安装很简单, 不过 最好不要用盗版的WINDOWS安装
问题七:苹果电脑有2个系统,怎么选择用苹果系统 开机时按Opt键 会跳出选择界面 然后选择苹果系统就欧克了
问题八:苹果电脑怎么用网上银行 装Windows是唯一的办法,网银需要浏览器插件确保安全性,目前只有招行支持网上支付,还得借助手机,其他银行都没有提供Mac支持。
淘宝和支付宝可以,仅此而已。
问题九:如何启用新的苹果笔记本电脑? 一 使用苹果笔记本电脑系统
启动电脑时,你只要按住“option”键可以重建桌面。
启动电脑时,你只要按住“shift”键可以关闭所有系统功能扩展。
启动电脑时,你只要按住鼠标可以推出软盘以避免将其用作启动磁盘。
启动电脑电脑时,同时按住“shift”+“option”+“delete”键可忽略启动磁盘,寻找另一个介质做启动盘。
启动电脑电脑时,同时按住“option”+“P”+“R”键可以重设“选配器”和“控制板”,清除PRAM。
二 使用显示图像或文件夹工作定的使用
鼠标连按图像或文件夹可以打开图像或文件夹;点按桌面上的图像能使桌面成为现用。
用鼠标拖曳图像或文件夹可以移动到所需位置。
按住“option”键+鼠标拖曳图像或文件夹可以将图像或文件夹拷贝到其它文件夹中,而不是移动。
在拖曳图像或文件夹时将图像或文件夹拖至窗口上端的菜单栏可以取消对它的移动或拷贝。
按住“shift”键+整理窗口可以整理所选图像。理所选图像。
苹果笔记本的使用小技巧 :
“option”键+清倒废纸篓可以跳过“清倒废纸篓”警告和删除“废纸篓”内已锁定的文件。
“苹果键”+拖曳图像可以在移动图像时更改当前设置“整齐排列”。
插入磁盘时,“苹果键”+“option”+“tab”键可以在插入时自动抹掉磁盘内容。
在“选配器”内,按住“tab”键可以使下个列表成为现用。按住“shift+tab”键能使上个列表在用
按“option”键+使其它程序成为现用,可以在切换到其它程序时隐藏该程序窗口。
问题十:苹果电脑,win系统右键怎么用? 你好,请确定你的BootCamp驱动安装没问题。请在桌面右下角的任务栏看看有没有BootCamp图标,一个黑色的菱形图标,如果没有说明你没装驱动,如果有但是依然不好调功能说明驱动要重装:请进入――开始菜单――控制面板――卸载程序――找到BootCamp服务――找个有线鼠标右键,点击修复等待修复即可!
如果修复提示找不到路径那就要和没装一样要去苹果系统或者官网下载BootCamp驱动。
请先按我说的操作,其他问题追问。
望采纳!谢谢!
Option键:开机系统选择。
X键:强迫性启动MacOSX。
C键:从一张附有系统档案夹的光盘启动。
N键:尝试从NetBook启动(按住n键直到屏幕上出现Mac标志,计算机会常试透过BOOTP或TFTP以网络服务器开机)。
R键:强迫性重置PowerBook的画面设定
T键:FireWireTargetDisk模式启动
Shift键:启动SafeBook模式,并暂时关闭登入项目和不必要的核心延伸功能档案(MacOSX10.2或以上)
Shift键:关闭所有延伸功能(OS9或OSX之下的Classic环境)
Command-V键:启动Verbose模式
Command-S键:启动Single-User模式(指令行),开机后进入单一使用者模式(OSX)
Command+Option键:按住这两个键,直到计算机发出二次声响,就会改以MacOS9开机。
Command+x键:如果OS9和OSX在同一个磁盘上会迫以X开机。
Command-opt-shift-delete键:忽略首要启动的磁盘,寻找另一个启动磁盘(如:光盘或外置启动磁盘)
Command-Option-p-r键:清除系统内存(PRAM)等第二次声响之后再放开。
Command-Option-t-v键:强制主机使用外接电视当作 显示器 。
Command-Option-a-v键:强制计算机辨别苹果AV显示器。
Command+C:拷贝
Command+V:粘贴
Command+W:关闭窗口
Command+Q:退出程序
Command+I:显示文件:文件夹属性
Command+Backspace:删除
Command+shift+3:捕获整个屏幕
Command+shift+4:捕获选择的区域
Command+shift+4+space:捕获某个应用程序的窗口
Command+F:在应用程序中搜索
Command+Space:用Spotlight进行桌面搜索
fn+Backspace:相当于Windows里面的Delete键(笔记本键盘专用,台式机键盘有Delete键)
扩展资料
苹果电脑操作技巧:
1、Spotlight快速搜索
与iPhone一样的是,MAC里也同样Spotight功能。使用该功能,可以快速查找出电脑内文档、应用程序、查找汇率、邮件等其他内容。更为优秀的一点是,可以在当前界面上搜索,不需要关闭当前文件视窗。
2、使用Finder整理资料
MAC系统里的笑脸图标就是Finder,也就是文件管理器。它可以如何快速查找和整理文件。MAC系统跟Windows系统不一样,MAC的文件管理器中,并没有Windows用户熟悉的C盘、D盘之类的,反而在左下角一列多出了一些颜色圈。但是如果利用好Finder,会发现这是一个很强大的文件管理器。
3、文件整理
另外,Mac早已经将系统区划分出去,所以不需要像使用Windows一样,需要另行清理C盘来缓解系统卡顿。套进Windows系统来说,Mac系统上的可用空间都处于C盘之外。在Finder的左边边栏里有一项名为Desktop的默认文件夹,这个文件夹显示的是桌面文件,可以在这里进行桌面文件整理。
声明:本站所有文章资源内容,如无特殊说明或标注,均为采集网络资源。如若本站内容侵犯了原著者的合法权益,可联系本站删除。