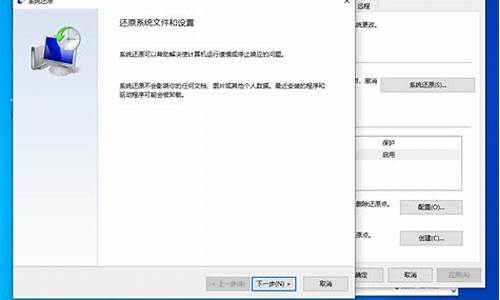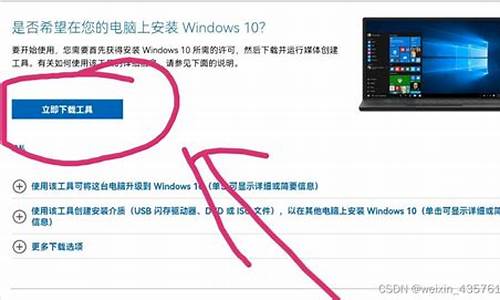电脑系统好做吗_电脑系统好麻烦
1.电脑重装系统:详细步骤指南

方法一 ? 快速启动
快速启动默认状态下就是开启的,手动开启方式:
Win+X打开菜单选项,点击“电源选项”—“其他电源设置”,
左侧点击"选择电源按钮功能",之后"更改当前不可用的设置",向下拉,就可以设置开启"快速启动"了哦。
方法二 ? 禁用开机启动项,善用任务计划
启动项的调整已经整合进了任务管理器,通过Ctrl+Shift+ESC或者直接右键点击任务栏打开任务管理器,切换到"启动"标签,将不需要的启动项直接禁用掉,简单粗暴。
拿不准是干嘛的启动项可以直接右键选择“在线搜索”。
可以使用任务计划。
直接在搜索框搜索并打开任务计划程序;
打开之后找到"创建任务",最关键的一点是把触发器设置成开机后的一段时间后,这样既不用赶开机时的“一窝蜂”,也可以顺利运行想要开启的任务。
方法三? 清理电脑桌面
其实,桌面上的无论是程序图标,还是文件的缩略图,加载起来还是费点时间的。哪怕已经有缓存thumb文件存在,也还是让这个界面清爽一些~试下建个文件夹吧。
另外Windows 10的搜索功能真的很好用!
方法四 卸载不需要的硬件
开机后,先是BIOS初始化,再是硬件自检,之后按照设定的顺序查看主引导记录,之后启动硬盘,最后才是启动操作系统。
电脑重装系统:详细步骤指南
为了保护你的电脑,避免不必要的麻烦,我们建议你在安装系统时谨慎操作。当然,安装系统并不复杂,只是需要一些耐心。本文将为你介绍安装系统的两种方式和详细的安装步骤,帮助你轻松完成安装。
使用可信赖的安装盘在安装系统时,一定要选择可信赖的安装盘,避免因病毒等问题导致系统崩溃。XP系统大部分都是使用GHOST进行安装,而Vista系统则需要使用其他方式进行安装。
详细的安装步骤以下是安装系统的详细步骤:1. 购买并放入一张可用的系统安装盘。2. 重启电脑,等待系统自动读取光盘。3. 在出现的界面中选择“将系统安装到第一分区”,然后按回车键。4. 等待安装完成。5. 取出光盘,电脑自动重启。6. 进入Windows系统,大功告成!
注意驱动程序的安装
安装完成后,可能某些驱动程序(如显卡、网卡、声卡等)并未自动安装。如果你的硬件比较常见,通常系统会自动识别并安装必要的驱动。但如果出现问题,你可能需要准备主板附带的光盘,其中包含了必要的驱动程序。
电脑重装系统是一项比较复杂的操作,需要按照一定的步骤进行。本文将为你提供详细的步骤指南,帮助你顺利完成系统重装。
进入BIOS设置启动电脑时按住DELETE键,进入BIOS设置。选择Advanced BIOS Features,然后按Enter键。在First Boot Device选项中,使用键盘上的Page Up或Page Down键将其设置为CD-ROM,这样可以将系统改为光盘启动。
保存BIOS设置退回到主菜单,保存你的BIOS设置。按下F10,再按Y键即可。同时,确保你准备好了Windows XP Professional简体中文版安装光盘,并检查光驱是否支持自启动。
扫描硬盘如果可能,在运行安装程序前使用磁盘扫描程序扫描所有硬盘,检查并修复硬盘错误。否则,安装程序运行时如检查到有硬盘错误会很麻烦。
备份产品密匙用纸张记录安装文件的产品密匙(安装序列号)。同时,最好能记下主板、网卡、显卡等主要硬件的型号及生产厂家,预先下载驱动程序备用。
格式化硬盘如果你想在安装过程中格式化C盘或D盘(建议格式化C盘),请务必备份C盘或D盘上的重要数据。
声明:本站所有文章资源内容,如无特殊说明或标注,均为采集网络资源。如若本站内容侵犯了原著者的合法权益,可联系本站删除。