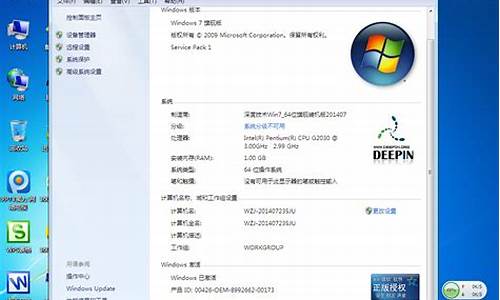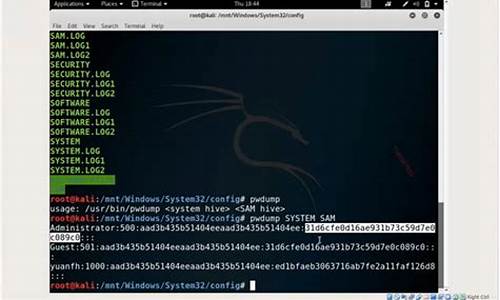怎样把系统刻录到u盘,将电脑系统刻录到u盘
1.如何把系统刻录到光盘安装或者写入到u盘安装
2.一个u盘里是否可以刻入win 7、win10等多个系统?该怎么做?
3.怎样把ISO镜像文件刻录到U盘,然后从U盘启动安装系统
4.怎么把Win10镜像写入到U盘里
5.通用pe工具箱 怎么刻录到u盘
6.如何用UltraISO刻录iso文件到U盘上

具体步骤如下:
1、首先下载安装软碟通这款软件,这上面能够干所有的事情,
2、点击最上面菜单栏里工具-->制做光盘镜像文件,会弹出如下画面
3、在输出镜像文件名下面填上文件保存路径,就是你想把刻录好的镜像文件保存到哪里,这个要记住的,名称不用修改,见下图,等待刻录完成。
4、刻录完后,点击左上角的文件->打开,如下图所示
5、找到你刚刚保存的刻录好的文件系统,选择后,选择打开,
6、然后点击菜单栏的启动光盘->写入硬盘镜像,如下图所示
7、弹出如下画面后,把写入方式改为USB-ZIP,这个方式兼容性最好
8、点击写入,会弹出格式化的警告,点击是即可,然后会开始写入,如下图所示,等待写入完毕,你就可以拿它安装系统了
如何把系统刻录到光盘安装或者写入到u盘安装
1、首先鼠标右击软碟通(UltraISO),“以管理员身份运行”,如图所示。
2、打开软碟通(UltraISO)的窗口后依次点击左上角的“文件”->“打开”。
3、打开存放系统镜像文件的目录,选中该目标文件,点击“打开”按钮。
4、然后再次回到软碟通(UltraISO)的窗口,点击菜单栏中的“启动”选“写入硬盘镜像”。
5、接下来在弹出的窗口直接点击“写入”按钮(注:将写入方式选择为“USB-HDD+”,如果不是这个模式,可能导致有些电脑无法通过U盘正常启动。)
6、弹出如下界面,说明正在将系统镜像文件写入在U盘中(大约2-3分钟,具体的读写时间以自己电脑的配置为标准)
7、读写完成,如图所示是U盘读写成功后的文件。
一个u盘里是否可以刻入win 7、win10等多个系统?该怎么做?
刻录或者写入系统镜像文件到光盘或者U盘,可以使用UltraISO.exe(软碟通),具体方法是: 1、下载系统镜像文件到本地磁盘中。 2、下载安装UltraISO.exe(软碟通)。 3、打开UltraISO.exe(软碟通)如下图: 4、点击文件--打开,打开镜像文件。 如果镜像没有问题,那么它就会显示可引导光盘,如下图: 如果显示不可引导光盘,那么镜像文件无效,需要重新下载镜像文件。 5、如果是用光盘刻录,那么在刻录机中插入光盘。 6、如果是用U盘写入,那么插入一定容量的U盘。 7、光盘刻录操作,点击刻录光盘映像,如下图: 8、U盘写入点击写入硬盘映像。 9、进入U盘写入,还有一个选项,即选择U盘模式,根据自己的需要选择,如果没有特别的需要,也可以让其默认。如下图:
怎样把ISO镜像文件刻录到U盘,然后从U盘启动安装系统
大家好,我是大明、一个U启盘里面是可以同时刻录多个系统的,并不是说一个U启盘只能装一个系统,接下来我就详细的说一下操作方法。
一个u启盘里面刻录win7和win10系统的方法
一、在刻录系统之前,需要将u盘制作成启动盘,详细操作步骤是,在网上下载并安装U启盘制作工具,安装好U启盘制作软件后,运行该软件,将u盘插入电脑,然后点击一键制作u启盘,注意:u盘一定是要空的,否则在制作过程当中,将会自动清空U盘内的所有数据。
二、制作完u启盘后,需要到网站上下载win7和win10的系统镜像文件,下载系统的时候尽量到大的比较知名的网站就下载,这样可以保证系统的稳定性和安全隐患。
三、下载完操作系统的镜像文件后,使用ISO镜像解压软件,解压出操作系统的安装文件,详细操作步骤是,使用?万能解压?软件,就可以解压ISO镜像文件,解压完成后将Win10和Win7系统复制到u盘里面就完成了。
总结
本期问答讲解了一个u盘里是否可以装入两个以上的操作系统的问题?我的观点就是,方法很简单,只要做好两步,制作u启盘工具,然后将下载好了操作系统复制到u启盘就可以了。
以上就是今天分享的内容,希望对大家有所帮助,喜欢的话别忘记点个赞,关注一下,大明会持续创作关于电脑维护及应用的作品,如果大家对此类问题有不同观点,可以在评论区共同讨论,打开?百度APP",搜索?电脑技师大明?,大量原创电脑知识,供大家参考,本期问答讲到这里,咱们下期再见。
怎么把Win10镜像写入到U盘里
U盘装系统步骤:
1、制作启动盘。(W7系统4G U盘,XP系统2G U盘)下载U启动u盘启动制作工具,安装软件,启动,按提示制作好启动盘。
2、下载一个你要安装的系统,压缩型系统文件解压(ISO型系统文件直接转到U盘)到你制作好的U盘,启动盘就做好了。
3、用U盘安装系统。插入U盘开机,按DEL或其它键进入BIOS,设置从USB启动-F10-Y-回车。按提示安装系统。
4、安装完成后,拔出U盘,电脑自动重启,点击:从本地硬盘启动电脑,继续安装。
5、安装完成后,重启。开机-进入BIOS-设置电脑从硬盘启动-F10-Y-回车。以后开机就是从硬盘启动了
通用pe工具箱 怎么刻录到u盘
把Win10安装镜像写入到U盘里的方法共有两种,分别如下。
方法一:
所需工具:容量≥4G的U盘、win10原版的iso镜像、一款刻录软件ultraiso
操作方法:
1,下载win10原版iso镜像。
2,将容量≥4G的U盘插入电脑。
3,用刻录软件打开下载好的iso镜像。
4,点击菜单栏中的“启动”选“写入硬盘镜像”。
5,接下来在弹出的窗口直接点击“写入”按钮(注:将写入方式选择为“USB-HDD+”,如果不是这个模式,可能导致电脑无法通过U盘正常启动。)
6,弹出“即将清空U盘全部数据”提示框,点击“是”。
7,等待片刻,安装系统的镜像文件数据正在写入到U盘里。
8,刻录完成。
方法二:
所需工具:MediaCreationTool.exe
操作方法:
1、上网搜索“windows10”,点击进入微软官方网站。
2、点击“是否希望在您的电脑上安装 Windows 10?”下方的“立即下载工具”。
3、打开下载好的“MediaCreationTool.exe”
4、弹出提示框,点击“是”。
5、仔细阅读“使用的声明和许可条款”,然后点击“接受”。
6、选择第二项“为另一台电脑创建介质”,点击“下一步”。
7、点击“下一步”。
8、默认为U盘,同时将容量≥4G的U盘插入电脑,点击“下一步”。
9、选择U盘,点击“下一步”。
10、提示“下载windows10”,下载完毕点击“下一步”,完成刻录。
如何用UltraISO刻录iso文件到U盘上
、图说WinPE启动U盘的制作1、首先将U盘插入电脑的USB接口(重要提示:制作过程U盘会被格式化,注意备份资料); 2、解压下载的WinPEU.rar文件; 3、在WinPEU.rar解压目录打开UltraISO.exe程序; 4、在打开的UltraISO程序界面,双击打开WinPE.iso光盘映像文件; 5、然后在顶部菜单中选择“启动光盘”/“写入硬盘映像”; 6、在“硬盘驱动器”项目中,选择你要制作成启动盘的U盘(软件默认U盘); 7、在“写入方式”项目中选择“USB-HDD+”或“USB-ZIP+”(尝试选择,有效为准); 8、最后,点击“写入”,等待数秒,提示“刻录成功”后,点“返回”退出。 图1—第一步:解压下载的WinPEU.rar文件 图2—第二步:点击打开UltraISO.exe程序 图3—第三步:接着双击打开WinPE.iso光盘映像文件(光盘目录那里是“可引导光盘”标志) 图4—第四步:选择上部菜单中的“启动光盘”/“写入硬盘映像” 图5—第五步:在“写入方式”项目中选择“USB-HDD+”或者“USB-ZIP+”最后,点击“写入”,等待数秒,提示“刻录成功”后,就表明已制作完成提示:“写入方式”可以尝试选择,只要制作完毕以后能够成功启动电脑即可“硬盘驱动器”选项中,系统会默认你的U盘,不会对电脑的硬盘进行操作,故大可放心(本界面为8G的台电U盘制作情况,制作完成后曾在多台电台尝试启动并成功) 图6—第六步:提示“刻录成功”以后,点“返回”按钮退出制作(这是另一次使用1G的金士顿U盘制作的情况,该U盘制作也能成功启动电脑)
1.打开UltraISO PE 点击 “文件”--“打开”,找到你下载好PE的ISO镜像文件,打开。
2.点击“启动光盘”,选择“写入硬盘镜像...”,写入方式”选择“USB-ZIP+”(如果上面你选择的是HDD工作模式,这里便选择“USB-HDD+”的写入方式)。
3.点击 “便捷启动”,“写入新的驱动器引导扇区”,选择“WINDOWS NT/2K/XP”。
4.接下来再点击“便捷启动”,选择“便捷写入”,确定即可
5.这样我们就做成了一个U盘PE启动盘,按Del键或F2进入BIOS设置,将BOOT第一启动项设置为USB-zip启动
声明:本站所有文章资源内容,如无特殊说明或标注,均为采集网络资源。如若本站内容侵犯了原著者的合法权益,可联系本站删除。