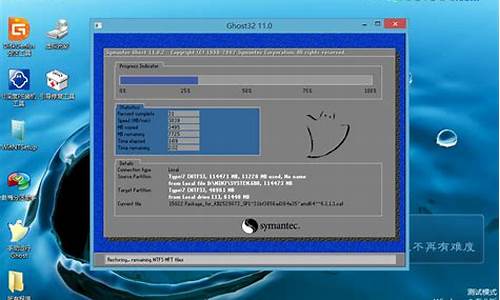找到电脑系统的还原点在哪,找到电脑系统的还原点
1.Windows10系统还原功能是不是只能手动创建还原点?自动还原点要怎么查看?
2.轻松解决计算机系统问题:系统还原教程
3.window怎么设置还原点

WIN?10?系统的还原点,必须手动开启,开启后可以手动创建,且在系统更新后和安装软件后自动创建还原点。至于如何创建系统还原点,可参考如下:
1、在搜索框中输入“创建还原点”并打开。
2、在“系统保护”选项卡中点击“创建”。
3、为此次还原点添加备注描述,此处命名为测试,点击创建即可。
恢复系统至上一个还原点
1、在刚才的“系统保护”界面中点击“系统还原”。
2、在弹出的系统还原提示窗口点击下一步。
3、点击显示更多还原点,还可看到系统在进行更新后自动创建的还原点。
注:若看不到还原点,需先在系统保护页面点击配置—启用系统保护。
4、先选择某个还原点,双击即可看到,在系统还原到该点之后会受到影响的程序、驱动。
5、若确认还原到该点,在如下页面单击选中还原点,点击下一步。
6、确认还原点,在点击完成后,会弹出提醒:一旦进行启动后,系统还原不能中断。点击“是”连接适配器,等待系统还原完成即可。
如果是在系统更新后出现了各种故障,恢复到上一个还原点(系统会在进行重大更新时自动创建还原点),或者卸载更新。
最后提醒大家,并不是只有重置此电脑、全新启动这两种毫无商量余地的恢复方法!!恢复时间不仅长还有丢失文件的风险!
Windows10系统还原功能是不是只能手动创建还原点?自动还原点要怎么查看?
1、右键此电脑,选择“属性”
2、选择“系统保护”
3、打开后点击“系统保护”选项卡,创建还原点
4、若无法创建还原点,请先选择驱动器,点击“配置”,选择“启用系统保护”
轻松解决计算机系统问题:系统还原教程
WIN?10?系统的还原点,必须手动开启,开启后可以手动创建,且在系统更新后和安装软件后自动创建还原点。至于如何创建系统还原点,可参考如下:
1、在搜索框中输入“创建还原点”并打开。
2、在“系统保护”选项卡中点击“创建”。
3、为此次还原点添加备注描述,此处命名为测试,点击创建即可。
恢复系统至上一个还原点
1、在刚才的“系统保护”界面中点击“系统还原”。
2、在弹出的系统还原提示窗口点击下一步。
3、点击显示更多还原点,还可看到系统在进行更新后自动创建的还原点。
注:若看不到还原点,需先在系统保护页面点击配置—启用系统保护。
4、先选择某个还原点,双击即可看到,在系统还原到该点之后会受到影响的程序、驱动。
5、若确认还原到该点,在如下页面单击选中还原点,点击下一步。
6、确认还原点,在点击完成后,会弹出提醒:一旦进行启动后,系统还原不能中断。点击“是”连接适配器,等待系统还原完成即可。
如果是在系统更新后出现了各种故障,恢复到上一个还原点(系统会在进行重大更新时自动创建还原点),或者卸载更新。
最后提醒大家,并不是只有重置此电脑、全新启动这两种毫无商量余地的恢复方法!!恢复时间不仅长还有丢失文件的风险!
window怎么设置还原点
你是否遇到过计算机系统出问题的情况?别担心,我们可以通过系统还原轻松解决!只需简单几步,就能让你的电脑回到之前的状态。
启用系统还原功能首先,我们需要启用系统还原功能。右键点击“我的电脑”,选择“属性”,然后在系统还原中关闭“在所有驱动器上关闭系统还原”的选项。记得选择C盘作为驱动器,并设置可使用的磁盘空间为最小。接下来,依次选择D、E、F盘,并勾选“关闭这个驱动器上的系统还原”。
创建还原点接下来,我们来创建系统还原点。选择“创建一个还原点”,然后输入一个描述性的名称,例如“安装软件前”。点击“创建”按钮,出现“还原点已创建”的提示后,点击“关闭”按钮。这样,一个名为“安装软件前”的还原点就成功创建在你的电脑中了。
还原系统有了这个还原点,当你的系统出现问题时,只需找到它并按照操作步骤进行还原,你的电脑就能迅速恢复到“安装软件前”的状态。这样,无论是误删文件还是系统崩溃,都能轻松解决!
保护你的电脑别再为电脑问题烦恼了,现在就开始启用系统还原功能,给你的电脑上一份保险吧!
1. 搜索 从任务栏创建还原点?并从搜索结果列表中选择它。
2. 在?“系统保护”?选项卡中,选择?“创建”。
3. 输入还原点的描述,然后依次选择?“创建”>“确定”。
Windows会在每次安装重要更新前自动建立还原点,我们也建议您每月手动建立还原点。
Note: 如果保护未开启,请选择需要开启的磁盘,点击配置,点选启用系统保护后点击确定。(对系统盘我们建议磁盘空间使用率设定在5%到10%)
声明:本站所有文章资源内容,如无特殊说明或标注,均为采集网络资源。如若本站内容侵犯了原著者的合法权益,可联系本站删除。