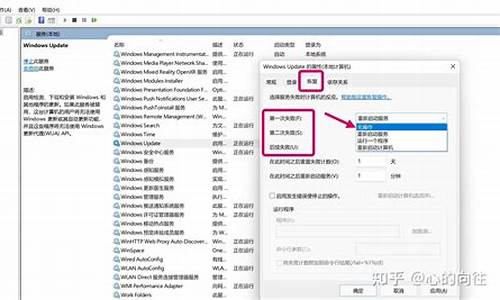电脑硬盘不能分区_电脑系统设置不了硬盘分区
1.怎么解决电脑在u盘装系统时出现无效分区表
2.u盘装win7系统硬盘无法分区的解决方法
3.电脑重装系统时没有显示磁盘分区
4.win10系统安装不了,无法创建新区,硬盘也格式化不了,也删除不了,怎么办
5.重装系统,硬盘不能重新分区.怎么办

您好, 方法
1、在启动电脑时,不管是windows10,还是win7,按Shift+F10,就会启动具有管理员权限的CMD,出现下图界面。
2、我们输入diskpart启动程序,然后输入list disk来检查自己的硬盘信息(电脑有几个磁盘),有多个磁盘的话选择我们需要安装系统的磁盘编号,下图disk 0为安装系统盘,此时我们输入select disk 0选中磁盘0。
3、输入clean进行清除分区(会删除硬盘所有数据),到此步就可以再次通过PE进入系统修改磁盘信息了,到此截至,重启电脑,通过PE进入即可。
如果想通过指令来修改硬盘格式,请按一下步骤;
分区设置:
1) 输入create partition primary size=102400 (创建主分区,即你要当做系统盘的分区,容量为100G,按你需要,自定义大小)点击回车(弹出提示“成功地创建了指定分区”)
2) 输入active,为激活主分区,以便启动电脑时BIOS会检测到主分区的操作系统,点击回车(弹出提示“将目前分区标为活动”)
3) 输入format quick 点击回车,快速格式化主分区
弹出提示“成功格式化该卷”
4):输入create partition extended(创建扩扩展分区,后面会拿来当做逻辑分区进行划分),将剩余磁盘全部作为扩展分区(弹出提示“成功地创建了指定分区”)
5) 输入create partition logical size=102400(创建100G逻辑分区)
弹出提示“成功地创建了指定分区”
6)按照步骤5)依次进行分区(输入分区大小),最后一次分区可输入create partition logic(将剩余扩展分区全部作为逻辑分区)弹出提示“成功地创建了指定分区”
4、输入convert GPT进行格式的转换或者convert MBR(将磁盘格式转换为GPT(安装版格式)或者是MBR(gost)格式), 创建分区出错时,可输入delete partition 删除分区。
5、输入“exit”命令并按下“回车”键退出Diskpart模式,之后,再次“exit”命令并按下“回车”键退出CMD命令行模式:
安装系统时无法创建新的分区也找不到现有的分区。
怎么解决电脑在u盘装系统时出现无效分区表
你的是GPT分区,不需要活动分区。
1、传统的BIOS只支持从MBR分区的硬盘启动。MBR分区的分区表保存在硬盘的第一个扇区,而且只有字节,所以最多只能有四个表项。也就是说,我们只能把硬盘分为4主分区,或者分成小于等于3个主分区再加一个扩展分区。扩展分区又可以分为多个逻辑分区。MBR分区的优点就是简单,大家都用,所以大家都懂的嘛,很多操作系统都可以从MBR分区的硬盘启动。缺点就是MBR分区不能识别大于2T的硬盘空间,也不能有大于2T的分区;
2、GPT分区的硬盘可以解决以上MBR分区的所有缺点,它没有4个主分区的限制,想分几个主分区就可以分几个主分区,它可以识别大于2T的硬盘空间,每个分区的大小也可以超过2T。但是它的缺点是需要操作系统支持。比如只有WinXP 位、Win Vista、Win 7和Win 8和比较新的Linux发行版支持GPT分区的硬盘。而且,如果没有EFI的支持的话,以上系统也只能将GPT分区的硬盘当成数据盘,不能从GPT分区的硬盘启动;
3、要从GPT分区的硬盘启动,则主板使用EFI、硬盘使用GPT分区、操作系统支持GPT和EFI这三个条件缺一不可。目前比较新的位Linux系统和Win8系统都是支持EFI的,所以都是需要从GPT分区的硬盘启动的。现在的电脑主板已经逐渐抛弃legacy BIOS,而只支持EFI了。(像我的工作机这样的过渡产品将越来越少。)目前很多预装Win8的笔记本的主板几乎都只支持EFI了。所以,学习GPT和EFI的相关知识势在必行;
4、以上分区策略都是固定分区。硬盘分区一旦完成,则分区的大小不可改变,如果要改变分区的大小的话,只有重新分区。而且由于没有办法把多个硬盘分到一个区,所以再怎么分,每个分区的大小都有限。所以我们需要一种动态分区的东西。LVM就是这样一个东东,它叫逻辑卷管理。使用LVM的机制是这样的:首先把硬盘分区或者整块硬盘标记为一个物理卷(PV),然后再创建一个卷组(VG),把一个或多个物理卷加入卷组,最后对卷组进行分区,每一个分区称为一个逻辑卷(LV)。LVM的优点就是可以随时向卷组中添加物理卷扩展卷组的大小,以可以动态调整逻辑卷的大校这在服务器中尤其有用,比如说有一个原本有100个用户的服务器,其/home目录下就会有100个用户的主目录,如果给他们每人分配20G的空间的话,就会占满一个2T的硬盘,如果这时再来100个用户怎么办?如果使用LVM就可以顺利解决这个问题,我们可以再加一个3T的硬盘,然后把这个硬盘加入卷组就可以扩大卷组的大小,然后再调整/home所在的逻辑卷的大小即可。LVM既可以搭配MBR使用,也可以搭配GPT使用。
u盘装win7系统硬盘无法分区的解决方法
使用U盘装系统的时候显示硬盘分区失败怎么办?相信许多小伙伴在使用电脑的过程中,遇到一些电脑系统故障通常会选择重装电脑系统,而有个别小伙伴在重装系统的过程中遇到了硬盘分区失败的问题,下面就带着大家一起来看一下吧!
操作方法:
1、回到PE系统中,打开资源管理器,如果看不到里面的盘符说明是硬盘的故障,可以更换一个硬盘尝试能否完成安装;
使用U盘装系统的时候显示硬盘分区失败
2、如果看到磁盘盘符,点击打开其中一个盘符还可以浏览和打开文件,说明是硬盘模式的原因;
3、启动电脑,进入BIOS,根据主板和电脑品牌的型号不同,进入的快捷键不同,一般是F1-F12其中一个按键或者是~键;
使用U盘装系统的时候显示硬盘分区失败
4、进入BIOS之后,使用键盘的上下左右键移动选择,先进入Security项,将Secure BOOT的Enabled改为Disable;找到Boot项中的boot mode改成Legacy First或legacy support或AUTO;还可以将Launch CSM改为Enabled;找到EXIT项,定位到BOOT OS(OS Optimized Defaults) 选择 OTHER OS为Disabled;
使用U盘装系统的时候显示硬盘分区失败
5、最后按下F10,选YES后保存退出。
经过以上调整,就可以解决u盘装系统时显示获取硬盘分区失败的问题了,希望能帮到各位
电脑重装系统时没有显示磁盘分区
u盘装win7系统硬盘无法分区的解决方法分享给大家,如今u盘装系统已经不是什么新鲜的事情了,很多用户早已抛弃老旧又复制的光盘安装方法,使用简便又快速的u盘进行安装,不过一些用户反映自己的u盘装系统的时候遇到了这样的问题,即进行电脑重装时,想对电脑重新分区,可是进入PE后发现硬盘无法分区,遇到这种问题该怎么解决。下面小编教大家如何对用PE对电脑硬盘分区。
操作步骤:
1、首先下载win7镜像文件,推荐:win7旗舰版位系统下载
2、利用软件把U盘制作为引导盘,然后开机设为U盘启动;
3、重启电脑,进入PE系统。把WINDOWS7的ISO镜像解压到非c盘;
4、进入PE,格式化C盘为NTFS;(C盘大小设置为30G以上);
5、关键部分从D:win7复制boot,bootmgr和sources这三个文件到C盘根目录;
6、在PE中运行cmd,输入“c:bootootsect.exe/nt60c:”(注意exe和/及nt60和c:之间有空格)回车后看到提示successful字样的语句即成功了!然后重起电脑,把U盘拔出,电脑开始安装win7,按照步骤来,再也不会提示无法分区了。
装好系统后会有两个启动选择有个windows设置启动那我们如何把它删除,以管理员身份打开命令提示符运行cmd,键入:“msconfig”。打开系统配置对话框,选择引导标签,选择要删除的引导项目,单击删除即可,这样就可以解决口袋PE安装win7无法分区的问题了。
win10系统安装不了,无法创建新区,硬盘也格式化不了,也删除不了,怎么办
原因:电脑的硬盘模式没有改为兼容的ide模式造成的。
1、首先重启电脑,在开机的时候,一直狂点“delete”按键,使电脑进入到BIOS模式中。
2、然后在电脑BIOS模式设置的页面中,找到“Advanced”设置选项,按方向键选择该选项。
3、然后在弹出来的窗口中,选择“IDE Configuration”设置选项,回车确定。
4、然后在弹出来的窗口中,选择“Onchip SATA Type” ,回车确定,将模式选择为“IDE”。
5、最后按下“F10”保存就完成了。
重装系统,硬盘不能重新分区.怎么办
当我们通过PE系统无法将硬盘格式从MBR转换成GTP或者是无法将GTP转回MBR时,可能是硬盘格式通过指令写死了,所以我们需要通过指令把格式清零,就可以通过pe系统再次格式化了区分!
工具/原料
电脑、系统
U盘
方法/步骤
1
1、在启动电脑时,不管是windows10,还是win7,按Shift+F10,就会启动具有管理员权限的CMD,出现下图界面。
2
2、我们输入diskpart启动程序,然后输入list disk来检查自己的硬盘信息(电脑有几个磁盘),有多个磁盘的话选择我们需要安装系统的磁盘编号,下图disk 0为安装系统盘,此时我们输入select disk 0选中磁盘0。
3
3、输入clean进行清除分区(会删除硬盘所有数据),到此步就可以再次通过PE进入系统修改磁盘信息了,到此截至,重启电脑,通过PE进入即可。
如果想通过指令来修改硬盘格式,请按一下步骤;
4
分区设置:
1) 输入create partition primary size=102400 (创建主分区,即你要当做系统盘的分区,容量为100G,按你需要,自定义大小)点击回车(弹出提示“成功地创建了指定分区”)
2) 输入active,为激活主分区,以便启动电脑时BIOS会检测到主分区的操作系统,点击回车(弹出提示“将目前分区标为活动”)
3) 输入format quick 点击回车,快速格式化主分区
弹出提示“成功格式化该卷”
4):输入create partition extended(创建扩扩展分区,后面会拿来当做逻辑分区进行划分),将剩余磁盘全部作为扩展分区(弹出提示“成功地创建了指定分区”)
5) 输入create partition logical size=102400(创建100G逻辑分区)
弹出提示“成功地创建了指定分区”
6)按照步骤5)依次进行分区(输入分区大小),最后一次分区可输入create partition logic(将剩余扩展分区全部作为逻辑分区)弹出提示“成功地创建了指定分区”
5
4、输入convert GPT进行格式的转换或者convert MBR(将磁盘格式转换为GPT(安装版格式)或者是MBR(gost)格式),?创建分区出错时,可输入delete partition 删除分区。
6
5、输入“exit”命令并按下“回车”键退出Diskpart模式,之后,再次“exit”命令并按下“回车”键退出CMD命令行模式:
重装系统就可以解决了,系统U盘制作及重装系统的操作步骤为:
1.制作启动U盘:到实体店买个4-8G的U盘(可以要求老板帮忙制作成系统U盘即可省略以下步骤),上网搜索下载装机员U盘启动PE制作工具,将U盘插入电脑运行此软件制作成启动U盘。
2.复制系统文件:上网到装机员论坛下载WINXP或WIN7等操作系统的GHO文件,复制到U盘或启动工具指定的U盘文件夹下。
3.设置U盘为第一启动磁盘:开机按DEL键(笔记本一般为F2或其它)进入BIOS设置界面,进入BOOT选项卡设置USB磁盘为第一启动项(注:部分电脑需要在此时插入U盘进行识别才能设置)。
4.U盘启动并重装系统:插入U盘启动电脑,进入U盘启动界面按提示利用下载来的GHO文件进行克隆安装。
5.如果有系统光盘(没有也可以去电脑商店购买),则将
声明:本站所有文章资源内容,如无特殊说明或标注,均为采集网络资源。如若本站内容侵犯了原著者的合法权益,可联系本站删除。