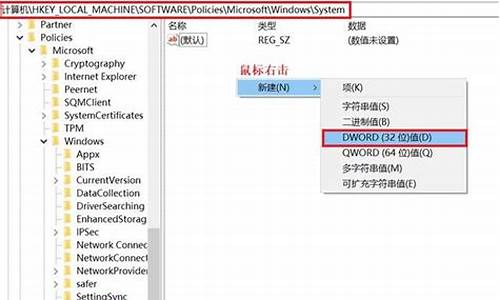电脑系统用户中文名怎么改成英文,电脑系统用户中文名怎么改
1.Win10家庭版修改C:\Users\下中文用户名
2.win10怎么更改user用户名
3.修改C盘用户文件夹下的中文用户名

电脑安装好win10系统后创建了一个中文名的账户,进入系统发现C:\User下的文件夹是中文名,虽然中文名方便识别,但是这样有一个很不好的地方,那就是很多软件安装在个路径下,有些软件会出现启动错误。那么win10中文用户名如何改为英文用户名?其实方法很简单,接下去看下详细步骤。
具体方法如下:
1、Windows键+R打开运行,输入regedit,进入注册表,点击文件,导出备份,因为防止修改出后后可以进行注册表恢复。
2、在注册表左侧定位到HKEY_LOCAL_MACHINE\SOFTWARE\Microsoft\WindowsNT\CurrentVersion\Profilelist。
3、在Profilelist下找到ProfileImagePath含有中文用户名对应的文件路径:C:/users/中文用户名。
4、双击打开ProfileImagePath,将用户名修改即可。
方法二
1、以管理员的身份启动命令提示符:输入netuseradministrator/active:yes。
2、关闭命令:netuseradministrator/active:no。
3、切换到administrator账户,重启。进入到c盘:C:/users/中文用户名的文件夹。
4、修改中文:即改成自己想要的用户名。
关于win10把中文用户名改为英文用户名的方法分享到这里了,大家可以随意选择一种方法来修改,有需要的快来试试!
Win10家庭版修改C:\Users\下中文用户名
我的电脑 -- 控制面板 -- 用户账户 -- 用户账户 -- 更改账户名称注意:这里的控制面板不是更改设置,而是桌面上的控制面板(虽然大部分不显示),可以使用我的电脑“上移到桌面”的文件夹功能看到
win10怎么更改user用户名
打开任务管理器,左上角——文件——运行新任务,执行 net user administrator /active:yes,下方勾选“以系统管理权限创建此任务”,确定。
开始——账户——注销,然后使用Administrator登录,可能会稍等两分钟。
找到C盘——用户:
可以在这里找到你之前的用户名,直接修改,我的是红圈里的名字,已经改过。
如果修改用户名时出现”其中的文件夹或文件已经在另一程序中打开“这样的错误,在任务管理器中关闭即可,具体操作如下:
任务管理器——性能——(下方)打开资源监视器——CPU——找到”搜索句柄“输入栏,搜索你需要修改的文件名,右键结束进程,可能需要重启计算机,重启后就可以直接命名了。
Win + R搜索regedit打开注册表,打开HKEY_LOCAL_MACHINE\SOFTWARE\Microsoft\Windows NT\CurrentVersion\Profilelist,界面如下:
将红圈处的原始用户名修改为你重新命的名字,这里我已经修改过了。
随后Win + R打开cmd就会发现名字已经修改成功:
此电脑——属性——高级系统设置——环境变量,如果其中有含有原始用户名的路径的话修改为新用户名即可。
修改C盘用户文件夹下的中文用户名
更改账户的名称,最主要的就是选择对更改的位置,很多win10专业版用户在个人账户中心是无法更改账户名称的,原因就是修改的位置不对。
我们首先打开我们电脑的“计算机管理”,在左下角的开始处,点击鼠标右键(不是左键),找到“计算机管理”并点击打开。
在左侧依次找到:“本地用户和组”以及下面的“用户”,点击“用户”之后,我们可以在右侧看到我们电脑的常用用户。
右键点击Administrator,在下拉菜单中选择“重命名”
重命名之后,就会显示我们的新的用户名。
重新明明之后的电脑账户名字就会更改成新的名字了,在电脑启动的时候,账户名称也会随之修改的。
1、Windows+R,然后输入regedit,点击确定。
2、进入注册表编辑器后,依次打开HKEY_LOCAL_MACHINE\SOFTWARE\Microsoft\Windows NT\CurrentVersion\ProfileList。
3、打开ProfileList后,打开最后一项,然后在右侧找到ProfileImagePath。
4、双击ProfileImagePath后,就可以更改用户名了。
声明:本站所有文章资源内容,如无特殊说明或标注,均为采集网络资源。如若本站内容侵犯了原著者的合法权益,可联系本站删除。