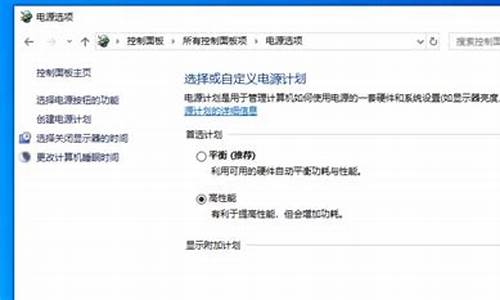电脑系统崩溃 一直闪屏,电脑系统奔溃闪屏怎么修复
1.电脑屏幕闪屏怎么办
2.windows10系统电脑一直闪屏怎么办
3.笔记本电脑闪屏修复方法笔记本电脑闪屏怎么修复呢
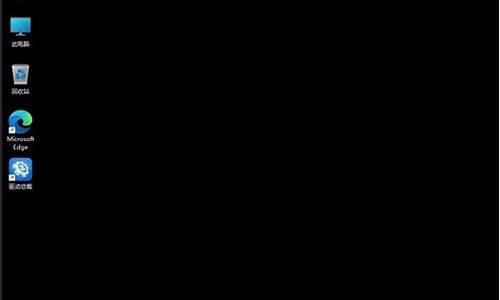
1、检查显卡驱动程序是否正确。将新频率设置在“75”以上,就可以解决闪屏了。
2、有集成显卡插到集成显卡接口试试。
3、如果没有集成显卡就换个显卡试试。
4、检查显示刷新率设置是否正确。
5、首先更新显卡驱动其次在换一条线试试。
6、检查是否是显示器硬件问题或电源问题。
7、排查电脑周围是否存在干扰。将电脑搬到一张四周都空荡荡的桌子上,然后进行开机测试,如果屏幕抖动的现象消失,那么说明你电脑原来的地方有强电场或强磁场干扰。如果电源变压器离显示器和机箱太近,也会导致笔记本闪屏,因为电源变压器工作时会造成较大的电磁干扰,从而造成屏幕抖动。把电源变压器放在远离机箱和显示器的地方,可以让问题迎刃而解。
电脑屏幕闪屏怎么办
windows10笔记本开机后不断闪屏的解决方法,可以通过以下4个步骤操作来解决:
1、在桌面空白处点击鼠标右键,在弹出的菜单中点击“显示设置”,如图所示:
2、调出系统设置窗口后,在显示选项卡中,点击高级显示设置,如图所示:
3、弹出高级显示设置窗口,往下拉,点击显示适配器属性,如图所示:
4、随后会打开相关的显示适配器窗口,以英特尔显示适配器为例,切换至英特尔核芯显卡控制面板,在“刷新率”中挨个尝试刷新率,最后点击确定,找到合适的刷新率后屏幕就不会闪屏了,如图所示:
windows10系统电脑一直闪屏怎么办
检查屏幕是否刷新率过低
在电脑桌面空白处,鼠标右键单击进入屏幕分辨率
2.点击高级设置
3.点击监视器下面的屏幕刷新频率为60则为正常的,反之则需要设置成60。如下图:
检查显卡驱动是否安装正确:
下载驱动安装软件,如下图所示,百度搜索鲁大师
2.等待安装完成后,会自动运行并扫描是否有需要安装的软件。注意:不需要更新驱动。下图是正常的,如果有提示未安装的显卡驱动,则需要下载安装即可,安装完重启电脑
硬件问题:建议去指定的售后服务商检查故障问题,一般都是显卡排线出现问题。或者是显示屏出现问题。也有可能是内存问题。排线图:
扩展资料:
显示器刷新频率设置得太低:当显示器的刷新频率设置低于75Hz时,屏幕常会出现抖动、闪烁的现象,把刷新率适当调高,比如设置成高于85Hz,屏幕抖动的现象一般不会再出现。
电源变压器离显示器和机箱太近:电源变压器工作时会造成较大的电磁干扰,从而造成屏幕抖动。所以,不要把电源变压器放在离机箱和显示器很近的地方。
劣质电源或电源设备已经老化:许多劣质电脑电源,易造成电脑的电路不畅或供电能力跟不上,当系统繁忙时,显示器尤其会出现屏幕抖动的现象。另外,如果电脑的电源设备出现了老化,也容易造成相同的问题。
音箱放得离显示器太近:音箱所产生的磁场效应会干扰显示器的正常工作,使显示器产生屏幕抖动和串色等磁干扰现象。
病毒引起:有些计算机病毒会扰乱屏幕显示,比如:字符倒置、屏幕抖动、图形翻转显示等。网上随处可见的屏幕抖动脚本,就足以让使用者在中招之后头大如牛。
显示卡问题:显示器的显示与显卡息息相关,电脑屏幕出现故障可以考虑是不是显卡方面的原因,如:显卡接触不良。
参考资料:
笔记本电脑闪屏修复方法笔记本电脑闪屏怎么修复呢
1、首先右键点击桌面“此电脑”,在菜单列表中点击“管理”,如图所示:
2、随后进入“计算机管理”界面,双击“服务和应用程序”,如图所示:
3、再双击“服务”,如图所示:
4、然后找到“Problem
Reports
and
Solutions
Control
Panel
Support”,点击左侧的“停止”,如图所示:
5、接着找到“Windows
Error
Reporting
Service”,并停止此服务,如图所示:
6、最后重启电脑就好了。
1、屏背光引起的闪屏。故障表现:笔记本背光不定时闪烁,频率很快,有时是闪几次,有时会是持续几分钟。
2、解决方法:出现这种情形是由于给屏幕背光供电的高压板不稳定或是灯管接头处的焊点连接不牢固出现打火。高压板引起的屏闪可以更换高压板就能解决问题。在我们日常维修中,有时出于原装高压板价格和货源方面的原因不得不通过改装通用高压板来实现维修目的。
3、灯管接头处的虚焊引起的屏闪时间长了后果比较严重,仔细观察屏幕的左下角或是右下角会有一小片黑色的阴影,这是接头处虚焊引起的打火已把周围的元件烧糊了。在修复后也无法去掉这一小片阴影。
声明:本站所有文章资源内容,如无特殊说明或标注,均为采集网络资源。如若本站内容侵犯了原著者的合法权益,可联系本站删除。