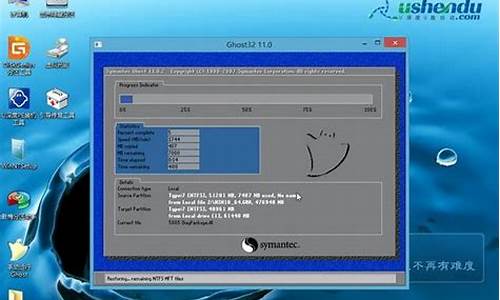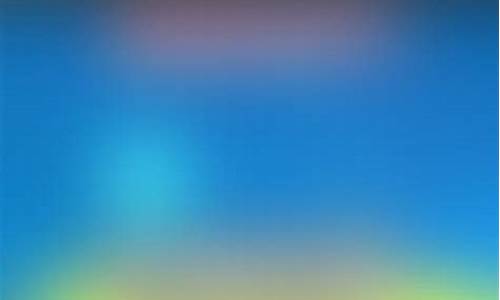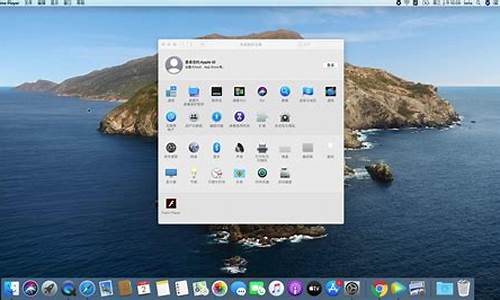系统无法备份,电脑系统备份不支持请求
1.蓝屏显示:在这个系统中的BIOS不完全符合ACPI,不知道怎么回事,怎么办。。
2.为什么我电脑点关机关不了怎么办
3.itunes不能恢复备份
4.我的电脑在上网时突然网页打不开,桌面图标也打不开,反正所有的操作都不能进行,只有鼠标能移动
5.为什么电脑关不上机
6.所请求的URL不支持
7.iphone升级ios7之后,无法备份,一直显示itunes无法备份iphone,因未能与iphone开始会话,怎么解决?
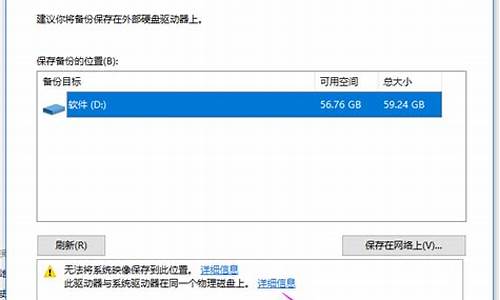
分类: 电脑/网络 >> 硬件
问题描述:
新买的三星80G移动硬盘,在台式机上均无问题,但在插入笔记本(装的是WINXP系统)上后,提示无法识别的USB设备,后来单买了一条带加电接口的USB连接线,插上后提示高速USB设备,但仍旧无法识别和使用,请高手指点迷津!
解析:
系统无法识别移动硬盘的五种可能
为了能够便捷地存储大容量文件,很多朋友都购买了USB接口的移动硬盘,可是在使用的时候却发现系统无法识别移动硬盘。这是为什么呢?各位先不要着急,就让我们动手让移动硬盘为我所用吧。
一、设置CMOS参数
对于从来没有使用过USB外接设备的朋友来说,即使正确安装了驱动程序也有可能出现系统无法检测USB硬盘的情况,这主要是由于主板默认的CMOS端口是关闭的,如果没有将其设置为开启状态,那么Windows自然无法检测到移动硬盘了。为了解决这个问题,我们可以重新开机,进入CMOS设置窗口,并且在“PNP/PCI CONFIGURATION”栏目中将“Assign IRQ For USB”一项设置为“Enable”,这样系统就可以给USB端口分配可用的中断地址了。
二、电源不足
由于USB硬盘在工作的时候也需要消耗一定的电能,如果直接通过USB接口来取电,很有可能出现供电不足。因此,几乎所有的移动硬盘都附带了单独的外接电源或者是通过键盘取电的PS2转接口,这时只要事先连接好外接电源或者通过PS2转接线与键盘连接好,确保给移动硬盘提供足够的电能之后再试试,这时应该可以正常使用了吧。需要特别提醒大家注意的是,建议使用移动硬盘之前都确保有足够的供电,否则很可能由于供电不足导致硬盘损坏。
三、USB延长线故障
除去上述两方面原因之外还有可能是USB接口类型不符导致移动硬盘无法使用。比如计算机配置的USB接口是1.1标准的,而购买的移动硬盘是USB 2.0标准的接口,这就要求连接计算机和移动硬盘的连接线必须支持USB 2.0标准。因为高速移动设备插入低速集线器,该设备可能不被正常安装,而有些朋友在使用移动硬盘的同时还使用优盘,为了方便就直接使用优盘附送的USB 1.1标准连接线,这样就导致USB 2.0标准的移动硬盘无法正确识别。只要将连接线更换为USB 2.0标准的即可解决此故障。
四、Windows版本太低
对于一些还在使用Windows 95或者Windows 97系统的朋友来说,即使计算机配备了USB接口,但是由于Windows 98之前的操作系统不支持USB外设,因此无论如何安装驱动程序、设定CMOS参数都无法让移动硬盘正常使用。对于这种情况,一种解决方法是将操作系统升级到Windows 98以上,另外一种方法就是到微软官方站点下载相应的补丁程序让Windows 95/97能够识别移动硬盘。
五、系统设置不当
对于一些Windows 98用户来说,在安装好驱动程序之后,可以从设备管理器中查看到移动硬盘图标,但是在资源管理器中却没有相应的盘符标识,这就是系统设置不当所致。在设备管理器中双击移动硬盘图标,并且点击弹出窗口中的“属性”按钮,此时可以看见断开、可删除、同步数据传输和Int 13单元四个选项,其中“可删除”一项前面系统默认是没有打勾的,只要勾选这个选项之后重新启动计算机,就可以在资源管理器中看见新增的移动硬盘盘符了。
一言以蔽之,移动硬盘无法识别的故障原因比较多,但一般都不是USB接口或者移动硬盘本身的故障,因此需要大家在排除的时候多从周围关联部分考虑,相信你也可以顺利使用移动硬盘的。
--------------------------------------------------------------------------------
移动硬盘常见问题的解决
移动硬盘是一个非标准的u *** 设备,使用中远不如鼠标这样可靠,问题多多,这里就很多常见情况总结一下:
1、如果你的硬盘盒子是50元以下的,尤其是标着IBM字样的,请赶快换掉这个盒子。这种盒子早期还可以,自从03年起生产的质量就不可忍受了,很多的故障都发生在这种盒子上,如果您还爱惜你的硬盘,请换掉它。
2、移动硬盘分区不要超过2个。
3、使用200元以下盒子的移动硬盘最好都不要插在机器上长期工作,移动硬盘是用来临时交换数据的,不是一个本地硬盘。
相比于笔记本内置的,移动硬盘里面的笔记本硬盘时刻都工作在恶劣的环境下,应该尽量缩短工作时间。
正确的使用方法是使用本地硬盘下载资料等,然后copy到移动硬盘上,而不是挂在机器上整夜下载。
这个说法等于给在u *** 1.1接口copy海量数据宣判死刑,如果要大量copy数据赶紧加个u *** 2.0卡吧。
4、不要给移动硬盘整理磁盘碎片,整理的方法就是把整个分区里面的数据都copy出来,再copy回去。
5、移动硬盘认不出或者copy会断线如何解决?
(1)不使用u *** 加长线,这种线的质量一般不太好,会使u *** 数据同步出错,使移动硬盘不能正常工作。不使用机箱上的前置u *** 接口,原因同前。尽量把移动硬盘插在原本的u *** 口上。
(2)淘汰你的劣质u *** 硬盘盒,更换劣质的数据线为带屏蔽层的优质u *** 线(就是比较好的盒子带的线)。
(3)u *** 接口兼容性不佳,非intel芯片组的主板有时候有u *** 兼容性差的问题,但是现在正在销售的主流芯片组里几乎只有nforce2了,传说新的bios和u *** 驱动改善了nforce2的u *** 兼容性,但是实践证明改善很有限。彻底解决这问题的方法只有购买一个pci的u *** 2.0卡,其他参见6。
6、如何解决供电不足的问题?(供电不足是5的一大原因)
(1)购买比较好的u *** 移动硬盘盒。
(2)购买4200转的笔记本硬盘做移动硬盘。不要买5400转的。不要相信硬盘上面标的电流值,那没有参考价值。实践证明 hitachi 的4200转诸型号比如 4k80 4k40 80GN等都是不错的选择。一般不买富士通或者东芝的,因为在大陆没有正式的渠道商。一般也不买st的,因为ST的硬盘一般都是5400的,尽管电流值标的是0.47A。
(3)购买笔记本电脑时,考虑一下一下u *** 口的供电能力。已经证明u *** 接口供电能力太弱的是:三星Q20/ dell 300m/X300;sony V505;IBM R40之前的几乎所有R;toshiba P2000/2010 ....u *** 供电能力差,多见于日韩系轻薄机。我最赞赏的就是IBM X31的u *** 口,不管移动硬盘(哪怕是5400转的);外置bo一律通吃,其供电能力不亚于一般台机。如果购买pci的u *** 2.0卡,要挑有4针辅助供电口的;如果购买笔记本用的pc卡u *** 2.0转接卡,要挑带一个变压器辅助供电的,好歹也要有带一个ps2辅助供电线的。
(4)移动硬盘盒子自身也有辅助供电线的,好盒子直接给一个变压器,差的盒子也有ps2或者u *** 的供电线,供电不足时当然要插上,即使u *** 口足够带动硬盘,如果不是短时间工作,建议也插上,u *** 接口的供电总是很勉强的。
7、千万不要混用供电线!
某个盒子的线就只给某个盒子用,某张pc卡的供电线只能给那个型号的卡用。
供电线的接口电压定义各有不同,乱插轻则烧盒子,重则烧硬盘。
8、如何让移动硬盘跑得更快?
copy大的文件肯定比细碎的小文件有效率,下面的的数据都是针对大文件copy的。
(1)u *** 1.1 必须升级为u *** 2.0。台机有pci的u *** 2.0卡, 笔记本有pc卡的u *** 2.0卡。买卡时不能贪便宜,100元以下的笔记本卡,50元以下的台机卡都不要买。
(2)硬盘的型号要新一点,一般02年起生产的盘都有跑到15M/s+的能力。
(3)u *** 接口 :首先供电要足。控制芯片 以NEC或者INTEL ICH4/5南桥带的为佳, 其次ALI ,最次VIA。不过这些芯片其实都有15M/S的能力,还要看pcb板的设计和做工。
(4)盒子要好。芯片的选择 ISD300 > ALI 5621> meson?(忘了型号)> GL811 =ALI (猥琐版,型号忘了,很小),NEC的桥接芯片很少用在硬盘盒子上,一般都是在光驱盒子里使用,NEC的也很不错,可以和ISD300相比。实际上GL811也有跑到18M/s的水平,和转接卡一个道理,速度更看pcb的设计与做工。卡和盒子,拣贵的买肯定没错的。
(5)本地硬盘也要足够快。
(6)u *** 1.1的速度是1M/s ,u *** 2.0的及格水平是10M/s, 如果不足10M/s, 那么在 笔记本硬盘,盒子,接口,本地硬盘之中至少有一个瓶颈。我用ASUS Intel 845PE主板,元古双接口盒子(ISD300),hitachi 80GN的硬盘,本地硬盘ST7200.7,速度可以达到 22M/s,同样平台用罄城GL811的盒子也达到了18M/s。22M/s已经几乎是硬盘传输速度的极限了,似乎这个时候u *** 2.0的带宽还没有喂饱。劣质u *** 卡甚至只能跑到4M/s足见差距。
(7)太多细碎的小文件也可以用winrar打包后再copy。
9、1394移动硬盘的专述:
(1)供电:机器自带的6针1394口额定电流为1A,已经足够带动所有移动移动硬盘,甚至台机硬盘。4针口不供电,必须给移动硬盘另外供电。pc卡接出来的1394也不能供电,必须给pc卡或者移动硬盘工供电。
(2)1394接口:以TI双芯片为最佳;ricoh的也很不错,不过很少出现在零售的卡里, IBM X系列板载的常常是ricoh的,ALI的还可以,VIA的最差(一般台机主板板载都是这个),不过还是那句话,做工比芯片重要。
(3)盒子:一般的移动硬盘的1394都是用oxford911 桥接的,没看到缩水的芯片。oxford922是一个更加优秀的IC,单芯片搞定u *** 2.0/1394双接口,现在已经有一些高档3.5寸硬盘盒使用,2.5寸的盒子还没有看到。PL-3507是台湾一家ic设计公司的产品,同样是单芯片双接口,性能待测,我刚看到产品。
(4)实测:我的平台用了一个TI双芯片的PCI1394卡, 元古双接口盒子(oxfd911),80GN,速度也是22M/S。曾经测试过的顶峰速度也有24M/s。而同样的盒子和硬盘在paq X1000(板载VIA1394IC),速度是17-18M/s。
(5)1394的最大优点是CPU占有率低。
10、妥善保护你的移动硬盘。
切忌摔打,轻拿轻放;
注意温度,太热就停;
干燥防水,先删再拔。
关于里面疑问的回答:
为什么不能给移动硬盘整理碎片呢?是整理碎片对硬盘不好吗?那笔记本是不是也要尽量少整理碎片呢?
1、外置硬盘通过一个u *** 接口和主机连接,如果同时数据上行和下行,速度会很低,而整理磁盘碎片的过程就是就是数据的频繁上行下行,由于速度慢,这个过程会非常漫长, 还不如copy出来再copy 回去。1394也是一个道理。
2、供电充足时分区数量和使用效果无关。
3、对于现在常见的金属移动硬盘盒,它的工作温度比内置的可爽多了。内置硬盘出问题更麻烦,所以我都是直接下载到移动硬盘的分区中,然后在分类备份。
分区的数量多了在接通时,卷标的弹出会很慢,与供电的问题倒是确实无关。
移动硬盘里面的硬盘工作环境恶劣不仅仅指温度,还有恶劣的供电状况, 简陋电路接出来的ide接口。
--------------------------------------------------------------------------------
如何识别USB动力不足
一般来说,USB设备插入到Windows 2000以上系统中时,它就能被系统自动识别出来,并且能够正常工作;可许多动力不足的USB设备插入到计算机系统后,常常会表现出如下故障现象:
1、计算机系统可以自动识别出USB设备,而且在安装该设备的驱动程序时也很正常;但安装完驱动程序后,却发现无法访问该设备中的内容,具体表现为无法找到该设备的盘符、无法使用该设备等。
2、计算机系统不能自动识别出USB设备,USB设备中的信号指示灯不亮或状态不正常,甚至USB设备还会发出不同寻常的声音,例如USB接口的硬盘要是动力不足的话,常常会听到硬盘“咔咔”的不正常运转声音。
3、在没有接入USB设备时,系统可以正常启动,可是一接入USB设备后,系统却不能正常启动,并且还出现错误提示,例如无法找到系统启动文件,或者系统启动文件受到损坏等。
4、计算机系统即使能够自动识别出USB设备,而且USB设备中的内容也能被访问到,但明显感觉到USB设备的访问速度比平时慢了许多,甚至USB设备在长时间工作时,该设备还会突然出现访问出错,或者计算机系统无缘无故地发生死机现象。
因此当你在使用USB设备的过程中,发现有上述故障现象存在时,必须赶快对它的动力之源进行一下检查,以免在排查故障的过程中多走弯路!
如何应对USB动力不足
一旦确认上述故障现象是由USB设备动力不足原因引起的话,你不妨参考如下方法来快速应对:
1、外接电源法
伴随着USB设备的各种技术指标的不断提高,它的工作电流也是“节节攀长”,例如一些转速特别快的移动硬盘,其工作电流有时已经达到1A标准,这样的功率已经超过正常功率的双倍,所以此时单纯依靠USB接口为USB设备提供足够的动力之源已经不是很现实的了。为此,我们在使用大功率USB设备时,必须为其配备单独的外接电源,这样才能保证USB设备和计算机系统的稳定。
2、接口替换法
现在不少USB设备生产厂商,为了让其生产出来的USB设备有足够的“用武之地”,常常会为USB设备提供几种不同的连接接口,一旦USB设备无法从USB接口中获得足够的动力之源时,还可以使用其他消耗功率少的端口来连接,从而确保USB设备可以正常使用。例如某些移动硬盘的USB接口连接到旧式主板上时,往往不能正常工作,可是如果用另外一个PS/2接口连接到计算机上时,移动硬盘就能正常工作了。
3、降低功率法
正常情况下,主板中的每个USB端口的供电电源为0.5A,如果USB设备正常工作时的额定电流超过这个标准的话,主板就会无法准确地识别该USB设备;此时,唯一可行的办法就是选用消耗功率低的USB设备,或者选用有独立电源供电的USB设备,才能保证USB设备正常工作。
4、排除异已法
所谓“排除异已法”,就是将暂时用不到的其他USB设备从主板的USB端口中拔除出来,仅留下急需要工作的USB设备,这样可以让主板单独为该USB设备提供动力之源,从而确保该设备可以正常工作。考虑到新型主板中的每两个USB端口分为一组,每一组使用单独的电源供电,因此其他USB设备插入到与当前USB设备位于同一组中的端口上时,那么当前USB设备从主板中所获得的动力能量就会受到影响,所以当你发现当前USB设备动力不足时,一定要将其他暂时用不到的USB设备 *** ,或者将它插入到其他一组USB端口中。
如何预防USB动力不足
为了尽可能地避免USB设备发生动力不足的现象,我们还需要提前做好预防工作:
首先需要选用高配置的计算机来连接USB设备,因为高配置的计算机,其主板性能往往比较优越,那么它为USB端口提供的功率电流也要比旧主板高一些,这样的话USB设备插入到该主板上时就不容易发生动力不足的故障现象。其次在选用USB设备时,必须到正规销售商或代理商那里去购买,确保USB设备自身性能稳定、质量过硬。
--------------------------------------------------------------------------------
教你用好移动硬盘的几个小花招
现在移动硬盘的使用频率是越来越高了。尽管其使用方法很简单,可是不掌握一些操作技巧,还是有可能会碰到各种稀奇古怪的问题,从而影响你的操作效率。为此,本文特意总结了一些移动硬盘的使用体会,希望这些内容能帮助各位高效用好移动硬盘!
巧装移动硬盘驱动
大家知道,在Win2000以上版本的操作系统中使用移动硬盘时,是不需要安装驱动程序的;可是在Win98工作站中,就需要安装移动硬盘的驱动程序了。不过要是你的计算机中恰好没有光驱或软驱的话,那么安装移动硬盘的驱动程序就不那么容易了。其实,你可以在其他有软驱的Win98工作站中,先制作好Win98启动盘,然后再将移动硬盘连接到安装有Win2000系统的工作站中,并将Win98启动盘中的内容全部复制到移动硬盘中;接下来,再用Winzip之类的压缩工具,将移动硬盘的驱动程序打包成一个可执行程序,比方说u *** .exe,并将该可执行文件复制到移动硬盘中。以后,将移动硬盘插入到Win98工作站的USB端口中,并通过移动硬盘的系统引导功能,将Win98系统先启动到DOS环境中,然后在命令行状态下,利用“COPY”命令将移动硬盘的驱动程序“u *** .exe”文件复制到Win98工作站的硬盘中。下面,再次以正常方式启动Win98工作站,然后在Windows界面下,对“u *** .exe”文件进行自动解压,就可以得到移动硬盘的驱动程序了。以后你就能按常规方法,完成移动硬盘驱动程序的安装操作了。
当然,这种方法仅限于支持系统引导功能的移动硬盘,对于其他普通的移动硬盘,可能无效!
掌握正确插拔方法
尽管移动硬盘的USB端口支持热插拔,不过请不要随意插拔它。正确插入移动硬盘的方法是,在系统关机的情况下或者系统已经启动完毕的情况下,轻轻地将USB接口插入到计算机中,尽量避免在系统启动过程中或处理大容量数据信息的时候插入移动硬盘,以免造成系统CPU无法及时应答。对于移动硬盘的拔除操作,则更不能随意了;你一定要等到移动硬盘停止工作,再双击系统任务栏中的“拔下或弹出硬件”图标,然后在其后打开的图1界面中,将移动硬盘选中,再单击一下“确定”,等到屏幕提示你现在可以安全拔除了,才能将移动硬盘从计算机中移走。倘若由于插拔时机不当,造成移动硬盘突然“失常”的话,你不妨找到设备管理器中的“未知USB设备”,将其删除之后,再将移动硬盘从计算机中拔下来。
DOS下也玩移动硬盘
由于操作失误,导致Windows系统不能正常启动,经过各种方法“抢救”,都不能让其启动到Windows界面,不得已笔者想到了重装系统。但为防止系统中重要数据发生丢失现象,笔者想将它们复制到移动硬盘中;可是将USB移动硬盘插入到计算机USB端口,并将系统引导到DOS环境下后,发现系统无法找到移动硬盘对应的盘符,这是为什么呢?经查找资料发现,在DOS下USB端口正常是不工作的,那么连接在该端口上的任何设备都不会工作,移动硬盘当然也不例外。难道你就眼睁睁地看着手头中的移动硬盘,而不能使用它吗?
其实不然,你可以下载一款支持USB设备的DOS启动制作工具,然后将该工具解压到一临时目录,再双击其中的“makeboot.bat”命令,你将看到如图2所示的提示画面;根据提示插入空白软盘到软驱后,单击空格键,该程序将自动完成特殊DOS启动盘的制作。再用该启动盘引导系统,进入DOS环境后,移动硬盘就可以在DOS状态下识别了。怎么样,是不是很新鲜呀?
避免访问死机现象
有时候双击移动硬盘图标时,移动硬盘竟然没有任何反应,甚至还能导致系统出现死机现象,这是为什么呢?其实,这是由于操作者没有掌握正确的访问时机;比方说,在将移动硬盘刚刚插入到计算机后,你就开始访问移动硬盘的话,系统根本就不会反应过来,或者根本就无法及时响应你的请求,表现出来的现象自然就是死机或不应答了。正确访问移动硬盘的方法,就是等移动硬盘信号灯不再闪烁时,开始双击图标进行访问。此外,移动硬盘在传输数据的过程中,也不能不停地双击图标,这样也比较容易造成死机现象。
快速恢复移动硬盘盘符
有时在使用移动硬盘的过程中,你会发现这样一则奇怪现象,那就是明明安装好移动硬盘的驱动程序了,可就是无法在“我的电脑”或“资源管理器”窗口中,找到对应移动硬盘的盘符;那么如何才能让移动硬盘盘符“重见天日”呢?遇到这种现象,你必须进行如下的排查:
首先检查计算机主板中的USB端口是否被激活,要是没有被激活的话,就进入到CMOS设置页面,将“USB Controller”选项设置为“Enable”,要是有“OnChip USB”选项的话,也应该将其设置为“Enable”;当然在查看系统是否已经启用USB端口时,你没有必要打开CMOS设置页面,其实在系统设备管理器窗口中,就能查看到主板是否起用USB功能了;在Win2000系统中,要是看到设备管理器窗口中有“Standard OpenHCD USB Host Controller”选项的话(如图3所示),就表示计算机的USB2.0功能已经被启用了。倘若你在WinXP系统中,看到设备管理器窗口中有“PCI to USB Enhanced Host Controller”选项的话,也表明计算机的USB端口功能被激活;
在确保主板USB端口被激活后,再在设备管理器窗口中,双击USB端口控制器选项,然后进入“驱动程序”标签页面,检查一下USB端口控制器的驱动程序是否是最新的,要是不是最新的话,那么计算机USB端口标准可能就会与当前移动硬盘的USB接口标准不一致,从而造成移动硬盘盘符出现丢失现象。此时,你可以单击“更新驱动程序”按钮,然后逐步单击“下一步”按钮,当出现如图4所示的提示时,最好选中“Microsoft Windows Update”选项,接着再按照提示顺利完成驱动程序的更新操作;更新之后的USB端口,其接口标准就可能与当前移动硬盘的USB接口标准一致了.
倘若上面的方法仍然不能解决问题的话,你不妨检查一下计算机主板是否能为移动硬盘的USB端口,提供足够的供电电压;通常情况下,移动硬盘USB端口的工作电压为5V,工作电流为0.5A,一些旧式主板可能满足不了这个要求;考虑到这种因素,有的移动硬盘还带有PS/2接口,此时你不妨用这个接口来连接计算机,让移动硬盘恢复正常。
要是你在插拔移动硬盘时,没有按正确的方法进行,例如刚插入移动硬盘,又迅速将它 *** ,或者在移动硬盘指示灯频繁闪烁的过程中,“强行”拔除移动硬盘的话,都有可能导致移动硬盘图标丢失。此时,你可以在系统设备管理器窗口中,右击移动硬盘图标,从其后的快捷菜单中执行“属性”命令,并在随后的属性窗口中将“可删除”选中(只适合WinMe操作系统),接着将系统重新启动一下,移动硬盘就可能被重新正确识别了。
此外,要是移动硬盘自身性能不稳定,或者移动硬盘USB端口在频繁插拔之后出现松动的话,也会导致移动硬盘出现意外现象。此时唯一的解决办法,就是重新更换品牌较好、性能稳定的移动硬盘来替代。当然,要想避免移动硬盘USB端口出现松动现象,你可以用USB延长线来连接硬盘和计算机。
蓝屏显示:在这个系统中的BIOS不完全符合ACPI,不知道怎么回事,怎么办。。
Windows操作系统局域网不能互访解决方法
在局域网内安装了Windows XP的电脑不能与安装了Windows 98的电脑互相访问,安装了Windows XP的电脑与安装了Windows XP的电脑也不能互相通信。在工作站访问服务器时,工作站的“网上邻居”中可以看到服务器的名称,但是点击后却无法看到任何共享内容,或者提示找不到网络径、无权访问等问题,归纳为以下几点:
在XP首次使用的时候要在网上邻居的属性里面新建一个网络连接进行网络安装向导。
1、检查计算机之间的物理连接
网卡是网络连接的基本设备,在桌面计算机中,每个网卡后面的指示灯应该是亮的,这表示连接是正常的。如果不亮,请检查集线器或交换机是打开的,而且每个客户端连接的指示灯都是亮的,这表示链接是正常的。接下来检查网线的水晶头是否接触良好。
2、确保所有计算机上都安装了TCP/IP,并且工作正常
在Windows XP中默认安装了TCP/IP。但是,如果出了网络问题想卸载后重新安装TCP/IP就不容易了:在“本地连接”属性中显示的此连接使用下列项目列表中单击Internet协议(TCP/IP)项,您将发现卸载按钮不可用(被禁用)。
这是因为传输控制协议/Internet协议(TCP/IP)堆栈是Microsoft XP/ 2003的核心组件,不能删除。在这种情况下,如果需要重新安装TCP/IP以使TCP/IP堆栈恢复为原始状态。可以使用NetShell实用程序重置TCP/IP堆栈,使其恢复到初次安装操作系统时的状态。方法是:在命令提示符后键入以下命令,然后按ENTER键:netsh int ip reset c:\resetlog.txt,其中,Resetlog.txt记录命令结果的日志文件,一定要指定,这里指定了Resetlog.txt日志文件及完整路径。运行此命令的结果与删除并重新安装TCP/IP协议的效果相同。
3、使用ping命令测试网络中两台计算机之间的连接:
ping其它计算机IP,在命令提示处,键入ping x.x.x.x(其中x.x.x.x是另一台计算机的IP地址),然后按ENTER键。应该可以看到来自另一台计算机的几个答复,如:
Reply from x.x.x.x:bytes=32 time<1ms TTL=128
如果没有看到这些答复,或者看到"Request timed out",说明本地计算机可能有问题。如果ping命令成功执行,那么您就确定了计算机可以正确连接,可以跳过下一步。如果没有看到这些答复,或者看到"Request timed out",说明本地计算机可能有问题。PING本地IP,如果看到"Request timed out",说明本地计算机可能有问题。
4、使用ping命令测试网络中名称解析是否正常
ping computername,其中computername是远程计算机的名称。通过ping命令用名称测试计算机连接。确定计算机的名称的方法是:在命令提示处,输入SYSTEMINFO。或者在桌面上右击我的电脑-属性,然后单击计算机名称选项卡。如果看到该命令的成功答复,说明您在计算机之间具有基本连接和名称解析。名称解析跟NETBIOS密切相关,看下面的步骤。
5、正确安装网络组件
首先右击网上邻居-属性,选择要共享的网卡。把IP设置在局域网的同一个网段上。比如192.168.1.X网段。然后看一下TCP/IP的高级属性中,是否开启NETBIOS。
在利用WINNT4.0构建的网络系统中,对每一台主机的唯一标识信息是它的NetBIOS名,系统是利用WINS服务、信息广播方式及Lmhost文件等多种模式将NetBIOS名解析为相应IP地址,从而实现信息通讯。
在内部网络系统中(也就是通常我们所说的局域网中),利用NetBIOS名实现信息通讯是非常方便、快捷的。但是在Internet上对一台主机的唯一标识信息是它的FQDN格式的域名(163.com),在Internet是利用DNS标准来实现将域名解析为相应IP地址,WIN2K支持动态DNS,运行活动目录服务的机器可动态地更新DNS表。
WIN2K网络中可以不再需要WINS服务,但是WIN2K仍然支持WINS,这是由于向后兼容的原因。目前,大多数网络是混合网,既有Win98等系统,又有WINXP/WIN2K等系统,因此需要在TCP/IP协议上捆绑NETBIOS解析计算机名。
查看是否选定“文件和打印服务”组件,如果已将其取消选中,“浏览服务”将不绑定到NetBIOS接口。成为备份浏览器并且没有启用“文件和打印共享”的基于Windows的计算机无法将浏览列表与客户机共享。任何将要包括在浏览列表中的计算机也都必须启用“文件和打印共享”。
6、启用打印与文件共享
在网上邻居和本地连接属性里可以看到是否安装了打印机与文件共享。验证:如果在网上邻居中看不到自己的机器,说明你没有安装打印机与文件共享。
7、启动"计算机浏览器"服务
计算机浏览器"服务在网络上维护一个计算机更新列表,并将此列表提供给指定为浏览器的计算机。如果停止了此服务,则既不更新也不维护该列表。
WIN2K/XP要确保计算机浏览服务正常启动。打开计算机管理->服务和应用程序->服务,在右窗中确保“Computer Browser”没有被停止或禁用。
8、运行网络标识向导
我的电脑选择“属性”,然后单击“计算机名”选项卡单击“网络 ID”按钮,开始“网络标识向导”:单击“下一步”,选择“本机是商业网络的一部分,用它连接到其他工作着的计算机”;单击“下一步”,选择“公司使用没有域的网络”;单击“下一步”按钮,然后输入你的局域网的工作组名,再次单击“下一步”按钮,最后单击“完成”按钮完成设置。
9、Win2k安装NetBEUI协议
在Win2k中NetBEUI协议是一个高效协议在局域网中使,因此必须安装此协议:
网上邻居->属性->本地连接->属性---->安装------>协议------->NetBEUI Protocol
10、起用Guest(来宾)帐户
Windows XP的Guest帐户允许其他人使用你的电脑,但不允许他们访问特定的文件,也不允许他们安装软件。对Windows XP Home Edition计算机或工作组中的Windows XP Professional计算机的所有网络访问都使用来宾帐户。使用net user guest确保为网络访问设置了来宾帐户,如果该帐户是活动的,命令输出中会出现一行类似下面这样的内容:Account active Yes;如果该帐户不是活动的,请使用下面的命令授予来宾帐户网络访问:
net user guest /active:yes
或者打开控制面板->用户帐户或者在管理工具->计算机管理->本地用户和组中打开Guest帐户
11、允许Guest(来宾)帐号从网络上访问
在运行里输入gpedit.msc,弹出组策略管理器,在‘计算机配置-Windows设置-本地策略-用户权利指派’中,有“拒绝从网络访问这台计算机”策略阻止从网络访问这台计算机,如果其中有GUEST帐号,解决办法是删除拒绝访问中的GUEST帐号。
12、防火墙
确保WINXP自带的防火墙没有开启,打开本地连接属性->高级,关掉Internet连接防火墙。如果使用了第三方的防火墙产品,参考其使用手册,确保防火墙没有禁止以下端口的通讯:UDP-137、UDP-138、TCP-139、TCP-445(仅WIN2K及以后的操作系统)。
Windows XP最新的SP2补丁对ICF做了很大的改进,功能更强大了,ICF有了自己的设置项,安装SP2后,默认情况下,启用ICF防火墙,不允许任何外部主动连接,即使是本地的应用程序要访问网络也需要在许可列表中做设置。
但是防火墙阻断正常的网络浏览服务通讯,结果是别人在网上邻居中看不到你的计算机,有没有两全其美的办法在开启防火墙的前提下允许浏览服务。
办法是,如果开启了ICF,打开属性,在服务这栏,选择添加,添加服务的对话框共有四个编辑框,最上边是描述服务名称,以便于记忆,从上到下第二个是应用服务的IP地址或名称,输入127.0.0.1表示本机。
下面连个是内外端口号,旁边的tcp/udp标示这个端口是udp连接还是tcp连接。
按照下面的表格输入3个服务
名称 协议 端口
NetBIOS Name Service UDP 137
NetBIOS Datagram Service UDP 138
NetBIOS Session Service TCP 139
137/UDP -- NetBIOS名称服务器,网络基本输入/输出系统(NetBIOS)名称服务器(NBNS)协议是TCP/IP上的NetBIOS (NetBT)协议族的一部分,它在基于NetBIOS名称访问的网络上提供主机名和地址映射方法。
138/UDP -- NetBIOS数据报,NetBIOS数据报是TCP/IP上的NetBIOS (NetBT)协议族的一部分,它用于网络登录和浏览。
139/TCP -- NetBIOS会话服务,NetBIOS会话服务是TCP/IP上的NetBIOS (NetBT)协议族的一部分,它用于服务器消息块(SMB)、文件共享和打印。
13、检查RPC、Plug and Play服务已启动,检查相应的系统文件夹的权限,重新注册以下的动态链接库
regsvr32 netshell.dll
regsvr32 netcfgx.dll
regsvr32 netman.dll
14、设置帐号和密码
由于WinNT内核的操作系统,在访问远程计算机的时候,好像总是首先尝试用本地的当前用户名和密码来尝试,可能造成无法访问,在这里把用户密码添加进去就可以了。
15、多种方法访问“网络计算机”
例如要打开网络中名为“Killer”的计算机,其IP地址为192.168.1.8,如果你不清楚其它机器的IP地址,你可以使用“PING计算机名”来获得它的IP地址。
用计算机名访问,NETBIOS提供的服务。点击“开始”菜单,单击“运行”,在地址栏输入“\Killer”,单击“确定”。
用IP地址访问,在地址输入栏中输入“\192.168.1.8”,单击“确定”。
用搜索计算机的方法访问,计算机更新列表需要时间,搜索计算机可以加快更新列表。点击“网上邻居”右键中的“搜索计算机”,输入计算机名,点击“立即搜索”,就可以看到你要访问的计算机。直接双击右边计算机名就可以打开它了。
用映射驱动器的方法访问,进入DOS方式,输入“NET VIEW \killer”,回车?这是查看计算机Killer上有哪些共享文件夹,如D。再输入NET USE Z:\Killer\D?将计算机IBM-ZB共享的文件夹D映射为H:盘,在命令提示符下键入“Z:”。你会发现你已经连到Killer计算机上了。
为什么我电脑点关机关不了怎么办
0x0000001E(0xC0000005,0xFDE38AF9,0x0000001,0x7E8B0EB4)
KMODE_EXCEPTION_NOT_HANDLED ***其中错误的第一部分是停机码(Stop Code)也就是STOP 0x0000001E, 用于识别已发生错误的类型, 错误第二部分是被括号括起来的四个数字集, 表示随机的开发人员定义的参数(这个参数对于普通用户根本无法理解, 只有驱动程序编写者或者微软操作系统的开发人员才懂). 第三部分是错误名. 信息第一行通常用来识别生产错误的驱动程序或者设备. 这种信息多数很简洁, 但停机码可以作为搜索项在微软知识库和其他技术资料中使用
2.推荐操作
蓝屏第二部分是推荐用户进行的操作信息. 有时, 推荐的操作仅仅是一般性的建议(比如: 到销售商网站查找BIOS的更新等); 有时, 也就是显示一条与当前问题相关的提示. 一般来说, 惟一的建议就是重启.
3.调试端口告诉用户内存转储映像是否写到磁盘商了, 使用内存转储映像可以确定发生问题的性质, 还会告诉用户调试信息是否被传到另一台电脑商, 以及使用了什么端口完成这次通讯. 不过, 这里的信息对于普通用户来说, 没有什么意义.有时保卫科可以顺利的查到是哪个生产小组的问题, 会在第一部分明确报告是哪个文件犯的错, 但常常它也只能查个大概范围, 而无法明确指明问题所在. 由于工厂全面被迫停止, 只有重新整顿开工, 有时, 那个生产小组会意识到错误 , 不再重犯. 但有时仍然会试图哄抢零件, 于是厂领导不得不重复停工决定(不能启动并显示蓝屏信息, 或在进行相同操作时再次出现蓝屏).
二、蓝屏的处理方法
Windows 2K/XP蓝屏信息非常多, 无法在一篇文章中全面讲解, 但他们产生的原因往往集中在不兼容的硬件和驱动程序、有问题的软件、病毒等, 因此首先为大家提供了一些常规的解决方案, 在遇到蓝屏错误时, 应先对照这些方案进行排除.
1.重启
有时只是某个程序或驱动程序一时犯错, 重启后他们会改过自新.(注意:此时参见7.查询停机码)
2.新硬件
首先, 应该检查新硬件是否插牢, 这个被许多人忽视的问题往往会引发许多莫名其妙的故障. 如果确认没有问题, 将其拔下, 然后换个插槽试试, 并安装最新的驱动程序. 同时还应对照微软网站的硬件兼容类别检查一下硬件是否与操作系统兼容. 如果你的硬件没有在表中, 那么就得到硬件厂商网站进行查询, 或者拨打他们的咨询电话.
XP硬件兼容性列表
3.新驱动和新服务
如果刚安装完某个硬件的新驱动, 或安装了某个软件, 而它又在系统服务中添加了相应项目(比如:杀毒软件、CPU降温软件、防火墙软件等), 在重启或使用中出现了蓝屏故障, 请到安全模式来卸载或禁用它们.
4.检查病毒
比如冲击波和振荡波等病毒有时会导致Windows蓝屏死机, 因此查杀病毒必不可少. 同时一些木马间谍软件也会引发蓝屏, 所以最好再用相关工具进行扫描检查.
5.检查BIOS和硬件兼容性
对于新装的电脑经常出现蓝屏问题, 应该检查并升级BIOS到最新版本, 同时关闭其中的内存相关项, 比如:缓存和映射. 另外, 还应该对照微软的硬件兼容列表检查自己的硬件. 还有就是, 如果主板BIOS无法支持大容量硬盘也会导致蓝屏, 需要对其进行升级.
小提示:
BIOS的缓存和映射项
Video BIOS Shadowing (视频BIOS映射)
Shadowing address ranges(映射地址列)
System BIOS Cacheable(系统BIOS缓冲)
Video BIOS Cacheable(视频BIOS缓冲)
Video RAM Cacheable(视频内存缓冲)
6.检查系统日志
在开始-->菜单中输入:EventVwr.msc, 回车出现"事件查看器", 注意检查其中的"系统日志"和"应用程序日志"中表明"错误"的项.
7.查询停机码
把蓝屏中密密麻麻的E文记下来, 接着到其他电脑中上网, 进入微软帮助与支持网站 在左上角的"搜索(知识库)"中输入停机码, 如果搜索结果没有适合信息, 可以选择"英文知识库"在搜索一遍. 一般情况下, 会在这里找到有用的解决案例. 另外, 在baidu、Google等搜索引擎中使用蓝屏的停机码或者后面的说明文字为关键词搜索, 往往也会有以外的收获.
8.最后一次正确配置
一般情况下, 蓝屏都出现于更新了硬件驱动或新加硬件并安装其驱动后, 这时Windows 2K/XP提供的"最后一次正确配置"就是解决蓝屏的快捷方式. 重启系统, 在出现启动菜单时按下F8键就会出现高级启动选项菜单, 接着选择"最后一次正确配置".
9.安装最新的系统补丁和Service Pack
有些蓝屏是Windows本身存在缺陷造成的, 应此可通过安装最新的系统补丁和Service Pack来解决.
三、蓝屏代码含义和解决方案
1、0x0000000A:IRQL_NOT_LESS_OR_EQUAL
◆错误分析:主要是由问题的驱动程序、有缺陷或不兼容的硬件与软件造成的. 从技术角度讲. 表明在内核模式中存在以太高的进程内部请求级别(IRQL)访问其没有权限访问的内存地址.
◇解决方案:请用前面介绍的解决方案中的2、3、5、8、9方案尝试排除.
2、0x00000012:TRAP_CAUSE_UNKNOWN
◆错误分析:如果遇到这个错误信息, 那么很不幸, 应为KeBudCheck分析的结果是错误原因
未知.
◇解决方案:既然微软都帮不上忙, 就得靠自己了, 请仔细回想这个错误是什么时候出现的; 第一次发生时你对系统做了哪些操作; 发生时正在进行什么操作. 从这些信息中找出可能的原因, 从而选择相应解决方案尝试排除.
3、0x0000001A:MEMORY_MANAGEMENT
◆错误分析:这个内存管理错误往往是由硬件引起的, 比如: 新安装的硬件、内存本身有问题等.
◇解决方案:如果是在安装Windows时出现, 有可能是由于你的电脑达不到安装Windows的最小内存和磁盘要求.
4、0x0000001E:KMODE_EXCEPTION_NOT_HANDLED
◆错误分析:Windows内核检查到一个非法或者未知的进程指令, 这个停机码一般是由问题的内存或是与前面0x0000000A相似的原因造成的.
◇解决方案:
(1)硬件兼容有问题:请对照前面提到的最新硬件兼容性列表, 查看所有硬件是否包含在该列表中.
(2)有问题的设备驱动、系统服务或内存冲突和中断冲突: 如果在蓝屏信息中出现了驱动程序的名字, 请试着在安装模式或者故障恢复控制台中禁用或删除驱动程序, 并禁用所有刚安装的驱动和软件. 如果错误出现在系统启动过程中, 请进入安全模式, 将蓝屏信息中所标明的文件重命名或者删除.
(3)如果错误信息中明确指出Win32K.sys: 很有可能是第三方远程控制软件造成的, 需要从故障恢复控制台中将对该软件的服务关闭.
(4)在安装Windows后第一次重启时出现:最大嫌疑可能时系统分区的磁盘空间不足或BIOS兼容有问题.
(5)如果是在关闭某个软件时出现的:很有可能时软件本省存在设计缺陷, 请升级或卸载它.
5、0x00000023:FAT_FILE_SYSTEM
0x00000024:NTFS_FILE_SYSTEM
◆错误分析:0x00000023通常发生在读写FAT16或者FAT32文件系统的系统分区时, 而
0x00000024则是由于NTFS.sys文件出现错误(这个驱动文件的作用是容许系统读写使用
NTFS文件系统的磁盘). 这两个蓝屏错误很有可能是磁盘本身存在物理损坏, 或是中断要求封包(IRP)损坏而导致的. 其他原因还包括:硬盘磁盘碎片过多; 文件读写操作过于频繁, 并且数据量非常达或者是由于一些磁盘镜像软件或杀毒软件引起的.
◇解决方案:
第一步:首先打开命令行提示符, 运行"Chkdsk /r"(注:不是CHKDISK, 感觉象这个, 但是……)命令检查并修复硬盘错误, 如果报告存在怀道(Bad Track), 请使用硬盘厂商提供的检查工具进行检查和修复.
第二步:接着禁用所有即使扫描文件的软件, 比如:杀毒软件、防火墙或备份工具.
第三步:右击C:\winnt\system32\drivers\fastfat.sys文件并选择"属性", 查看其版本是否与当前系统所使用的Windows版本相符.(注:如果是XP, 应该是C:\windows\system32
\drivers\fastfat.sys)
第四步:安装最新的主板驱动程序, 特别IDE驱动. 如果你的光驱、可移动存储器也提供有驱动程序, 最好将它们升级至最新版.
6、0x00000027:RDR_FILE_SYSTEM
◆错误分析:这个错误产生的原因很难判断, 不过Windows内存管理出了问题很可能会导致这个停机码的出现. ◇解决方案:如果是内存管理的缘故, 通常增加内存会解决问题.
7、0x0000002EATA_BUS_ERROR
◆错误分析:系统内存存储器奇偶校验产生错误, 通常是因为有缺陷的内存(包括物理内存、二级缓存或者显卡显存)时设备驱动程序访问不存在的内存地址等原因引起的. 另外, 硬盘被病毒或者其他问题所损伤, 以出现这个停机码.
◇解决方案:
(1)检查病毒
(2)使用"chkdsk /r"命令检查所有磁盘分区.
(3)用Memtest86等内存测试软件检查内存.
(4)检查硬件是否正确安装, 比如:是否牢固、金手指是否有污渍.
8、0x00000035:NO_MORE_IRP_STACK_LOCATIONS
◆错误分析:从字面上理解, 应该时驱动程序或某些软件出现堆栈问题. 其实这个故障的真正原因应该时驱动程序本省存在问题
itunes不能恢复备份
1.我的电脑有时候点关机关不了机.这是什么原因啊,我该怎么办啊
据我所知电脑开关机不正常或者慢有下面几种原因
第一CPU过热(一般换个CPU风扇或在风扇里滴一滴油就OK了)
第二电源问题(请电工看看)
第三病毒(做系统)
第四内存松动(插查紧就OK了)
引起Windows系统出现关机故障的主要原因有:
选择的退出Windows时的声音文件损坏;不正确配置或损坏硬件;
BIOS配置的设置不相容;在BIOS中的“高级电源管理”或“高级配置和电源接口”的设置不适当;没有在实模式下为视频卡分配一个IRQ;某一个程序或TSR程序可能没有正确地关闭;加载了一个不兼容的、损坏的或冲突的设备驱动程序等等。
故障分析与解决
1.退出Windows时的声音文件损坏
首先你可确定“退出Windows”声音文件是否已毁坏;打开“控制面板”,打开“声音”,将“退出Windows”声音取消。如果Windows正常关闭,则问题是由退出声音文件所引起的,要解决这一问题,可以从备份中恢复声音文件或者重新安装提供声音文件的程序,也可定义“退出Windows”为无声。
2.快速关机不正常
快速关机是Windows98中的新增功能,可以大大减少关机时间,但是该功能与某些硬件不兼容,可能会导致计算机停止响应。你可运行“Msconfig”,在“高级”选项中禁用快速关机。如果计算机能正常关机,则说明硬件设备不兼容现象存在。
3.注意“高级电源管理”
此外计算机上的“高级电源管理(APM)”功能也可引起关机死机或黑屏问题。而要确定APM是否会引起关机问题,可打开“设备管理器”,打开“系统设备”。在“高级电源管理”中取消“启用电源管理”选择。如果计算机正常关机,则问题的原因可能在于APM。
4.启动即关机故障
大家经常遇到在Windows刚刚启动的时侯就显示“你可以安全地关闭计算机了”,或者启动时马上关机或关机时重新启动等故障。这类故障的原因一般来说是由于Wininit.exe或Vmm32.vxd文件的损坏所造成的。解决办法是重新从WINDOWS安装程序压缩包中调取这两个文件。放入Windows\system子目录下,将Vmm32.vxd改名为Vmm32.XXX进行备份,然后打开“系统工具”,选择“系统信息”“工具”里的“系统文件检查器”,选择“从安装盘提取一个文件”,输入“Wininit.exe”或“Vmm32.vxd”。重复此步骤,以替换文件Wininit.exe或Vmm32.vxd。
4.Config.sys或Autoexec.bat有问题
从安装盘提取一个文件
此外,你可检查Config.sys文件或Autoexec.bat文件中是否存在冲突。用文本编辑器察看这两个文件的内容,看是否有多余的命令,也可以用“rem”来禁止某些语句的执行,逐步排除,直到发现有冲突的命令。
5.检查CMOS设置
CMOS设置不正确一样也会引起电脑关机问题,大家在电脑启动时可进入CMOS设置页面,重点检查CPU外频、电源管理、病毒检测、IRQ中断开闭、磁盘启动顺序等选项设置是否正确。具体设置方法你可参看你的主板`说明书,其上面有很详细的设置说明,如果你对其设置实在是不太懂,建议你直接用厂家出厂默认设置既可
2.我的电脑关机关不上了,怎么办
系统在关机时经常会遇到一个故障,就是明明选择的是“关机”,可是系统却变成了重新启动。笔者通过本文给出一个总结,也希望能抛砖引玉,欢迎大家针对这个问题提出自己的解决方法。
一、正确设置BIOS
如果你的计算机连上了网络或者连着USB设备,那么BIOS的设置不对很可能会导致不能正常关机。一般而言,老主板容易出现这种故障,在BIOS里面禁掉网络唤醒和USB唤醒选项即可。
二、设置电源管理
关机是与电源管理密切相关的,有时候电源管理选项设置得不正确也会造成关机故障。
点击“开始→设置→控制面板→电源选项”,在弹出的窗口中,根据需要启用或取消“高级电源支持”(如果你在故障发生时使用的是启用“高级电源支持”,就试着取消它,反之就启用它),Windows 98中这种方法往往能解决大部分电源管理导致的关机故障。
如果没有选中“高级”菜单里的“在按下计算机电源按钮时(E):关闭电源”,把它选中即可。
三、禁用快速关机
有时使用了Windows的快速关机功能也会导致这类关机故障。在Windows 98中可以通过下列方法来解决:在“开始→运行”中输入Msconfig,打开“系统配置实用程序”,在“高级”选项中选中“禁用快速关机”,然后重启计算机即可。
四、设置系统出错功能
在Windows 2000XP的默认设置中,当系统出现错误时会自动重启。将该功能关闭就可以解决自动重启的故障。解决过程如下:
右击“我的电脑”,选择“属性”,在弹出“系统属性”窗口中点选“高级”选项卡,点击“启动和故障恢复”栏目中的“设置”按钮,弹出“启动和故障恢复”窗口,在“系统失败”栏目中将“自动重新启动”选项去掉即可。
看下图
3.电脑关机关不了怎么解决
不能正常关机一般有以下原因:
1、声音文件,是否正常
倘若你为Windows系统的关机设置了退出声音的话,一旦声音文件发生损坏时,计算机就将无法正常关闭。因此检查系统的声音文件是否正常,就成为首先要检查的工作。在检查时,可以依次单击“开始”/“设置”/“控制面板”命令,在弹出的控制面板窗口中,双击“声音和多****”文件图标,在随后打开的设置窗口中,选中“声音”标签,并在标签页面中,选中“声音事件”中的“退出Windows”选项,然后再将“名称”设置为无,这样就能取消关机时的声音了。然后重新关闭计算机,倘若在取消声音之后,计算机能够正常关闭的话,就说明当前的关机故障是由退出声音文件造成的。要消除这种故障时,你可以重新安装一下提供声音文件的应用程序,也可以从备份文件中进行恢复,要是实在无法恢复的话,可以直接将关机声音取消掉。
2、硬件设备,是否兼容
大家知道Windows 98操作系统具有快速关机功能,利用该功能能有效地降低关机等待时间,不过该功能很容易与计算机系统中的某些硬件设备发生不兼容现象,这样一来就容易造成计算机在执行关机操作时,发生系统无法响应的现象。因此,一旦你遇到无法关机的现象时,你可以重新启动计算机系统,然后依次单击“开始”/“运行”命令,在弹出的运行对话框中,执行“Msconfig”命令,在随后打开的配置窗口中,选中“高级”标签,并将该标签页面的“快速关机”功能关闭掉。之后,再执行关机操作,看看此时的计算机是否能正常关机,要是能够关机的话,就说明计算机中的确存在硬件设备不兼容的现象。为了确保日后能顺利关机,你就必须将“快速关机”功能设置为禁用。
3、电源管理,是否正常
有时计算机的高级电源管理功能也会造成系统无法正常关机的故障,为此我们也有必要检查一下系统的高级电源管理功能是否正常。在检查电源管理功能是否与无法关机有关时,可以依次单击“开始”/“程序”/“管理工具”/“计算机管理”命令,在弹出的管理窗口中,依次展开“系统工具”/“设备管理器”选项,在右边子窗口中,展开“系统设备”选项,然后在“高级电源管理”设置项中,将“启用电源管理”选项取消掉;之后,再尝试着关闭计算机,要是能够关闭成功的话,就说明关机故障与电源管理有关。要消除这种现象,唯一的办法就是禁止启用电源管理功能了。
4、核心文件,是否受损
也许你常常会遇到这样的现象,明明是刚刚启动计算机,可是计算机屏幕上却莫名其妙地出现“你可以安全地关闭计算机了”的提示,或者是在执行关闭操作之后,计算机却变成了重新启动的现象。这种故障多半是由于Windows系统的核心启动文件Wininit.exe或Vmm32.vxd发生了损坏,此时你可以从Windows安装光盘的压缩包中重新将这两个文件提取出来,然后将它们复制到“Windows”下面的“system”子目录中;为防止Vmm32.vxd文件再次发生损坏,你可以将Vmm32.vxd文件再备份一下。在提取核心文件时,可以依次单击“开始”/“程序”/“附件”/“系统工具”/“系统信息”命令,然后依次执行菜单栏中的“工具”/“系统文件检查器”命令,再选中“从安装光盘中提取一个文件”,然后输入需要提取的文件名字,例如“Vmm32.vxd”或“Wininit.exe”,最后单击“确定”按钮就可以了。
此外,在Windows 98系统中,还要检查Config.sys和Autoexec.bat文件是否发生了****,你可以通过专业的文本查看工具,来检查这些文件的内容是否包含有多余的命令,或者是否有****的内容。
5、CMOS设置,是否正确
如果CMOS参数设置不当的话,Windows系统同样不能正确关机。为了检验是否是CMOS参数设置不当造成了计算机无法关闭的现象,你可以重新启动计算机系统,进入到CMOS参数设置页面,将所有参数恢复为默认的出厂数值,然后保存好CMOS参数,并重新启动好计算机系统。接着再尝试一下关机操作,如果此时能够正常关闭计算机的话,就表明系统的CMOS参数设置不当,你需要进行重新设置,设置的重点主要包括病毒检测、电源管理、中断请求开闭、CPU外频以及磁盘启动顺序等选项,具体的参数设置值最好要参考主板的说明书,如果对CMOS设置不熟悉的话,只有将CMOS参数恢复成默认数值,才能确保计算机关机正常
4.为什么我电脑关机关不了啊
呵呵 这位朋友你好!
如你所描述的我新买的电脑 才装的系统你应该存在一个理解误区的!并不是说新买的电脑没使用多久才装的系统 就表明你的系统安装文件没被损坏的!这是因为你很有可能在使用电脑的过程中把系统分区内的安装文件给误删了什么的后就会造成你电脑{程序全关了的点关机的时候 每次电脑都会提示说程序没有响应 点立即结束会失去未保存的文件}的。
你现在直接在重新安装一次系统后这个问题就会迎刃而解的!或者新电脑在安装时做了系统备份的话在电脑启动时你选择系统还原恢复系统后也能解决这个问题的。 祝你好运!
5.电脑关机关不上怎么办
1.电脑卡和运行慢或无法正常关机或关机慢的情况或虚拟内存小 以下方法也可提升电脑速度 在开始菜单运行中输入msconfig回车,在启动里将所有(除ctfmon)对勾都去掉保存重启动试试(可以加快启动速度),一般是你启动运行程度太多,或文件冲突问题 安装360安全卫士,开机一直按F8进入安全模式查杀,现在网上十个毒有九个是木马,所以杀毒软件都查不到毒,建议安装360查杀 2.死机,一般为运行软件过多,或电脑散热不好,太热,更换CPU风扇,或内存不兼容。
在开始菜单运行中输入msconfig回车,在启动里将所有(除ctfmon)对勾都去掉保存重启动试试(可以加快启动速度),一般是你启动运行程度太多,或文件冲突问题 安装360安全卫士,开机一直按F8进入安全模式查杀,现在网上十个毒有九个是木马,所以杀毒软件都查不到毒,建议安装360查杀 散热不好,重新安装CPU散热片和显卡风扇,可以接触不良,可更换CPU风扇 更换内存 3.蓝屏一般为CPU太热,灰尘,病毒,硬盘有坏道,内存质量问题 在开始菜单运行中输入msconfig回车,在启动里将所有(除ctfmon)对勾都去掉保存重启动试试(可以加快启动速度),一般是你启动运行程度太多,或文件冲突问题 安装360安全卫士,开机一直按F8进入安全模式查杀,现在网上十个毒有九个是木马,所以杀毒软件都查不到毒,建议安装360查杀 散热不好,重新安装CPU散热片,可能接触不良,可更换CPU风扇 更换内存,或把内存上的灰尘清一清 如果发现有硬盘撞击声,后蓝屏,说明硬盘有坏道 4.无故重启,一般为CPU太热,病毒,灰尘,电源不好,内存不好,显卡太热,主板电容不好 在开始菜单运行中输入msconfig回车,在启动里将所有(除ctfmon)对勾都去掉保存重启动试试(可以加快启动速度),一般是你启动运行程度太多,或文件冲突问题 安装360安全卫士,开机一直按F8进入安全模式查杀,现在网上十个毒有九个是木马,所以杀毒软件都查不到毒,建议安装360查杀 散热不好,重新安装CPU散热片,可以接触不良,可更换CPU风扇 重新插拔显卡和内存卡,最主要的是清理CPU和内存附近的灰尘,最容易这样 或换一个电源试试(检查你的用电,有时电压不稳) 主板上电容可能爆浆了,看看你电脑CPU附近的电容(竖立起来像小桶一样的电容)是不是有鼓起的,正常的应是平的,电子市场买几个同型号的,几毛钱一个换了 5.电脑黑屏,无法开机为内存或显卡接触不良或内存质量问量或电源问题(无声或和嘀嘀声) 一般为重新插拔显卡和内存卡,最主要的是清理CPU和内存附近的灰尘,最容易这样 或更换内存或显卡或电源试试 6.开机启动一半出现错误 (如一串数子,内存不能读等,或加载不成功)一般为文件丢失或卸载软件不彻底,注册表有残留或病毒 记下出错的文件名,在开始菜单运行里输入regedit回车,打开注册表,,查找记下的错误名(如:splus.dll),把所有找到的键值删除,重新启动电脑 在开始菜单运行输入msconfig回车,在启动里将所有(除ctfmon)对勾都去掉保存重启动试试(这样也可以加快电脑的启动) 如果不知名子进入安全模式在开始菜单运行输入msconfig回车,在启动里将所有(除ctfmon)对勾都去掉保存重启动试试 7,电脑启动一半黑屏一般为缺少系统文件,或显卡驱动或病毒 开机按F8进入安全模式删除显卡驱动重新启动,和重新安装显卡驱动 或进入安全模式开始菜单运行输入msconfig回车,在启动里将所有(除ctfmon)对勾都去掉保存重启动试试(这样也可以加快电脑的启动) 重新安装系统 8.电脑自动关机一般为缺少系统文件或电源有问题或病毒或CPU太热 在开始菜单运行中输入msconfig回车,在启动里将所有(除ctfmon)对勾都去掉保存重启动试试(可以加快启动速度),一般是你启动运行程度太多,或文件冲突问题 安装360安全卫士,开机一直按F8进入安全模式查杀,现在网上十个毒有九个是木马,所以杀毒软件都查不到毒,建议安装360查杀 散热不好,重新安装CPU散热片,可能接触不良,可更换CPU风扇 或换一个电源试试(检查你的用电,有时电压不稳) 主板上电容可能爆浆了, 看看你电脑CPU附近的电容(竖立起来像小桶一样的电容)是不是有鼓起的,正常的应是平的,电子市场买几个同型号的,几毛钱一个换了 钟爱一生版权所有。
6.为什么点开始关机关不掉电脑
关机重启故障
该故障是Windows XP操作系统关机故障中最容易出现的故障。造成该故障的原因可能有以下几方面原因:
1)系统设置在添乱
Windows XP默认情况下,当系统出现错误时会自动重新启动,这样当用户关机时,如果关机过程中系统出现错误就会重新启动计算机。将该功能关闭往往可以解决自动重启的故障。
在桌面上右键点击“我的电脑”,在弹出的右键菜单中选择“属性”,弹出“系统属性”窗口,点选“高级”选项卡,点击“启动和故障恢复”栏目中的“设置”按钮,弹出“启动和故障恢复”窗口。在“系统失败”栏目中将“自动重新启动”选项前的对勾去掉,点“确定”按钮。
2)高级电源管理在捣鬼
众所周知,关机是与电源管理密切相关的,造成关机故障的原因很有可能是电源管理对系统支持不好造成的。
点击“开始→设置→控制面板→性能与维护→电源选项”,在弹出的窗口中,根据需要启用或取消“高级电源支持”即可。如果你在故障发生时使用的是启用“高级电源支持”,就试着取消它,如果在故障发生时,你使用的是取消“高级电源支持”就试着启用它,故障往往会迎刃而解。
3)USB设备不省心
现在是USB设备大行其道之时,什么U盘、鼠标、键盘、Modem等等,应有尽有。殊不知这些USB设备往往是造成关机故障的罪魁祸首。当出现关机变成重启故障时,如果你的电脑上接有USB设备,请先将其拔掉,再试试,如果确信是USB设备的故障,那么最好是换掉该设备,或者是连接一个外置USB Hub,将USB设备接到USB Hub上,而不要直接连到主板的USB接口上。
在Windows下关闭计算机时电脑重新启动
我在电脑报近期的一篇文章中看到其解决办法是用整理硬盘或重装Windows来解决,其实不然,产生此类故障一般是由于用户在不经意或利用一些设置系统的软件时,使用了Windows系统的快速关机功能,从而引发该故障,其解决方法如下:点击“开始”—“运行”—“msconfig”,再在“系统配置实用程序”面板中选择高级,将其中“禁用快速关机”选中,重新启动计算机即可予以解决。
我的电脑在上网时突然网页打不开,桌面图标也打不开,反正所有的操作都不能进行,只有鼠标能移动
itunes不能恢复备份的操作办法:
1、点击iTunes菜单栏的Store,对这台电脑授权。
2、将iPhone连上电脑,在设备概览页面将“手动管理音乐和视频”选项勾上。然后设置下就可以自主选择同步你想要同步的音乐和视频了。
3、对IPhone手机里的资料数据进行备份。
4、点击左边的设备,然后鼠标右键备份。
5、每次对手机进行数据更新后都可以用这种方法对手机里新数据进行备份,下次不小心被抹掉数据后可以通过“备份恢复” 恢复到你之前备份的那个版本。
为什么电脑关不上机
无论大家把木马看得多神秘,也无论木马能实现多么强大的功能,木马,其实质只是一个网络客户/服务程序。那么,就让我们从网络客户/服务程序的编写开始。
1.基本概念:
网络客户/服务模式的原理是一台主机提供服务(服务器),另一台主机接受服务(客户机)。作为服务器的主机一般会打开一个默认的端口并进行监听(Listen), 如果有客户机向服务器的这一端口提出连接请求(Connect Request), 服务器上的相应程序就会自动运行,来应答客户机的请求,这个程序我们称为守护进程(UNIX的术语,不过已经被移植到了MS系统上)。对于冰河,被控制端就成为一台服务器,控制端则是一台客户机,G_server.exe是守护进程, G_client是客户端应用程序。(这一点经常有人混淆,而且往往会给自己种了木马!甚至还有人跟我争得面红耳赤,昏倒!!)
2.程序实现:
在VB中,可以使用Winsock控件来编写网络客户/服务程序, 实现方法如下:
(其中,G_Server和G_Client均为Winsock控件)
服务端:
G_Server.LocalPort=7626(冰河的默认端口,可以改为别的值)
G_Server.Listen(等待连接)
客户端:
G_Client.RemoteHost=ServerIP(设远端地址为服务器地址)
G_Client.RemotePort=7626 (设远程端口为冰河的默认端口,呵呵,知道吗?这是冰河的生日哦)
(在这里可以分配一个本地端口给G_Client, 如果不分配, 计算机将会自动分配一个, 建议让计算机自动分配)
G_Client.Connect (调用Winsock控件的连接方法)
一旦服务端接到客户端的连接请求ConnectionRequest,就接受连接
Private Sub G_Server_ConnectionRequest(ByVal requestID As Long)
G_Server.Accept requestID
End Sub
客户机端用G_Client.SendData发送命令,而服务器在G_Server_DateArrive事件中接受并执行命令(几乎所有的木马功能都在这个事件处理程序中实现)
如果客户断开连接,则关闭连接并重新监听端口
Private Sub G_Server_Close()
G_Server.Close (关闭连接)
G_Server.Listen (再次监听)
End Sub
其他的部分可以用命令传递来进行,客户端上传一个命令,服务端解释并执行命令......
二、控制篇(木马控制了这个世界!)
由于Win98开放了所有的权限给用户,因此,以用户权限运行的木马程序几乎可以控制一切,让我们来看看冰河究竟能做些什么(看了后,你会认同我的观点:称冰河为木马是不恰当的,冰河实现的功能之多,足以成为一个成功的远程控制软件)
因为冰河实现的功能实在太多,我不可能在这里一一详细地说明,所以下面仅对冰河的主要功能进行简单的概述, 主要是使用Windows API函数, 如果你想知道这些函数的具体定义和参数, 请查询WinAPI手册。
1.远程监控(控制对方鼠标、键盘,并监视对方屏幕)
keybd_event 模拟一个键盘动作(这个函数支持屏幕截图哦)。
mouse_event 模拟一次鼠标事件(这个函数的参数太复杂,我要全写在这里会被编辑骂死的,只能写一点主要的,其他的自己查WinAPI吧)
mouse_event(dwFlags,dx,dy,cButtons,dwExtraInfo)
dwFlags:
MOUSEEVENTF_ABSOLUTE 指定鼠标坐标系统中的一个绝对位置。
MOUSEEVENTF_MOVE 移动鼠标
MOUSEEVENTF_LEFTDOWN 模拟鼠标左键按下
MOUSEEVENTF_LEFTUP 模拟鼠标左键抬起
MOUSEEVENTF_RIGHTDOWN 模拟鼠标右键按下
MOUSEEVENTF_RIGHTUP 模拟鼠标右键按下
MOUSEEVENTF_MIDDLEDOWN 模拟鼠标中键按下
MOUSEEVENTF_MIDDLEUP 模拟鼠标中键按下
dx,dy:
MOUSEEVENTF_ABSOLUTE中的鼠标坐标
2.记录各种口令信息(出于安全角度考虑,本文不探讨这方面的问题,也请不要给我来信询问)
3.获取系统信息
a.取得计算机名 GetComputerName
b.更改计算机名 SetComputerName
c.当前用户 GetUserName函数
d.系统路径
Set FileSystem0bject = CreateObject("Scripting.FileSystemObject") (建立文件系统对象)
Set SystemDir = FileSystem0bject.getspecialfolder(1)
(取系统目录)
Set SystemDir = FileSystem0bject.getspecialfolder(0)
(取Windows安装目录)
(友情提醒: FileSystemObject是一个很有用的对象,你可以用它来完成很多有用的文件操作)
e.取得系统版本 GetVersionEx(还有一个GetVersion,不过在32位windows下可能会有问题,所以建议用GetVersionEx
f.当前显示分辨率
Width = screen.Width \ screen.TwipsPerPixelX
Height= screen.Height \ screen.TwipsPerPixelY
其实如果不用Windows API我们也能很容易的取到系统的各类信息,那就是Winodws的"垃圾站"-注册表
比如计算机名和计算机标识吧:
HKEY_LOCAL_MACHINE\System\CurrentControlSet\Services\VxD\VNETSUP
中的Comment,ComputerName和WorkGroup
注册公司和用户名:
HKEY_USERS\.DEFAULT\Software\Microsoft\MS Setup (ACME)\UserInfo
至于如何取得注册表键值请看第6部分
4.限制系统功能
a.远程关机或重启计算机,使用WinAPI中的如下函数可以实现:
ExitWindowsEx(ByVal uFlags,0)
当uFlags=0 EWX_LOGOFF 中止进程,然后注销
=1 EWX_SHUTDOWN 关掉系统电源
=2 EWX_REBOOT 重新引导系统
=4 EWX_FORCE 强迫中止没有响应的进程
b.锁定鼠标
ClipCursor(lpRect As RECT)可以将指针限制到指定区域,或者用ShowCursor(FALSE)把鼠标隐藏起来也可以
注:RECT是一个矩形,定义如下:
Type RECT
Left As Long
Top As Long
Right As Long
Bottom As Long
End Type
c.锁定系统 这个有太多的办法了,嘿嘿,想Windows不死机都困难呀,比如,搞个死循环吧,当然,要想系统彻底崩溃还需要一点技巧,比如设备漏洞或者耗尽资源什么的......
d.让对方掉线 RasHangUp......
e.终止进程 ExitProcess......
f.关闭窗口 利用FindWindow函数找到窗口并利用SendMessage函数关闭窗口
5.远程文件操作
无论在哪种编程语言里, 文件操作功能都是比较简单的, 在此就不赘述了,你也可以用上面提到的FileSystemObject对象来实现
6.注册表操作
在VB中只要Set RegEdit=CreateObject("WScript.Shell")
就可以使用以下的注册表功能:
删除键值:RegEdit.RegDelete RegKey
增加键值:RegEdit.Write RegKey,RegValue
获取键值:RegEdit.RegRead (Value)
记住,注册表的键值要写全路径,否则会出错的。
7.发送信息
很简单,只是一个弹出式消息框而已,VB中用MsgBox("")就可以实现,其他程序也不太难的。
8.点对点通讯
呵呵,这个嘛随便去看看什么聊天软件就行了
(因为比较简单但是比较烦,所以我就不写了,呵呵。又:我始终没有搞懂冰河为什么要在木马里搞这个东东,困惑......)
9.换墙纸
Call SystemParametersInfo(20,0,"BMP路径名称",&H1)
值得注意的是,如果使用了Active Desktop,换墙纸有可能会失败,遇到这种问题,请不要找冰河和我,去找比尔盖子吧。
三、潜行篇(Windows,一个捉迷藏的大森林)
木马并不是合法的网络服务程序(即使你是把木马装在女朋友的机子上,也是不合法的,当然,这种行为我可以理解,呵呵),因此,它必须想尽一切办法隐藏自己,好在,Windows是一个捉迷藏的大森林!
1、在任务栏中隐藏自己:
这是最基本的了,如果连这个都做不到......(想象一下,如果Windows的任务栏里出现一个国际象棋中木马的图标...@#$%!#@$...也太嚣张了吧!)
在VB中,只要把form的Visible属性设为False, ShowInTaskBar设为False, 程序就不会出现在任务栏中了。
2、在任务管理器中隐形:(就是按下Ctrl+Alt+Del时看不见那个名字叫做“木马”的进程)
这个有点难度,不过还是难不倒我们,将程序设为“系统服务”可以很轻松的伪装成比尔盖子的嫡系部队(Windows,我们和你是一家的,不要告诉别人我藏在哪儿...)。
在VB中如下的代码可以实现这一功能:
Public Declare Function RegisterServiceProcess Lib "kernel32" (ByVal ProcessID As Long, ByVal ServiceFlags As Long) As Long
Public Declare Function GetCurrentProcessId Lib "kernel32" () As Long
(以上为声明)
Private Sub Form_Load()
RegisterServiceProcess GetCurrentProcessId, 1 (注册系统服务)
End Sub
Private Sub Form_Unload()
RegisterServiceProcess GetCurrentProcessId, 0 (取消系统服务)
End Sub
3、如何悄没声息地启动:
你当然不会指望用户每次启动后点击木马图标来运行服务端,木马要做到的第二重要的事就是如何在每次用户启动时自动装载服务端(第一重要的是如何让对方中木马,嘿嘿,这部分的内容将在后面提到)
Windows支持多种在系统启动时自动加载应用程序的方法(简直就像是为木马特别定做的)启动组、win.ini、system.ini、注册表等等都是木马藏身的好地方。冰河采用了多种方法确保你不能摆脱它(怎么听起来有点死缠烂打呀....哎呦,谁呀谁呀,那什么黄鑫,不要拿鸡蛋扔我!)首先,冰河会在注册表的HKEY_LOCAL_MACHINE\Software\Microsoft\Windows\CurrentVersion\Run和RUNSERVICE键值中加上了<system>\kernl32.exe(<system>是系统目录), 其次如果你删除了这个键值,自以为得意地喝著茶的时候,冰河又阴魂不散地出现了...怎么回事?原来冰河的服务端会在c:\windows(这个会随你windows的安装目录变化而变化)下生成一个叫sysexplr.exe文件(太象超级解霸了,好毒呀,冰河!),这个文件是与文本文件相关联的,只要你打开文本(哪天不打开几次文本?), sysexplr.exe文件就会重新生成krnel32.exe, 然后你还是被冰河控制著。(冰河就是这样长期霸占著穷苦劳动人民宝贵的系统资源的,555555)
4、端口
木马都会很注意自己的端口(你呢?你关心你的6万多个端口吗?),如果你留意的话,你就会发现,木马端口一般都在1000以上,而且呈越来越大的趋势(netspy是1243....)这是因为,1000以下的端口是常用端口,占用这些端口可能会造成系统不正常,这样木马就会很容易暴露; 而由于端口扫描是需要时间的(一个很快的端口扫描器在远程也需要大约二十分钟才能扫完所有的端口),故而使用诸如54321的端口会让你很难发现它。在文章的末尾我给大家转贴了一个常见木马的端口表,你就对著这个表去查吧(不过,值得提醒的是,冰河及很多比较新的木马都提供端口修改功能,所以,实际上木马能以任意端口出现)
5.最新的隐身技术
目前,除了冰河使用的隐身技术外,更新、更隐蔽的方法已经出现,那就是-驱动程序及动态链接库技术(冰河3.0会采用这种方法吗?)。
驱动程序及动态链接库技术和一般的木马不同,它基本上摆脱了原有的木马模式-监听端口,而采用替代系统功能的方法(改写驱动程序或动态链接库)。这样做的结果是:系统中没有增加新的文件(所以不能用扫描的方法查杀)、不需要打开新的端口(所以不能用端口监视的方法查杀)、没有新的进程(所以使用进程查看的方法发现不了它,也不能用kill进程的方法终止它的运行)。在正常运行时木马几乎没有任何的症状,而一旦木马的控制端向被控端发出特定的信息后,隐藏的程序就立即开始运作......
事实上,我已经看到过几个这样类型的木马,其中就有通过改写vxd文件建立隐藏共享的木马...(江湖上又将掀起新的波浪)
冰河浅析 - 揭开木马的神秘面纱(下)
作者:· shotgun·yesky
四、破解篇(魔高一尺、道高一丈)
本文主要是探讨木马的基本原理, 木马的破解并非是本文的重点(也不是我的长处),具体的破解请大家期待yagami的《特洛伊木马看过来》(我都期待一年了,大家和我一起继续期待吧,嘿嘿),本文只是对通用的木马防御、卸载方法做一个小小的总结:
1.端口扫描
端口扫描是检查远程机器有无木马的最好办法, 端口扫描的原理非常简单, 扫描程序尝试连接某个端口, 如果成功, 则说明端口开放, 如果失败或超过某个特定的时间(超时), 则说明端口关闭。(关于端口扫描,Oliver有一篇关于“半连接扫描”的文章,很精彩,那种扫描的原理不太一样,不过不在本文讨论的范围之中)
但是值得说明的是, 对于驱动程序/动态链接木马, 扫描端口是不起作用的。
2.查看连接
查看连接和端口扫描的原理基本相同,不过是在本地机上通过netstat -a(或某个第三方的程序)查看所有的TCP/UDP连接,查看连接要比端口扫描快,缺点同样是无法查出驱动程序/动态链接木马,而且仅仅能在本地使用。
3.检查注册表
上面在讨论木马的启动方式时已经提到,木马可以通过注册表启动(好像现在大部分的木马都是通过注册表启动的,至少也把注册表作为一个自我保护的方式),那么,我们同样可以通过检查注册表来发现"马蹄印",冰河在注册表里留下的痕迹请参照《潜行篇》。
4.查找文件
查找木马特定的文件也是一个常用的方法(这个我知道,冰河的特征文件是G_Server.exe吧? 笨蛋!哪会这么简单,冰河是狡猾狡猾的......)冰河的一个特征文件是kernl32.exe(靠,伪装成Windows的内核呀),另一个更隐蔽,是sysexlpr.exe(什么什么,不是超级解霸吗?)对!冰河之所以给这两个文件取这样的名字就是为了更好的伪装自己, 只要删除了这两个文件,冰河就已经不起作用了。其他的木马也是一样(废话,Server端程序都没了,还能干嘛?)
黄鑫:"咳咳,不是那么简单哦......"(狡猾地笑)
是的, 如果你只是删除了sysexlpr.exe而没有做扫尾工作的话,可能会遇到一些麻烦-就是你的文本文件打不开了,因为前面说了,sysexplr.exe是和文本文件关联的,你还必须把文本文件跟notepad关联上,方法有三种:
a.更改注册表(我就不说了,有能力自己改的想来也不要我说,否则还是不要乱动的好)
b.在<我的电脑>-查看-文件夹选项-文件类型中编辑
c.按住SHIFT键的同时鼠标右击任何一个TXT文件,选择打开方式,选中<始终用该程序打开......>,然后找到notepad,点一下就OK了。(这个最简单,推荐使用)
黄鑫:"我...我笑不起来了 :( "
提醒一下,对于木马这种狡猾的东西,一定要小心又小心,冰河是和txt文件关联的,txt打不开没什么大不了,如果木马是和exe文件关联而你贸然地删了它......你苦了!连regedit都不能运行了!
5.杀病毒软件
之所以把杀病毒软件放在最后是因为它实在没有太大的用,包括一些号称专杀木马的软件也同样是如此, 不过对于过时的木马以及菜鸟安装的木马(没有配置服务端)还是有点用处的, 值得一提的是最近新出来的ip armor在这一方面可以称得上是比较领先的,它采用了监视动态链接库的技术,可以监视所有调用Winsock的程序,并可以动态杀除进程,是一个个人防御的好工具(虽然我对传说中“该软件可以查杀未来十年木马”的说法表示怀疑,嘿嘿,两年后的事都说不清,谁知道十年后木马会“进化”到什么程度?甚至十年后的操作系统是什么样的我都想象不出来)
另外,对于驱动程序/动态链接库木马,有一种方法可以试试,使用Windows的"系统文件检查器",通过"开始菜单"-"程序"-"附件"-"系统工具"-"系统信息"-"工具"可以运行"系统文件检查器"(这么详细,不会找不到吧? 什么,你找不到! 吐血! 找一张98安装盘补装一下吧), 用“系统文件检查器”可检测操作系统文件的完整性,如果这些文件损坏,检查器可以将其还原,检查器还可以从安装盘中解压缩已压缩的文件(如驱动程序)。如果你的驱动程序或动态链接库在你没有升级它们的情况下被改动了,就有可能是木马(或者损坏了),提取改动过的文件可以保证你的系统安全和稳定。(注意,这个操作需要熟悉系统的操作者完成,由于安装某些程序可能会自动升级驱动程序或动态链接库,在这种情况下恢复"损坏的"文件可能会导致系统崩溃或程序不可用!)
五、狡诈篇(只要你的一点点疏忽......)
只要你有一点点的疏忽,就有可能被人安装了木马,知道一些给人种植木马的常见伎俩对于保证自己的安全不无裨益。
1.网上“帮”人种植木马的伎俩主要有以下的几条
a.软哄硬骗法;
这个方法很多啦, 而且跟技术无关的, 有的是装成大虾, 有的是装成PLMM, 有的态度谦恭, 有的......反正目的都一样,就是让你去运行一个木马的服务端。
b.组装合成法
就是所谓的221(Two To One二合一)把一个合法的程序和一个木马绑定,合法程序的功能不受影响,但当你运行合法程序时,木马就自动加载了,同时,由于绑定后程序的代码发生了变化,根据特征码扫描的杀毒软件很难查找出来。
c.改名换姓法
这个方法出现的比较晚,不过现在很流行,对于不熟练的windows操作者,很容易上当。具体方法是把可执行文件伪装成或文本----在程序中把图标改成Windows的默认图标, 再把文件名改为*.jpg.exe, 由于Win98默认设置是"不显示已知的文件后缀名",文件将会显示为*.jpg, 不注意的人一点这个图标就中木马了(如果你在程序中嵌一张就更完美了)
d.愿者上钩法
木马的主人在网页上放置恶意代码,引诱用户点击,用户点击的结果不言而喻:开门揖盗;奉劝:不要随便点击网页上的链接,除非你了解它,信任它,为它死了也愿意...(什么乱七八糟呀)
2. 几点注意(一些陈词滥调)
a.不要随便从网站上下载软件,要下也要到比较有名、比较有信誉的站点,这些站点一般都有专人杀马杀毒;
b.不要过于相信别人,不能随便运行别人给的软件;
(特别是认识的,不要以为认识了就安全了,就是认识的人才会给你装木马,哈哈,挑拨离间......)
c.经常检查自己的系统文件、注册表、端口什么的,经常去安全站点查看最新的木马公告;
d.改掉windows关于隐藏文件后缀名的默认设置(我是只有看见文件的后缀名才会放心地点它的)
e.如果上网时发现莫名奇妙地硬盘乱响或猫上的数据灯乱闪,要小心;
(我常常会突然关掉所有连接,然后盯著我的猫,你也可以试试,要是这时数据传送灯还在拼命闪,恭喜,你中木马了,快逃吧!)
六、后 记
这篇文章的问世首先要感谢冰河的作者-黄鑫,我对他说:“我要写篇关于冰河的文章”,他说:“写呗”,然后就有了这篇文章的初稿(黄鑫:“不是吧,你答应要用稿费请我吃饭的,不要赖哦”),随后,黄鑫给我提了很多建议并提供了不少资料,谢谢冰河。
其次是西祠的yagami,他是公认的木马专家,在我写作期间,他不仅在木马的检测、杀除方面提出了不少自己的看法,还给我找来了几个木马的源代码作为参考,不过这个家伙实在太忙,所以想看《特洛伊木马看过来》的朋友就只有耐心地等待了。
第三个值得一提的家伙是武汉人,我的初稿一出来,他就忙不迭地贴出去了,当时我很狼狈,只能加紧写,争取早日完成,赶快把漏洞百出的初稿换下来,要不然,嘿嘿,估计大家也要等个一年半载的才能看到这篇文章了。
这篇文章的初稿出来以后,有很多朋友问:为什么不用C++,而要用VB来写木马的源码说明呢?呵呵,其一是我很懒,VB比 VC要容易多了,还不会把windows搞死机(我用VC写程序曾经把系统搞崩溃过的:P);其二,本文中能用API的,我基本上都用了,VB只是很小的一块, WINAPI嘛,移植起来是很容易的;其三,正如我前面强调的,本文只是对木马的结构和原理进行一番讨论,并非教人如何编写木马程序,要知道,公安部已经正式下文:在他人计算机内下毒的要处以刑事处分。相比而言,VB代码的危害性要小很多的(如果完全用VB做一个冰河,大概要一兆多,还不连那些控件和动态链接库文件,呵呵,这么庞大的程序,能 悄 悄 地在别人的机子里捣鬼吗?)
所请求的URL不支持
问题一:为什么电脑关不上机了 你在没有死机的状态下,点左下角的开始里面的关闭计算机点不动吧?你可以在桌面的情况下,试着点按一下ALT+F4看看行不行。如果不行你可打开:任务管理器,里面也有关机。说一下,像你这种情况我可以肯定的说主是中毒了。瑞星就是个垃圾,不好用。换个卡巴,再用360,再用一个WINDOWS清理助手。一?没有什么问题。说一下,在你中毒下,可能你装不360但是清理助手一般没什么问题。可以试试。再要不行,可以用一下:安全模式。对了还有一个软件很好用,叫:SRENG这个软件微软的评价很高也的确很好用。试试吧!
问题二:笔记本电脑关不上机了,怎么办? 你可以试试按住zctrl+alt,然后按住del,启动任务管理器里面有一个关键选项,一般他比较猛些,如果这个还关不了的话,那你就只能按住开骸键三到五秒,强制关机,这是最后的办法,这样都关不了的话,我只能告诉你,电脑坏了,你还是去找一些比较专业的人去修理一下,这样能更好的保养电脑,延长他的使用寿命。
问题三:电脑关不了机怎么回事?用开始里的那个关不了 来源:zhidao.baidu/question/6714128?fr=ides
关机重启故障
该故障是Windows XP操作系统关机故障中最容易出现的故障。造成该故障的原因可能有以下几方面原因:
1)系统设置在添乱
Windows XP默认情况下,当系统出现错误时会自动重新启动,这样当用户关机时,如果关机过程中系统出现错误就会重新启动计算机。将该功能关闭往往可以解决自动重启的故障。
在桌面上右键点击“我的电脑”,在弹出的右键菜单中选择“属性”,弹出“系统属性”窗口,点选“高级”选项卡,点击“启动和故障恢复”栏目中的“设置”按钮,弹出“启动和故障恢复”窗口。在“系统失败”栏目中将“自动重新启动”选项前的对勾去掉,点“确定”按钮。
2)高级电源管理在捣鬼
众所周知,关机是与电源管理密切相关的,造成关机故障的原因很有可能是电源管理对系统支持不好造成的。
点击“开始→设置→控制面板→性能与维护→电源选项”,在弹出的窗口中,根据需要启用或取消“高级电源支持”即可。如果你在故障发生时使用的是启用“高级电源支持”,就试着取消它,如果在故障发生时,你使用的是取消“高级电源支持”就试着启用它,故障往往会迎刃而解。
关机自动重启
1、进入CMOS,在电源管理菜单中,PME Event Wake up(PME事件唤醒)应为Disable,2、点击“开始→设置→控制面板→性能与维护→电源选项”,在弹出的窗口中,根据需要启用或取消“高级电源支持”即可。如果你在故障发生时使用的是启用“高级电源支持”,就试着取消它,如果在故障发生时,你使用的是取消“高级电源支持”就试着启用它。3、软件不兼容,常常会引起关机重起的问题,这是XP的新机制。解决办法:右键点击“我的电脑”,选属性。选择“高级”选项卡,找到“启动和故障恢复”,点击旁边的“设置”按钮。去掉“系统失败”中的“自动重新启动”前的对勾(如果你用的仅仅是XP,你可以将你看到的所有的对勾都取消了,这样可以加快XP的启动速度)。 4、如果你的电脑上接有USB设备,请先将其拔掉,再试试,如果确信是USB设备的故障,那么最好是换掉该设备,或者是连接一个外置USB Hub,将USB设备接到USB Hub上,而不要直接连到主板的USB接口上。5、进安全模式,如果关机后不再重启,继续检查系统原因,如果关机后一样重启,更换电源试试。
如何关闭自动重新启动功能
Windows XP虽是一个优秀的操作系统,但有时也会发些小脾气,比如自动重新启动,就是许多人都碰到过的恼人故障。因为在默认情况下,Windows XP会在发生系统或程序停止响应等严重故障时,自动重新启动。为了防止该种情况下的自动重启,可将该功能关闭。方法如下:
打开“控制面板”,在分类视图中选择“性能和维护”→“系统”,打开“系统属性”对话框。单击“高级”选项卡,在“启动和故障恢复”下面,单击“设置”按钮。在“系统失败”下,清除“自动重新启动”复选框前的“√”。单击“确定”按钮退出对话框即可。
问题四:我的电脑为什么关不了机呢 为什么我的电脑不能正常关机?
电脑不能正常关机可能有软件和硬件两个方面的原因:
硬件上方面:
1、主板不支持自动关机.更新主板BIOS.
2、CMOS里打开ACPI(高级电源管理模式)
3、RESET按键存在问题了 (xyz5819 意念时空 软硬谦施)
4、主板RESET或关机针脚与机箱存在短路现象或接触不良.
5、电源存在问题。 (xyz5819 意念时空 软硬谦施)
软件方面:
1、首先你点开设备管理器 看看你的高级电源管理驱动是不是 ACPI Uniprocessor PC 或Advanced Configuration and Power Interface (ACPI) PC,如果不是,那么右键点更新驱动程序! ”选择否,暂时不“,然后选择”从列表或指定位置安装(高级)(S)“ 再点”不要搜索,我要自己选择要安装的驱动程序“ 再出现的窗口中驱动中找到ACPI Uniprocessor PC 或Advanced Configuration and Power Interface (ACPI) PC(两个选其中一个就可以了)更新驱动后,提示重启计算机,那重启。重启计算机后进入系统,系统会对一些设备驱动重新查找和更新下。查找和更新完后,再重启电脑进入系统就正常了。
2、也有可能,是系统文件 Kernel32.dll 文件有问题。 (xyz5819 意念时空 软硬谦施)
第一步:用安装盘进入“故障恢复控制台” (xyz5819 意念时空 软硬谦施)
第二步:再DOS下用Ren命令把原先的Kernel32.dll文件先更改一下文件名,作为备份
第三步:用Expand命令把光盘里\I386\kernel32.dl_ 解压调出到系统内。 再重起试试。
3、电脑关机后自动重启的原因最常见的是由快速关机引起的。点开始点运行,在运行栏内输入”msconfig“再按”确定“点选择”系统实用配置程序“再点”高级“点选中“禁用快速关机”然后重新启动电脑。看看问题是否还在存在,如果还不行,就只有查找驱动程序或硬件的冲突或是错误的地方了。 (xyz5819 意念时空 软硬谦施)
4、主板BIOS是否有支持自动唤醒功能,如果有的话,那主板就会检测网卡等设备的外部连接请求,然后就自动开机。很多都是由硬件引起的,所以有时候光靠刷新主板BIOS是解决不了本质上的问题。我们可以试着关闭BIOS中的自动唤醒功能。如果要排除问题,我们还可以对power management setup和wake-up by pci card\disabled 这两项给关闭(关闭pci卡唤醒功能)
5、也有可能是你的系统里负责登陆和关机的核心文件winlogon.exe遭到病毒木马或恶意程序篡改所导致的,全盘杀毒试试,还不行请尝试系统还原至系统完好时.(xyz5819 意念时空 软硬谦施)
6、如果是用了超过半年的系统,我建议你重装一下系统,看看到底是软件,还是硬件问题。(xyz5819 意念时空 软硬谦施)
电脑不能正常关机的原因及解决办法:
电脑不能正常关机的原因:
1、电脑中毒,这个是最常见的原因.从广义上讲,中毒包括你电脑里面有了恶意插件,或远控木马等.这些东西都可能造成你的电脑关键出现问题.
2、电脑里面软件冲突或软件不兼容,如果你电脑里面软件装的很多,也可能出现不能正常关机的情况。
3、系统错误,系统文件丢失,或出错.这些是你在使用电脑过程中,可能电脑系统文件出现丢失,或是安装软件是和系统冲突等,都能引起这......>>
问题五:电脑为什么一次关不了机? 有个进程无法关闭,如果你用的是WIN7,那么试试以下的:
取消要求用户确认强制关机的提示
当关机时Win7确认某程序已失去响应无法关闭,还会询问用户是否强制关机,这时我们一般都希望Win 7能立即关机。
在“运行”中输入“gpedit.msc”打开组策略管理器,打开“计算机配置→管理模板→系统→关机选项”,双击“关闭会阻止或取消关机的应用程序的自动终止功能”,选择“已启用”,确定后关闭组策略管理器。
问题六:为什么电脑关不了机 显示administrator 请问你的电脑原来不这样吧?如果不是,关不了机前你是怎么操作的?安装什么硬件了,下载什么东西了,请你说说行吗?
出现这样的问题是软件冲突、驱动不合适、系统问题引起的,可以还原一下系统,还是不行重新安装操作系统,不要安装软件、补丁、驱动等,看看关机还有问题吗?如果没有在逐步的安装驱动、补丁、软件,找出不合适的东西就不要安装了。
如果关机慢或暂时无法解决关机的问题,这样关机。右击任务栏选/任务管理器,按住Ctrl键不动,在用鼠标点击任务管理器页面上的“关机”/“关闭”这时在松开按Ctrl键的手就可以等待关机了。
硬件方面,CPU等硬件温度过高,安装了不合适的硬件,出事前安装了不合适的东西,操作时间太长这时电脑很卡等,有问题追问我。
问题七:为什么笔记本电脑关不上机 这是关机时出现死机了,如果不经常出现,直接按关机按钮关机就是了。如果经常发生,可以测试一下CPU的温度是否过高,如果高清一下灰。一般玩游戏或操作时间过长会出现关机死机,如果是这样就按关机按钮关机。另外就是出故障前下载了什么软件、插件、驱动、升级了补丁没有,如果有将它们全部卸载试试。在有就是关机前将所有打开的程序关闭,还是不行,下载Win清理助手查杀一下木马,还原一下系统或重装(另外是否升级了硬件或硬件是否出现了问题,有的人安装了360卫士就会这样,卸载就可以恢复)。
使用系统自带的系统还原的方法:
系统自带的系统还原:“开始”/“程序”/“附件”/“系统工具”/“系统还原”,点选“恢复我的计算机到一个较早的时间”,按下一步,你会看到日期页面有深色的日期,那就是还原点,你选择后,点击下一步还原(Win7还原系统,在控制面板然后设备和安全子选项然后备份和还原子选项)。
如果暂时无法解决关机的问题,这样关机。右击任务栏选/任务管理器,按住Ctrl键不动,在用鼠标点击任务管理器页面上的“关机”/“关闭”这时在松开按Ctrl键的手就可以等待关机了。
另外说的USB接口是什么意思,原来这样吗?是怎么引起的,如果是鼠标的问题就换一个。如果是系统的问题,还原系统或重装,如果是硬件问题就修修去。
原装系统换系统的就爱出错,一般是驱动不合适引起的,你可以重装系统先不要安装驱动、补丁、软件,看看关机是否可以关机,可以了在慢慢安装上面说的,找出不合适的不要安装了。
问题八:我的电脑通过正常程序为什么关不了机? 据我所知电脑开关机不正常或者慢有下面几种原因
第一CPU过热(一般换个CPU风扇或在风扇里滴一滴油就OK了)
第二电源问题(请电工看看)
第三病毒(做系统)
第四内存松动(插查紧就OK了)
引起Windows系统出现关机故障的主要原因有:
选择的退出Windows时的声音文件损坏;不正确配置或损坏硬件;
BIOS配置的设置不相容;在BIOS中的“高级电源管理”或“高级配置和电源接口”的设置不适当;没有在实模式下为视频卡分配一个IRQ;某一个程序或TSR程序可能没有正确地关闭;加载了一个不兼容的、损坏的或冲突的设备驱动程序等等。
故障分析与解决
1.退出Windows时的声音文件损坏
首先你可确定“退出Windows”声音文件是否已毁坏;打开“控制面板”,打开“声音”,将“退出Windows”声音取消。如果Windows正常关闭,则问题是由退出声音文件所引起的,要解决这一问题,可以从备份中恢复声音文件或者重新安装提供声音文件的程序,也可定义“退出Windows”为无声。
2.快速关机不正常
快速关机是Windows98中的新增功能,可以大大减少关机时间,但是该功能与某些硬件不兼容,可能会导致计算机停止响应。你可运行“Msconfig”,在“高级”选项中禁用快速关机。如果计算机能正常关机,则说明硬件设备不兼容现象存在。
3.注意“高级电源管理”
此外计算机上的“高级电源管理(APM)”功能也可引起关机死机或黑屏问题。而要确定APM是否会引起关机问题,可打开“设备管理器”,打开“系统设备”。在“高级电源管理”中取消“启用电源管理”选择。如果计算机正常关机,则问题的原因可能在于APM。
4.启动即关机故障
大家经常遇到在Windows刚刚启动的时侯就显示“你可以安全地关闭计算机了”,或者启动时马上关机或关机时重新启动等故障。这类故障的原因一般来说是由于Wininit.exe或Vmm32.vxd文件的损坏所造成的。解决办法是重新从WINDOWS安装程序压缩包中调取这两个文件。放入Windows\system子目录下,将Vmm32.vxd改名为Vmm32.XXX进行备份,然后打开“系统工具”,选择“系统信息”?“工具”里的“系统文件检查器”,选择“从安装盘提取一个文件”,输入“Wininit.exe”或“Vmm32.vxd”。重复此步骤,以替换文件Wininit.exe或Vmm32.vxd。
4.Config.sys或Autoexec.bat有问题
从安装盘提取一个文件
此外,你可检查Config.sys文件或Autoexec.bat文件中是否存在冲突。用文本编辑器察看这两个文件的内容,看是否有多余的命令,也可以用“rem”来禁止某些语句的执行,逐步排除,直到发现有冲突的命令。
5.检查CMOS设置
CMOS设置不正确一样也会引起电脑关机问题,大家在电脑启动时可进入CMOS设置页面,重点检查CPU外频、电源管理、病毒检测、IRQ中断开闭、磁盘启动顺序等选项设置是否正确。具体设置方法你可参看你的主板`说明书,其上面有很详细的设置说明,如果你对其设置实在是不太懂,建议你直接用厂家出厂默认设置既可~...>>
问题九:电脑关不了机,上不了网是怎么回事? 5分 不能上网试下下面几个方法:
1:笔记本看下无线wifi打开没有一般wifi快捷键Ctrl+F5.
2:如果连接的网线看下连接电脑的连接处是不是亮的,如果是亮的说明正常运行中。
3:右键网上邻居或者是网络属性网络连接看下是不是被禁用网络了。
4:重启电脑试试
5:看下楼道供电系统是否正常供电(因为楼道供电一般就是是网络供电)
6: 打电话问电信提供你的账号问下电信方是不是正常状态
7:手机不能上网看看wifi是不是正常运行,仔细核对你输入的密码跟路由器密码是不是相同的。
8:手机不能上移动网络,可以打电话到电信公司问问什么情况,或者重新启动下手机试试,不要忘记最简单的要把移动数据打开哦。
iphone升级ios7之后,无法备份,一直显示itunes无法备份iphone,因未能与iphone开始会话,怎么解决?
建议你下载恶意软件和木马强杀工具windows清理助手查杀恶意软件和木马: 下载网址: 下载安装后,首先升级到最新版本,然后退出正常模式并重启按F8进入到安全模式。打开软件,点击“系统扫描”,对扫描结果全选,然后点击“执行清理”按钮,如果软件提示你是否“备份”,选择“是”(备份是为了防止发生清理错误,如果清理后系统没有发生异常,就删除备份),按提示进行操作即可(软件也可以在正常模式中进行查杀)。 上网速度慢或上不了网,打开或关闭网页故障。出现这种故障,排除硬件、网卡、网速本身慢、病毒的原因外。一般是与你电脑中的程序软件或插件与系统不兼容引起的。解决办法如下: 1、你回忆一下,当你出现这种故障前你都下载了什么程序软件或是插件。如果想起先将它们卸载,如果故障排除,就说明是程序软件或插件造成的。你再重新下载安装,如果故障依旧,说明是这些程序软件或插件本身有错误,不能再使用。 2、打开IE选工具/管理加载项,在其中有没有出故障前下载的插件,如果有设为禁用。也可下载超级兔子让它帮助你,清理IE加载项中不兼容或恶意插件。观察故障有没有排除,如果没有排除你自己将IE加载项中的插件全部设为禁用,(不用担心选项还可随时启用)重新启动电脑后上网观察有效果否,如果有效果说明问题就出在这里,你在日后慢慢恢复IE插件的过程中,哪一天又出现故障,这天恢复的IE插件就有问题,将它彻底设为禁用。 3、如果是IE损坏,请下载超级兔子在她的选项中有重装IE,建议重装IE。 下载地址: 4、如果故障依旧,请你用系统自带的系统还原,还原到你没有出现这次故障的时候修复(如果正常模式恢复失败,请开机按F8进入到安全模式中使用系统还原)。 5、如果故障依旧,使用系统盘修复,打开命令提示符输入SFC /SCANNOW 回车(SFC和/之间有一个空格),插入原装系统盘修复系统,系统会自动对比修复的。 6、如果故障依旧,在BIOS中设置光驱为第一启动设备插入系统安装盘按R键选择“修复安装”即可。 7、如果故障依旧,建议重装操作系统。
无法备份 iPhone,因为无法将备份存储在电脑上
iTunes 无法备份 iPhone,因为未能与 iPhone 开始会话
iTunes 无法恢复 iPhone,因为备份会话失败
无法拷贝:数据错误(循环冗余检查)
无法从此备份恢复
备份会话失败
iPhone 拒绝了请求
解决
可能只需重新启动电脑和 iOS 设备就可以解决备份问题。重新启动后,请再次尝试恢复。
要执行本文中剩余的步骤,您需要以管理员身份登录电脑。如果不能确定您是否具有管理员访问权限,请与电脑所有者或系统管理员联系。
--------------------------------------------------------------------------------
1. 备份您的备份
在对备份问题进行故障诊断前,请确保您最近已对备份副本进行了备份。iTunes 将备份文件存放在以下位置:
Mac:/资源库/Application Support/MobileSync/Backup/
Windows XP:\Documents and Settings\(用户名)\Application Data\Apple Computer\MobileSync\Backup\
Windows Vista 和 Windows 7:\Users\(用户名)\AppData\Roaming\Apple Computer\MobileSync\Backup\
注:如果看不到 AppData 或 Application Data 文件夹,您可能需要显示隐藏文件(Windows XP、Windows Vista 和 Windows 7),或者 iTunes 可能没有安装在默认的位置。显示隐藏的文件,然后在硬盘驱动器中搜索 Backup 目录。
2. 更新到最新的软件
Mac:选取 iTunes > 检查更新
Windows:选取帮助 > 检查更新
安装所有可用的 iTunes 更新。
如果无法连接到 Internet,或 Internet 安全设置已配置为阻止 iTunes 与 Apple 通信,则 iTunes 将提示您无法联系软件更新服务器。请先解决任何的 Internet 问题,然后再次尝试更新。
3. 断开其他 USB 设备的连接
断开所有 USB 设备和电缆的连接,仅连接键盘和鼠标。如果用的是便携式电脑,请使用内建的键盘和触控板。重新启动电脑,打开iTunes尝试备份。
一些操作系统虚拟化软件可以创建虚拟 USB 端口,可能会造成备份问题。
4. 检查安全设置
大多数备份问题是由安全软件和防火墙过期或配置不正确引起的。停用安全软件可能无法关闭干扰备份的安全进程。如果最新版本的安全软件尚不支持最新版本的 iTunes,您可能需要暂时卸载第三方安全软件才能备份 iOS 设备。在备份和同步 iOS 设备后,请重新安装并设置兼容的安全软件。
5. 使用新用户帐户进行备份
在电脑上创建一个新用户帐户,尝试以新用户身份登录后进行备份。在创建新用户后,从当前用户注销并登录新帐户,再打开 iTunes,然后尝试备份,以查看新用户中是否仍然存在该问题。
如果可以在新用户中备份,则问题的原因可能是:
原始用户不是管理员用户。
过期或配置不正确的安全软件设置在原始用户中有效,而在新管理员用户中则无效。解决与安全软件(杀毒软件)的冲突。
iTunes 用于写入备份的一个或多个目录存在权限问题。在 Mac 上,请使用“显示简介”检查原始用户对 MobilesSync/Backup 目录的权限。在 PC 上,请联系 Windows 安装支持人员以寻求帮助。
原始用户中的备份存在问题。重新登录原始用户,再重命名 Backups 文件夹。然后启动 iTunes 并重新尝试备份。除非确定已备份了您的备份,否则不要使用 iTunes 的“偏好设置”>“设备”来删除备份。
6. 重置 Lockdown 文件夹
重置 Lockdown 文件夹可以解决与启动备份会话或存储备份相关的问题。如果可以在新用户中备份,请勿重置 Lockdown 文件夹。与 Lockdown 文件夹相关的问题会在所有用户中出现;它们不是特定于用户的。按照以下步骤重置 Lockdown 文件夹。
Windows XP
C:\Documents and Settings\All Users\Application Data\Apple
Windows Vista 或 Windows 7
C:\ProgramData\Apple
将 Lockdown 文件夹移到“回收站”。
重新连接您的 iOS 设备并打开 iTunes。
7. 在其他电脑上备份
如果执行以上步骤未能解决该问题,请尝试在其他电脑上进行备份。
如果在其他电脑上可以成功备份,则问题已隔离到原始电脑,而非 iOS 设备。
如果备份问题出在 iOS 设备上,则或可通过以下方式之一解决问题:
相机胶卷:“相机胶卷”中的项目可大大延长备份所需的时间,其中一张出现问题时,还可能会造成备份停止。请导入“相机胶卷”或“存储的”中的所有项目,并将它们从设备中删除,然后重新尝试备份。
应用程序相关数据:在一些罕见的情形中,应用程序相关数据可能会导致备份问题。如果最近安装了新的应用程序并且其中没有重要的数据,请尝试删除该应用程序,然后重新尝试备份。在问题解决后,您可以从 App Store 重新下载该应用程序,或使用 iTunes 重新同步该应用程序。
USB 电缆或 iOS 设备相关的硬件问题:检查 iOS 设备上的基座接口,并清除任何毛绒或异物。通过按住主屏幕按钮和睡眠/唤醒开关直到显示 Apple 标志,来强制重新启动 iOS 设备。然后使用 iOS 设备附带的电缆或新的已知良好的电缆进行测试。
声明:本站所有文章资源内容,如无特殊说明或标注,均为采集网络资源。如若本站内容侵犯了原著者的合法权益,可联系本站删除。