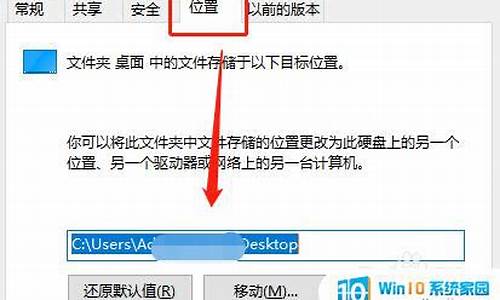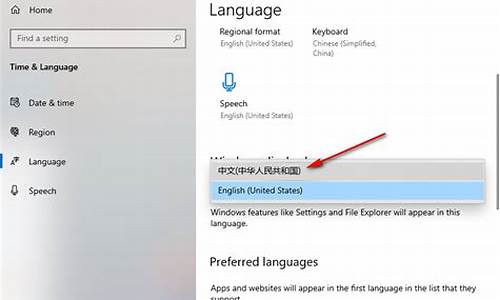电脑系统声音转语音,电脑换语音
1.台式电脑怎么用耳机语音
2.电脑怎样用语音输入。
3.如何调整电脑声音?
4.电脑语音输入怎么设置
5.有什么软件可以将文字转换成语音。

据我所知,标贝悦读作为一款,人工智能一键文字转语音产品,它能实现各内容创作者不同的场景需求、文案需求、音色需求等。
一、多音色选择-------满足不同文案的音频需求
无论是小说、教育科普、资讯文章、品牌宣传等,都可以在角色选择中进行不同的虚拟人物选择,不同音色所能匹配的文案功能也在说明处清晰展示。
二、贴心的编辑区——实现一键文字转语音
正文处支持复制粘贴文本并即可试听音频效果,对语句的词组连读及文字的多音字、数字的不同读法都能一键点击处理。
三、多角色合成——高效演绎多场景多人设配合
这一功能适用于小说、视频剧情演绎、多人物对话等需要多角色配合的文案。
对于内容创作者来说,内容的丰富性很重要,但呈现形式的多样性也必不可少,在不影响整体内容调性和风格的前提下,通过高效便捷地声音来还原内容场景,是不错的选择。
复制链接试一下吧!
给你介绍一款免费的文字转语音工具,它的音色堪比真人,配音效果非常好的免费文字转语音工具!
界面简洁,软件配置了12位AI播音员,每个效果都非常不错,有新闻、解说、悲伤、方言、标准等效果,废话不多说,直接测试下每个AI播音员的配音效果(观看视频看效果)。
视频介绍:音色堪比真人的一款AI文字转换语音工具,效果好不好,你听一听
效果非常好,适合广告、有声阅读、动画配音、影视解说等等。
一次可转5000文字,配好的音频直接默认保存在程序的文件夹里。
工具无需安装,下载解压后就可以直接使用,非常不错的一款AI配音工具。
工具界面
适用场景
01.拍摄视频配音:抖音、快手等中长短视频的快速配音,适配剪影、快影等本地导入功能;
02.有声阅读:小说、童话,课本、杂志、打造属于自己的个性化听书APP;
03.各种广告配音:比如企业宣传、地摊叫卖、商场广告促销等;
04.影视解说配音:广告片配音、影视片配音、知识讲解等;
05.其他配音:各类广播剧、动画片、flash影片、动画后期配音等;
提示
有部分粉丝说无法使用,这个应该是系统兼容性,我的电脑系统是win10,可以正常使用。
我们不少人现在都在玩儿短视频,但是感觉自己的声音不好听,希望可以有更好的声音来代替自己的原声,有没有什么软件可以实现这样的操作和这样的功能呢?其实用文字直接转换成声音的软件有很多,工具有很多,今天我们就来给大家介绍一款非常好用,非常容易用的软件,这款软件就叫做字幕说。
功能特别好用,只需要四步就可以实现,首先登录网站,进行注册账号,账号注册好之后,把我们需要的转换成语音的文字放到文本里,之后上传文本,最高可以支持上传2万字的内容,对于创作抖音的人来说,绰绰有余了。
之后在线试听,感觉哪个声音好,我们就用哪个声音,选择好声音之后,进行获取音频的操作,最后获取并下载字幕,当然不想要字幕也可以,根据自己要求选择。
就是这么方便,就是这么快捷,就是这么简单,再也不用到处去找人录音,也不需要害怕自己声音不好听,甚至于都不用自己说话,就可以把文字转换成大家都喜欢的各种各样的声音,那效果,比播音员的效果都好,是不是很羡慕?是不是很嫉妒?
语音转文字有必要吗?能用在哪里?这是大多数人对于语记类app的疑问所在,今天为大家简单介绍一下几款实用的语记app以及简单的应用描述。
1. 讯飞语记
讯飞语记是讯飞旗下的语音转文字产品,如我们所知,科大讯飞是国内最大的语音技术提供商,在智能语音技术领域有着卓越的成绩。讯飞听见优势就在于有品牌后盾以及成熟的技术支持,光是“讯飞”就让产品质量有了保证。
讯飞语记支持Android、ios以及网页版本,分为普通、高级、VIP账户,在回收站的恢复、语音输入时长和上传流量限制上有所区别,部分功能需要付费使用。主要功能如下:
实时语音转文字:边说边转换,能将录音文件和文字一同保存,支持修改和重复播放,方便手动对内容进行编排和校对。
文章收藏和朗读:一键复制文章链接,打开讯飞语记直接转化为文本,点击朗读模式就能实现在线听书的功能。
2. 搜狗听写
搜狗听写比起讯飞语记功能更垂直、更简单,只针对语音做笔记这个目的打造,同样支持多端同步。它分为两种模式:记事写作和访谈录音。
记事写作:汇集了海量的文学作品,对文学类的词汇识别优先,适用于便签、备忘录以及日记的记录。该功能下语音转文字是即录即转换,支持录音的播放和续录以及文字的修改。
访谈录音:新闻数据库与其连通、热点词汇收录,让会议、访谈、讲座的词汇识别更准确;同时能表及重点和摘要的功能,方便后期整理。但是该功能只能在录音结束后才能实现文字转换,容易发生录音不清晰导致文字识别不全的情况出现。
多样分享:文字、音频、、链接的模式任你选择,可分享至好友也可实现电脑上传编辑,但在字数上有限制。
总体来讲搜狗听写这款软件录音转写没有时间上的限制,且完全免费使用,相对使用性比较强。
3. 息息语记
息息语记是最新上线的一款语音转文字app,目前还在完善和更新中,该软件对比前两者多了一个功能是音频的导入,即录音没有限制,可通过其他工具实现音频文件的记录而后使用该软件进行文字的转换。该功能的优势在于:应用场景更多、音频文件记录更方便。比如在课堂上用录音笔等工具对内容进行记录,课后再使用该软件达到文字记录的目的。
支持较远距离(0.5m外)的录音场景下识别,适用于会议的使用。但是这三类软件都无法实现长距离的记录,所以建议大家用其他工具录入,再导入识别,而息息语记刚好具备该功能。
免费也是它的优势所在,没有分享字数限制也没有语音时长限制。当前仅支持普通话、四川话、粤语、英语的录音转文字识别。
息息语记无法同步账户,但是文件支持直接以纯文本的格式分享,不必当心别拦截或者字数太多无法上传。
最后,有必要提醒大家一句,语音识别当前技术有限,还在优化和训练当中,识别转换有误差是在所难免的,在使用时还是需要对文字进行一些修改、核对来保证最终的质量。语音转文字的工具意在让人们的记录更为方便、解放双手,对于创作类的工作者方便随时记住灵感以及缓解长时间眼睛面对电脑的疲劳。
讯飞快读,是科大讯飞旗下出品的免费文字转语音软件,不是一般的好用。
优质朗读员
它最大的特点是里面的优质朗读员很多,能模仿葛优葛大爷、蜡笔小新的声音来朗读(或者说配音),这个可以说是很值钱的声音了,然而可以免费用!另外还有彬哥这种适用于读新闻的朗读员,燕燕这种适合做广告配音的女声朗读员。
上面都是普通话,还有非普通话的:湖南话、河南话、粤语、陕西话、东北话、四川话等各地方言、英文朗读员,可以满足很多个性场景的需求。目前想到的,做视频配音、自媒体FM、教育教学、广告制作、公文通知都没有问题。
多种导入文字的方式
小程序支持拍图取字、微信朗读、粘贴文字这三种导入文字的方式。其中我个人觉得最值钱的就是拍图取字的导入方式,这个里面应用的OCR技术据我所知是要收费的,然而小程序能免费用,省下了不少打字的烦恼,不过我试用了一下,发现里面是不能拍手写文字的,暂时只能识别印刷体,期待以后有更大的进步。
微信朗读是用来读微信文章的功能,这个在你平时不想看微信文章的时候,就可以用讯飞快读取而听之。
这个是拍图取字的操作方法,我从他们推送的文章里面抠的
制作的音频可以保存成朗读集
市面上很多文字转语音工具都是用完即走,但讯飞快读里面有个朗读集的功能,可以免费帮你保存之前制作过的音频,不过吧,这东西就像云盘,容量总是有限的,所以你想要珍藏的音频最好还是下载成MP3保存。或者及时删掉一些不想要的。
个性化的音频导出方式
因为使用环境在微信里面,所以小程序贴心地给了三种导出音频的方式:直接发送给好友、保存为一张收听图、或者下载成高质量的MP3。如果是自媒体人的话,下载MP3是最值得推荐的,下载下来的音质也会比手机里面听好一点。
另外一个比较有趣的是保存为收听图的功能,这里可以自定义,比如你想加个广告宣传图,然后让大家扫码听广告,这样的图就很方便。重点是扫进去还能边看边听。
剪影,快影都可以
讯飞有声,可以文字转音频,照片文字转音频。讯飞有声是科大讯飞旗下的一款语音识别产品,用来处理文字转换成语音、语音识别等,支持一键复制朗读,拍照识字等功能。讯飞有声app可以解决企事业单位日常会议、媒体发布会、教育培训、配体传播等各种场景下的音频转写问题,可满足广大文字工作者文字转语音需求。
科大讯飞的很早就用过
迅捷PDF转换器
微信的配音神器
台式电脑怎么用耳机语音
要求语音识别引擎。Office XP 带了语音识别引擎,但可能还没有安装。如要确定您的计算机是否安装了语音识别引擎,请按照下列步骤操作:单击「开始」,然后单击“运行”。在“打开”框中键入 control,然后按 Enter。双击“语音”。单击「开始」,然后单击“运行”。在“打开”框中键入 control mmsys.cpl sounds,然后按 Enter。将显示“声音、语音和音频设备”窗口。在“声音、语音和音频设备”窗口中单击“语音”。注意如果您没有“声音、语音和音频设备”窗口,但是有“声音和音频设备”窗口,则语音组件可能在一个单独的窗口中。在这种情况下,请按照下列步骤操作:查找“语音识别”选项卡。如果“语音属性”中提供了“语音识别”选项卡,则表明安装了语音识别引擎。如果不可用,则表明该引擎没有安装。一个高质量的近距(头戴式)麦克风。我们建议使用 USB 麦克风。一台 400 MHz 或更快的具有 128 MB 内存的计算机。Microsoft Internet Explorer 5.0 版本或更高版本的 Internet Explorer。如果已安装语音识别引擎,请转到“如何设置您的硬件”部分。如果未安装此引擎,请转到“如何安装语音识别引擎”部分。如何安装语音识别引擎此部分介绍如何安装语音识别引擎。首先是第一部分“使用"添加或删除程序"安装语音识别”。然后,转到“打开 Microsoft Office 2003 和 2002 中的语音识别”部分。如果您作为一种文字服务删除了语音识别并希望重新添加该功能,则转到“作为文字服务添加语音识别”部分。使用“添加或删除程序”安装语音识别“添加或删除程序”安装语音识别,请按照下列步骤操作:单击「开始」,然后单击“运行”。在“打开”框中键入 control appwiz.cpl add new hardware,然后按 Enter。此时将显示“添加或删除程序”窗口。单击“Microsoft Office XP”,然后单击“更改”。单击“添加或删除功能”,然后单击“下一步”。在“要安装的功能”下面,双击“Office 共享功能”。双击“可选用户输入”,单击“语音”,单击下拉箭头,然后单击“从本机运行”。单击“更新”。现在,语音识别在所有 Office 程序和其他启用它的程序(如 Internet Explorer)中都可用。如果安装语音识别时收到错误,或如果无法安装语音识别,请转到“后续步骤”部分。安装语音识别引擎后,“麦克风向导”可能会自动启动。如果该向导自动启动,则可以立即安装和配置硬件。或者,您可以退出该向导,使用“如何设置您的硬件”部分在其他时间设置硬件。在 Microsoft Office 2003 和 2002 程序中打开语音识别若要在 Microsoft Office 2003 和 2002 程序中打开语音识别,请按照下列步骤操作:启动您要在其中使用语音识别的 Microsoft Office 2003 或 2002 程序。在“工具”菜单上,单击“语音”。安装并打开语音识别后,你可以做几件事情:若要更改语音识别引擎或选定引擎上的特定设置,请转到“如何配置语音识别引擎”部分。如果对您的语音引擎设置满意,请转至“如何设置您的硬件”部分以设置您要使用语音识别的硬件。如果已安装硬件,请转到“如何训练语音识别”部分。为保证最佳效果,我们建议您至少花费 15 分钟针对环境和语音音量训练语音识别。作为文字服务添加语音识别若要作为一种文字服务添加语音识别,请按照下列步骤操作:单击「开始」,然后单击“运行”。在“打开”框中键入 control intl.cpl,然后按 Enter。此时将显示“区域和语言选项”窗口。单击“语言”选项卡,然后单击“文字服务和输入语言”下的详细信息。在“已安装的服务”下,单击“添加”。在“输入语言”列表中,单击一种语言。选中“语音”复选框,然后在列表中单击一个选项。如何配置语音识别引擎更改语音识别引擎单击「开始」,然后单击“运行”。在“打开”框中键入 control mmsys.cpl sounds,然后按 Enter。将显示“声音、语音和音频设备”窗口。在“声音、语音和音频设备”窗口中单击“语音”。注意如果您没有“声音、语音和音频设备”窗口,但是有“声音和音频设备”窗口,则语音组件可能在一个单独的窗口中。在这种情况下,请按照下列步骤操作:单击「开始」,然后单击“运行”。在“打开”框中键入 control,然后按 Enter。双击“语音”。单击“语音识别”选项卡。显示在“语言”框中名称为活动引擎。单击活动引擎或使用箭头以显示可用引擎的列表。单击新引擎,然后单击“确定”或“应用”以接受此新引擎。停止使用语音的所有程序,然后重新启动您想使用的程序以启动新的语音引擎。注意您可能无法通过引擎的名称确定该引擎支持的语言。有关该引擎的详细信息,请参阅该引擎的文档。此信息包括受支持的语言及辞典用途。辞典用途指出该语言是一般语法还是特定于某个专业(如法律专业或医学专业)的术语。更改语音引擎设置单击「开始」,然后单击“运行”。在“打开”框中键入 control mmsys.cpl sounds,然后按 Enter。将显示“声音、语音和音频设备”窗口。在“声音、语音和音频设备”窗口中单击“语音”。注意如果您没有“声音、语音和音频设备”窗口,但是有“声音和音频设备”窗口,则语音组件可能在一个单独的窗口中。在这种情况下,请按照下列步骤操作:单击「开始」,然后单击“运行”。在“打开”框中键入 control,然后按 Enter。双击“语音”。在“语音识别”选项卡上,单击“语言”部分中的“设置”,然后按照对话框中的说明或该引擎文档中的说明操作。特殊功能因引擎的制造商而异。注意如果选择的语音引擎不支持自定义功能,则“语言”部分中的“设置”选项将不可用。继续执行语音识别的下一部分以设置您的硬件。如果已经设置硬件,请转至“如何训练语音识别”部分以准备使用语音识别。如何设置您的硬件如何设置输入硬件设置麦克风找到声音连接插口,然后将麦克风插孔连接到计算机。多数计算机都使用内置声卡而且连接处通常在计算机的背面。有多个与麦克风插孔大小和直径都相同的连接插口。找到麦克风连接插口。连接插口用一个小的麦克风图标或一个说明性标签来标记。将麦克风插头插入到该麦克风连接插口中。如要测试麦克风连接,请按照下列步骤操作:“麦克风”框显示一个输入声音的线性指示器。如果麦克风在接受输入,就会显示一个表示声音级别的条。普通语音的指示位置应比一半高度稍低一些。如果没有声音指示,请确保麦克风已打开。有些型号有静音开关。另外,请验证到计算机的连接。有些计算机具有几个插入麦克风的位置首先,转到“配置麦克风”部分,查看是否可以进行一些将解决此问题的调整。如果声音仍然没有指示,请转到“选择音频输入设备线路”部分以查看线路是否不是您使用工作的线路,然后转到“更改输入音量级别”部分对该线路进行声音级别调整(如有必要)。如果这样做不能解决该问题,请转到“如何解决语音识别中的疑难问题”部分查找问题诊断步骤。如果有声音指示,则继续执行下一部分以配置您的麦克风(如果系统向您提供此选项)。如果未向您提供该选项,但是您的麦克风正在运行,请转到“如何设置输出硬件”以确保已正确安装扬声器。如果您有多个麦克风并且希望一个麦克风用于语音识别,其他麦克风用于所有其他声音输入,请转到“选择音频输入设备”部分。如果连接麦克风后没有声音指示,则可以尝试多种方法:单击「开始」,然后单击“运行”。在“打开”框中键入 control,然后按 Enter。双击“语音”。单击「开始」,然后单击“运行”。在“打开”框中键入 control mmsys.cpl sounds,然后按 Enter。将显示“声音、语音和音频设备”窗口。在“声音、语音和音频设备”窗口中单击“语音”。注意如果您没有“声音、语音和音频设备”窗口,但是有“声音和音频设备”窗口,则语音组件可能在一个单独的窗口中。在这种情况下,请按照下列步骤操作:单击“语音识别”选项卡。直接对准麦克风说话。声音级别应在“话筒级别”指示器中指示。配置麦克风若要配置麦克风,请按照下列步骤操作:单击「开始」,然后单击“运行”。在“打开”框中键入 control mmsys.cpl sounds,然后按 Enter。将显示“声音、语音和音频设备”窗口。在“声音、语音和音频设备”窗口中单击“语音”。注意如果您没有“声音、语音和音频设备”窗口,但是有“声音和音频设备”窗口,则语音组件可能在一个单独的窗口中。在这种情况下,请按照下列步骤操作:单击「开始」,然后单击“运行”。在“打开”框中键入 control,然后按 Enter。双击“语音”。单击“语音识别”选项卡,然后单击“配置麦克风”,以启动“麦克风向导”。所支持的功能因引擎厂家而异。注意仅当当前引擎支持麦克风训练时,“配置麦克风”选项才可用。按照屏幕上出现的说明操作。选择音频输入设备线路单击「开始」,然后单击“运行”。在“打开”框中键入 control mmsys.cpl sounds,然后按 Enter。将显示“声音、语音和音频设备”窗口。在“声音、语音和音频设备”窗口中单击“语音”。注意如果您没有“声音、语音和音频设备”窗口,但是有“声音和音频设备”窗口,则语音组件可能在一个单独的窗口中。在这种情况下,请按照下列步骤操作:单击「开始」,然后单击“运行”。在“打开”框中键入 control,然后按 Enter。双击“语音”。依次单击“语音识别”选项卡、“音频输入”,然后单击“属性”。单击下列选项中的任何一项:使用自动选择线路:当您单击此选项时,输入线路设置为由语音系统确定的默认线路。由于在驱动程序、能力和所用的语言上存在着差别,所以在选择的选项上会有一些不同。默认值并不能适用于所有的选项。如果默认线路不能正常工作,则手动选择一个新的线路。为此,请单击“使用此音频输入线路”。使用此音频输入线路:当您单击此选项时,可以为音频输入选择其他线路。该选项包括计算机的所有音频线路。但请注意,并非所有的音频线路都支持语音。选择音频输入设备单击「开始」,然后单击“运行”。在“打开”框中键入 control mmsys.cpl sounds,然后按 Enter。将显示“声音、语音和音频设备”窗口。在“声音、语音和音频设备”窗口中单击“语音”。注意如果您没有“声音、语音和音频设备”窗口,但是有“声音和音频设备”窗口,则语音组件可能在一个单独的窗口中。在这种情况下,请按照下列步骤操作:单击「开始」,然后单击“运行”。在“打开”框中键入 control,然后按 Enter。双击“语音”。单击“语音识别”选项卡,然后单击“音频输入”。单击下列选项之一:使用首选的音频输入设备:当您单击此选项时,输入设备设为计算机的默认设备。如果想让您的语音程序把同一输入设备同时还作为计算机所有其他声音设备的输入设备,请单击此选项。通常,计算机只有一种输入设备,如头戴式麦克风。此设备在“语音”属性中是默认设备。对于每一个操作系统,都在控制面板中的声音或多媒体属性中指定了默认设备。使用这个音频输入设备:当您单击此选项时,您可以选择另一设备专门用于语音程序。单击此选项以更改为其他输入设备。仅当其他设备可用时,下拉列表才可用。在此下拉列表中,单击您想使用的设备。如果您在此做了选择,其他音频程序的默认设备不会更改。例如,您可能想让所有的语音输入使用头戴式麦克风而不是无定向麦克风。更改输入音量级别单击「开始」,然后单击“运行”。在“打开”框中键入 control mmsys.cpl sounds,然后按 Enter。将显示“声音、语音和音频设备”窗口。在“声音、语音和音频设备”窗口中单击“语音”。注意如果您没有“声音、语音和音频设备”窗口,但是有“声音和音频设备”窗口,则语音组件可能在一个单独的窗口中。在这种情况下,请按照下列步骤操作:单击「开始」,然后单击“运行”。在“打开”框中键入 control,然后按 Enter。双击“语音”。依次单击“语音识别”选项卡、“音频输入”,然后单击“音量”。将显示一个音量控制混音器。将音量调节到您希望的级别。注意并非所有的设备都以同样的方式支持此选项。有些设备不支持音量控制并且“音量”选项不可用。其他引擎可能使用其自己的界面。在此情况下,请按照屏幕上显示的说明或者按照专门针对特定引擎的说明进行操作。如果要设置扬声器或另一个输出设备,则继续执行“如何设置输出硬件”部分。如果您不需要设置输出设备,请转到“如何训练语音识别”部分以准备使用语音识别。如何设置输出硬件设置扬声器若要设置扬声器,请按照下列步骤操作:找到声音连接处并将扬声器插孔连接到计算机。由于多数计算机都使用内置声卡,因而连接处通常位于计算机的背面。有多个与扬声器插孔大小和直径都相同的连接插口。通常,有两种声音输出连接插口:一种是标记为输出的连接。多数需要单独电源供应(如变压器或电池)的扬声器使用此连接插口。此连接插口还用于将放大的声音导出到录音设备,例如可录制 CD 和盒式磁带系统。另一种连接插口用于无源扬声器。由于计算机会放大信号,如果在此处连接有源扬声器,会造成损坏。将扬声器插头插入正确的连接插口。如要测试扬声器连接,请按照下列步骤操作:如果您听到声音,请转到“设置音频输出设备选项”部分以设置高级音频输出选项,或转到“如何训练语音识别”部分以准备使用语音识别。如果您有多个输出设备并且希望一个设备仅用于语音识别,其他设备用于所有其他声音输出,请转到“选择音频输出设备”部分。如果您连接扬声器之后听不到声音,请转到“如何解决文本语音转换中的疑难问题”部分。单击「开始」,然后单击“运行”。在“打开”框中键入 control,然后按 Enter。双击“语音”。单击“文本到语音”选项卡,然后单击“预听语音”以听取选定的语音。文本于是就可以读出来,而且说到的单词将突出显示。如果扬声器工作正常,您将听到说出的单词。选择音频输出设备单击「开始」,然后单击“运行”。在“打开”框中键入 control mmsys.cpl sounds,然后按 Enter。将显示“声音、语音和音频设备”窗口。在“声音、语音和音频设备”窗口中单击“语音”。注意如果您没有“声音、语音和音频设备”窗口,但是有“声音和音频设备”窗口,则语音组件可能在一个单独的窗口中。在这种情况下,请按照下列步骤操作:单击「开始」,然后单击“运行”。在“打开”框中键入 control,然后按 Enter。双击“语音”。单击“文本到语音”选项卡,然后单击“音频输出”。单击下列选项中的任一选项:使用首选的音频设备:当您单击此选项时,输出设备设为计算机的默认设备。如果想将此语音输出设备同时用于系统的所有其他声音输出,请单击此选项。它也是“语音”属性的默认选项。通常,计算机只有一种输出设备,如一对扬声器。对于每一个操作系统,都在控制面板中的声音或多媒体属性中指定了默认设备。使用这个音频输出设备:当您单击此选项时,您可以选择另一设备专门用于语音程序。仅当其他设备可用时,下拉列表才可用。在此下拉列表中,单击您想使用的设备。在此做选择时,其他音频程序的默认设备不会更改。例如,您可能希望所有语音输出都使用耳机而不是扬声器。设置音频输出设备选项“音频输出”可用。按照屏幕上显示的说明或引擎文档中的说明操作。若要设置音频输出设备选项,请按照下列步骤操作:单击「开始」,然后单击“运行”。在“打开”框中键入 control mmsys.cpl sounds,然后按 Enter。将显示“声音、语音和音频设备”窗口。在“声音、语音和音频设备”窗口中单击“语音”。注意如果您没有“声音、语音和音频设备”窗口,但是有“声音和音频设备”窗口,则语音组件可能在一个单独的窗口中。在这种情况下,请按照下列步骤操作:单击「开始」,然后单击“运行”。在“打开”框中键入 control,然后按 Enter。双击“语音”。单击“文本到语音”选项卡,然后单击“音频输出”。按照屏幕上的指示操作。完成音频设置后,请继续执行“如何训练语音识别”部分以准备使用语音识别。如何训练语音识别
电脑怎样用语音输入。
台式机使用耳机语音,需要先安装相关驱动。
具体操作步骤如下所示:
1、在电脑桌面点击打开驱动精灵程序。
2、在驱动精灵程序中,选择系统所缺失的驱动程序。
3、点击安装开始安装驱动去程。
4、驱动安装完毕后,把耳机插在电脑插口上,即可使用耳机语音。
如何调整电脑声音?
工具:百度输入法。系统:不限。
1、以百度输入法为例。打开输入法悬浮窗口。点击右边的工具箱图标。
2、工具箱已经展开,可以看到里面有个语音输入选项,直接单击。语音输入菜单打开进行设置。
3、现在可以单击开始说话。也可以单击设置图标。先对软件进行式。
4、这里面的选项根据自己的需求都可以进行设置。设置完成单击确定关闭设置。
5、单击确认关闭设置对话框完成设置。
6、现在就可以打开开始说话进行语音输入了,随便说了一句,看一下软件识别情况,可以看到识别成功。
电脑语音输入怎么设置
问题一:电脑声音怎么调出来 情况一:右击桌面“我的电脑”--属性--硬件--设置管理器--声音视频和游戏控制器--这个项下面如果没有AC97或High Definition或其他长串的英文,或者存在**的问号。
情况二:点击桌面左下角开始--控制面板--声音和音频设备--里面的所有设置都是灰色的,即是不可以用的。如果存在以上两种情况的任一种,这时你直接到drivergenius下载“驱动精灵”软件,安装好它后,双击打开--驱动更新--勾选“声音视频和游戏控制器”--开始更新--更新完毕后重启电脑。如果不存在以上两种情况,请直接看以下步骤。第③步:如果桌面右下角没有小喇叭,开始--控制面板--声音和音频设备--勾选上“将音量图标放入任务栏”--确定。
问题二:电脑声音怎么调啊? 电脑没有声音,最常见的是驱动问题 电脑没有声音(一般与声卡驱动有关)了怎么办?
右下角没有声音控制图标(一般与多媒体管理驱动有关)了怎么办?或者是没有设置在桌面显示。这可以通过控制面板进入设置
我来帮你驱动安装方法,绝对好用:
1.下载最新版的驱动人生
2.安装后--驱动更新--多媒体管理驱动(或者声卡驱动)等就会出现更新就是驱动管理软件那些有个叹号的都表示没有安装。都下载更新,20分钟搞定(打开驱动更新项目,看那些可以更新或者没有安装的后面点击下载并安装就可以了)
3.安装完后卸载驱动人生
4.使用得当,人格保证
5. 驱动人生下载地址 updrv/
第二步特别说明:如果显示无声卡驱动或者多媒体管理驱动更新,可以先卸载原来驱动’卸载在我的电脑属性-硬件-设备管理器里面 进行,或者在驱动人生里也可以进行,再试试就会有驱动更新如果还不行,就 是硬件 原因,或者外置音箱设备问题只有拿去修理
问题三:怎样更改电脑的声音模式呢? 打开“控制面板”,双击“声音及音频设备”图标,在“声音及音频设备属性”对话框中,来设置电脑声音。选择不同的选项卡,在选项卡中,对电脑不同的声音选项进行详细的设置。当你的计算机上安装有多个音频设备时,就可以在这里选择应用的默认设备,并且还可以调节其音量及进行高级设置。下面我们就来一起学习下如何设置音频属性。
进行音频设置的操作步骤如下:
第一步、在“声音播放”选项组中,从“默认设备”下拉列表中选择声音播放的首选设备,一般使用系统默认设备。
第二步、用户如果希望调整声音播放的音量,可以单击“音量控制”窗口,在该窗口中,将音量控制滑块上下拖动即可调整音量大小。
第三步、在该窗口中,用户可以为不同的设备设置音量。例如,当用户在播放CD时,调节“CD音频”选项组中的音量控制滑块,可以改变播放CD的音量;当用户播放MP3和WAV等文件时,用户还可以在“音量控制”窗口进行左右声道的平衡、静音等设置。
第四步、用户如果想选择扬声器或设置系统的播放性能,可以单击“声音播放”选项组中的“高级”按钮,打开“高级音频属性”对话框,在“扬声器”和“性能”选项卡可以分别为自己的多媒体系统设定最接近你的硬件配置的扬声器模式及调节音频播放的硬件加速功能和采样率转换质量。
第五步、在“录音”选项组中,可以从“默认设备”下拉列表中选择录音默认设备。单击“音量”按钮,打开“录音控制”对话窗口。用户可以在该窗口中改变录音左右声道的平衡状态以及录音的音量大小。
第六步、在“MIDI音乐播放”选项组中,从“默认设备下拉列表中选择MIDI音乐播放默认设备。单击“音量”按钮,打开“音量控制”窗口调整音量大小。
第七步、如果用户使用默认设备工作,可启用“仅使用默认设备”复选框。设置完毕后,单击“应用”按钮保存设置。
问题四:怎么调整电脑声音效果 双击右下角声卡驱动图标 进去后改均衡器,挑选你满意的效果 如果是用播放器 就找到均衡器就OK了
问题五:如何将电脑声音调大 "开始”-“控制面板”-“声音与音频设备” 通过这个可能调节音量。
开始-控制面版-声音 语音和音频设备-声音和音频设备-将音量图标放入任务栏(打上勾,如果已经打上勾了的话先去掉勾确定在进去打上勾确定就OK了)
这样任务栏里就有了呀
那就下载一个“音量控制程序”,看它还有什么话说的!!
问题六:怎样设置电脑声音 1、单击开始-控制面板-声音,语音和音频设备-声音和音频设备-属性-单击声音选项卡-在程序事件中下拉表中,启动windows-在下面得'声音列表中就可选择一种启动声音了.对音效,可以单击右边得代黑三角得播放键试听,如不满意,可单击浏览键,逐一选择直到你满意为止.单击确定退出.
2、控制面板-声音和音频属性-声音,在程序事件中找到启动WINDOWS并单击,然后单击“浏览”按钮,就可以更换了,但你要更改的声音文件必须是WAV格式的。
将WAV的音乐文件复制到WINDOWS/midea中,把文件名为“Windows XP 启动”的文件备份,将wav文件名改为“Windows XP 启动”重启就行了 。 找到开机的声音文件,替换成你喜欢的音乐 ,把喜欢的音乐做成 .wav 的音乐格式 然后打开控制面板,选择里面的“声音和多媒体”,在“声音”选项里可以试听windows的开关机声音,旁边应该有个“浏览”,点击浏览,这样就可以选择你想要的开、关机声音了,选择好以后点击应用,就可以把你做的音乐做成你的开关机声音了哦。
C:\WINDOWS\Media 进入以上目录,用你喜欢的声音把开关机的声音替换
问题七:如何设置电脑声音 统声音的选择与设置就是为系统中的事件设置声音,当事件被激活时系统会根据用户的设置自动发出声音提示用户。
选择系统声音的操作步骤如下:
(1)在“控制面板”窗口中双击“声音及音频设备”图标,打开“声音及音频设备”属性对话框,它提供了检查配置系统声音环境的手段。这个对话框包含了音量、声音、音频、语声和硬件共5个选项卡。
(2)在“声音”选项卡中,“程序事件”列表框中显示了当前WindowsXP中的所有声音事件。如果在声音事件的前面有一个“小喇叭”的标志,表示该声音事件有一个声音提示。要设置声音事件的声音提示,则在“程序事件”列表框中选择声音事件,然后从“声音”下拉列表中选择需要的声音文件作为声音提示。
(3)用户如果对系统提供的声音文件不满意,可以单击“浏览”按钮,弹出浏览声音对话框。在该对话框中选定声音文件,并单击“确定”按钮,回到“声音”选项卡。
(4)在Windows XP中,系统预置了多种声音方案供用户选择。用户可以从“声音方案”下拉表中选择一个方案,以便给声音事件选择声音。
(5)如果用户要自己设置配音方案,可以在“程序事件”列表框中选择需要的声音文件并配置声音,单击“声音方案”选项组中的“另存为”按钮,打开“将方案存为”对话框。在“将此配音方案存为”文本框中输入声音文件的名称后,单击“确定”按钮即可。如果用户对自己设置的配音方案不满意,可以在“声音方案 ”选项组中,选定该方案,然后单击“删除”按钮,删除该方案。
(6)选择“音量”选项卡,打开“音量”选项卡。你可以在“设备音量”选项组中,通过左右调整滑块改变系统输出的音量大小。如果希望在任务栏中显示音量控制图标,可以启用“将音量图标放入任务栏”复选框。
(7)你想调节各项音频输入输出的音量,单击“设备音量”区域中的“高级”按钮,在弹出的“音量控制”对话框里调节即可。这里列出了从总体音量到CD唱机、PC扬声器等单项输入输出的音量控制功能。你也可以通过选择“静音”来关闭相应的单项音量。
(8)单击“音量”选项卡中的“扬声器设置”区域中的“高级”按钮后,您在弹出的“高级音频属性”对话框你可以为自己的多媒体系统设定最接近你的硬件配置的扬声器模式。
(9)在“高级音频属性”对话框中选择“性能”选项卡,这里提供了对音频播放及其硬件加速和采样率转换质量的调节功能。要说明的是,并不是所有的选项都是越高越好,你需要根据自己的硬件情况进行设定,较好的质量通常意味着较高的资源占有率。
设置完毕后,单击“确定”按钮保存设置。
问题八:怎么调电脑声音平衡 双击桌面右下角的小喇叭图标,看波形下面的平衡选项是不是在中间,要是在中间的话就是左右平衡的,建议你把耳机插在别的音频(比如MP3播放器)上再试鸡,确定是不是耳机坏了一个声道。
问题九:电脑声音不对了 怎么调? 控制面板,好像是声绩游戏吧,就是那个灰色的喇叭打开。有个好像是高清音频设备就是那个红喇叭!打开你就会调了!
问题十:电脑音量控制怎么设置 全部调到中线上
有什么软件可以将文字转换成语音。
电脑语音输入是一项很实用的功能,可以方便的通过语音来操作电脑或输入文字。那么,如何在电脑上开启并设置语音输入法呢?这里是本专家的详细说明:
1. 检查您的电脑是否已内置语音输入法软件,如Windows自带的语音识别或腾讯输入法等。如果没有,您需要下载安装第三方语音输入法软件,比较常用的有讯飞语音输入法、搜狗语音输入法等。
2. 启用语音输入法。打开语音输入法软件,在设置或选项中找到“启用语音输入”或“开启语音functional”等选项,将其打开或勾选。然后重启电脑,语音输入法即可使用。
3. 选择语音输入法。在语言栏目中找到语音输入法图标,点击将其设置为默认输入法。之后无论在文字编辑器还是浏览器,只要输入法生效,语音图标都会出现。
4. 进行语音识别训练。为了提高语音识别准确率,建议您进行1-2次语音识别训练。可以读取屏幕上的内容 aloud,软件会记录并识别您的语音特征。训练完成后,识别率会有明显提高。
5. 语音输入法设置。可以在语音输入法软件的设置中调整麦克风灵敏度,选择输入语言(方言)以及输入文字后 Lands on 如何响应等选项。这些设置可以根据个人需要进行微调。
6. 使用语音输入法。当语音输入法图标出现后,只需点击并说出您要输入的文字或命令,waitFor 语音输入框出现文字后松开按键。不过需要注意在安静环境下使用,并尽量发音清晰标准
以上就是在电脑上开启和设置语音输入法的主要步骤。如果在使用过程中遇到任何问题,欢迎咨询本专家。相信掌握以上技巧后,您一定能体验到语音输入带来的便利之处!?
利用迅捷文字转语音软件可以将文字转化成语音播放出来,具体操作请参照以下步骤。
1、首先在迅捷文字转语音软件的官网下载好安装包,然后按照至电脑中。
/iknow-pic.cdn.bcebos.com/b8014a90f603738dafcfcb6dbd1bb051f919ecfc"target="_blank"title=""class="ikqb_img_alink">/iknow-pic.cdn.bcebos.com/b8014a90f603738dafcfcb6dbd1bb051f919ecfc?x-bce-process=image%2Fresize%2Cm_lfit%2Cw_600%2Ch_800%2Climit_1%2Fquality%2Cq_85%2Fformat%2Cf_auto"esrc=""/>
2、进入到软件界面后,点击界面左侧的“文字转语音”选项,进入其页面之中。
/iknow-pic.cdn.bcebos.com/f636afc379310a554b9a1fbbb94543a9832610c7"target="_blank"title=""class="ikqb_img_alink">/iknow-pic.cdn.bcebos.com/f636afc379310a554b9a1fbbb94543a9832610c7?x-bce-process=image%2Fresize%2Cm_lfit%2Cw_600%2Ch_800%2Climit_1%2Fquality%2Cq_85%2Fformat%2Cf_auto"esrc=""/>
3、然后在页面的下方进行相关的转换设置及保存路径设置。
/iknow-pic.cdn.bcebos.com/ae51f3deb48f8c54053a046034292df5e1fe7f90"target="_blank"title=""class="ikqb_img_alink">/iknow-pic.cdn.bcebos.com/ae51f3deb48f8c54053a046034292df5e1fe7f90?x-bce-process=image%2Fresize%2Cm_lfit%2Cw_600%2Ch_800%2Climit_1%2Fquality%2Cq_85%2Fformat%2Cf_auto"esrc=""/>
4、然后在上方编辑栏中输入需要转换成语音的文字内容。
/iknow-pic.cdn.bcebos.com/08f790529822720e30b922b575cb0a46f21fab0e"target="_blank"title=""class="ikqb_img_alink">/iknow-pic.cdn.bcebos.com/08f790529822720e30b922b575cb0a46f21fab0e?x-bce-process=image%2Fresize%2Cm_lfit%2Cw_600%2Ch_800%2Climit_1%2Fquality%2Cq_85%2Fformat%2Cf_auto"esrc=""/>
5、然后点击页面右下角的“试听”按钮进行试听,最后点击“开始转换”将文本内容转换为语音。完成以上设置后,即可利用迅捷文字转语音软件将文字转化成语音播放出来。
/iknow-pic.cdn.bcebos.com/d62a6059252dd42a667ec2e40d3b5bb5c9eab80e"target="_blank"title=""class="ikqb_img_alink">/iknow-pic.cdn.bcebos.com/d62a6059252dd42a667ec2e40d3b5bb5c9eab80e?x-bce-process=image%2Fresize%2Cm_lfit%2Cw_600%2Ch_800%2Climit_1%2Fquality%2Cq_85%2Fformat%2Cf_auto"esrc=""/>
声明:本站所有文章资源内容,如无特殊说明或标注,均为采集网络资源。如若本站内容侵犯了原著者的合法权益,可联系本站删除。