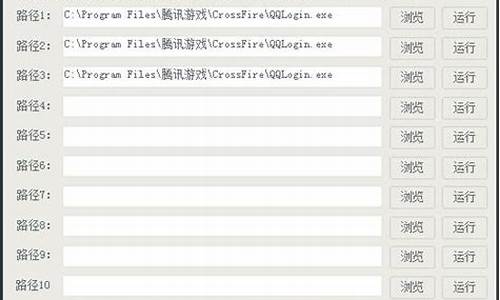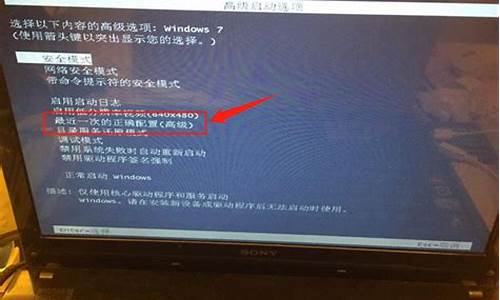新电脑怎么看系统_小白怎么测新电脑系统
1.硬件检测工具
2.新组装的电脑怎么安装系统
3.小白系统一键重装系统步骤|小白系统一键安装教程
4.小白一键重装系统win7教程|小白一键重装系统win7旗舰版步骤

1、3D Mark
3D Mark由Futuremark公司开发,是一款测量显卡性能的跑分软件。第一代3D Mark 99于1998年推出,随后又更新了3D Mark 11等多个版本。3D Mark经过数年兢兢业业的悉心打造,如今已成为电脑显卡测试的标杆性软件,备受全球用户欢迎。
3D Mark对前沿技术不断探索和发展,为用户提供了丰富的测试项目、简单的测试流程、极高的稳定性,当然更重要的是,它还具有权威的公正性,不会依托显卡厂商的技术发展趋势来定制测试项目。
2、鲁大师
拥有亿级用户体量的鲁大师,是国内最普及的电脑跑分软件,也是全国最大的个人电脑及智能手机硬件和系统评测及监控解决方案供应商。
鲁大师没有过多难懂的专业名词,小白也能轻松上手,它免费提供硬件真伪辨别、电脑/手机稳定保障、系统性能提升,拥有硬件检测/测试、系统优化、节能降温、驱动安装/升级、电脑检测、性能测试、实时温度检测、电池保护、电脑保护、驱动升级等功能。
3、AIDA64
AIDA64是一款测试软硬件系统信息的工具,它可以详细的显示出电脑各方面的信息,与鲁大师相比,AIDA64的专业性更强。
它不仅能提供诸如协助超频、硬件侦错、压力测试和传感器监测等多种功能,还可以对处理器、系统内存、磁盘驱动器等硬件信息进行全面的检测,并支持生成系统状态报告,将所有的信息汇总成为文档。除此外,AIDA64亦支持对电脑软件的监测,例如通过AIDA64,可以查看自启程序、任务、授权许可等。
4、PCMark
PCMark和3D Mark一样,均出自于全球著名图形及系统测试软件开发公司Futuremark,是最主流权威的电脑基准性能测试工具之一,一些权威评测都会用PCMark的商用版对电脑进行评测和发布性能参数。其使用方法简单,安装软件,点击测试,等待结果即可。
5、FurMark
FurMark是oZone3D开发的一款OpenGL基准测试工具/电脑跑分软件,通过皮毛渲染算法来衡量显卡的性能,同时还能借此考验显卡的稳定性。
它提供了多种测试选项,比如全屏/窗口显示模式、九种预定分辨率(也可以自定义)、基于时间或帧的测试形式、多种多重样反锯齿(MSAA)、竞赛模式等。FurMark还能让显卡跑出任何游戏都达不到的高温,以致于只要通过了FurMark考验过的显示卡,跑游戏都不会出问题。
硬件检测工具
电脑装机教程如下:
电脑:华为笔记本?
系统:win10?
软件:小白一键重装系统软件 1.0.0.90?
1、将U盘插入电脑,打开小白一键重装系统软件,使用前关闭杀毒工具,等待小白检测环境完成后,点击制作系统,点击开始制作。
2、选择我们想要的系统,点击开始制作。
3、弹出提示备份U盘资料,点击确定,等待系统下载完成,等待U盘启动盘制作成功后,拔出U盘即可。
4、将U盘插入需要修复的电脑上,按下电源键开机,迅速敲击启动热键,弹出boot选择界面,选择USB选项,回车。通过方向键选择进入pe系统。
5、点击安装下载的系统,选择我们想要的系统点击开始安装即可。
6、等待系统安装完成后,拔出U盘,重启电脑等待进入桌面即可。
装机注意事项
在装机过程中移动电脑部件时要轻拿轻放,切勿失手将电脑部件掉落在地板上,特别是对于CPU、硬盘等性质较脆且价格昂贵的部件,在开机测试时禁止移动电脑,以防止损坏硬盘的贵重部件。
插接数据线时,要认清1号线标识(红边),对准插入,如果需要拔取时,要注意用力方向,切勿生拉硬扯,以免将接口插针拔弯。
新组装的电脑怎么安装系统
购买电脑之后大家都想知道自己的电脑硬件性能怎么样,最简单的方法就是下载硬件工具进行检测,但是许多硬件检测工具不是很准确,下面为大家推荐一些最实用的电脑硬件检测工具。
电脑硬件检测软件
CrystalDiskInfo(磁盘健康状态查看):前往下载
GPU-Z(显卡识别工具):前往下载
CPU-Z(CPU识别工具):前往下载
3Dmax(显卡跑分软件):前往下载
AIDA和EVEREST(内存跑分软件):AIDA前往下载|EVEREST前往下载
ChipGenius(U盘检测工具):前往下载
ASSSDBenchmark(固态硬盘检测工具):前往下载
KeyboardTestUtility(键盘按键测试工具):前往下载
电脑硬件检测软件详情
CrystalDiskInfo(磁盘健康状态查看)
CrystalDiskInfo可以自动显示硬盘的健康状况。虽然很多软件可以显示硬盘信息,但是并不是每个人都可以看懂这些比较专业的术语的,所以这个软件会直接根据统计到的资料给硬盘的情况进行打分。这样即使硬盘小白,也可以非常了解它的情况。
GPU-Z(显卡识别工具)
检测显卡GPU型号、步进、制造工艺、核心面积,晶体管数量及生产厂商。检测光栅和着色器处理单元数量及DirectX支持版本。检测GPU核心、着色器和显存运行频率,显存类型、大小及带宽。检测像素填充率和材质填充率速度。实时检测GPU温度、GPU使用率、显存使用率及风扇转速等相关信息。
CPU-Z(CPU识别工具)
一键就能详细的查看CPU的详细信息。一键即可探测CPU的核心频率和指数。3、处理器现在的工作状态也能一键了解。
3Dmax(显卡跑分软件)
3DMark是一套完整的PC基准测试工具,让电脑用户,游戏玩家及超频玩家有效地评测硬件和系统的表现。最新的3DMark,它不再仅仅适用于Windows,并可助您评测Windows、WindowsRT、Android及iOS装置的效能,测试所得的分数可以直接横跨四个平台做比较。
AIDA和EVEREST(内存跑分软件)
AIDA64中文版是一个测试软硬件系统信息的工具,前身是叫EVEREST,IDA64绿色版能够进行32位的底层硬件扫描,使它可以详细的显示出PC硬件每一个方面的信息。支持上千种(3400+)主板,支持上百种(360+)显卡,支持对并口/串口/USB这些PNP设备的检测,支持对各式各样的处理器进行检测。
ChipGenius(U盘检测工具)
快速修复U盘,不用拆机即可查询U盘的芯片型号,快速找到对应的量产工具。帮你识别冒U盘,还怕买到冒U盘吗?随时带上我吧(配合MyDiskTest更佳)。
ASSSDBenchmark(固态硬盘检测工具)
可以测试SSD的持续读写、4K随机读写等性能。也可以测试HDD的性能。操作非常简单,点击Start(开始)即可测试。体积小,免安装,随点随测。测试结果可以以曲线图的形式显示,清晰明确。
KeyboardTestUtility(键盘按键测试工具)
PassMarkKeyboardTest,一个小巧的检测键盘的软件,有了它你可以用快的时间来检验你键盘上的键位是否好用,这样在买键盘的时候带上它就不会被奸商给蒙混过关了,你可以根据软件测试的参数来辨别键盘的优劣,而且还可以测试你的打字速度。
以上就是小编为大家带来的电脑硬件检测最实用软件推荐内容,更多电脑硬件精彩内容请关注系统之家,即可在第一时间获得最新相关内容。
小白系统一键重装系统步骤|小白系统一键安装教程
新装的电脑由于没有系统,所以需要使用光盘或者U盘安装系统,推荐使用小白一键重装系统工具制作U盘启动盘,具体操作如下:
小白u盘装系统准备工具:
1、小白一键重装工具
2、大于4G的U盘一个(建议先将U盘重要资料进行备份)
3、正常上网的电脑一台
小白u盘装系统详细步骤:
1、U盘插入可以上网的电脑,打开小白一键重装系统软件
2、等待软件检测完成后点击左侧的制作系统
3、软件会自动识别U盘盘符,制作模式默认就好,点击开始制作
4、选择需要安装的系统,小白软件支持x86-64位的系统安装,选择时注意一下系统位数,选择好之后开始制作
5、出现格式化U盘提示窗口,如果备份好U盘数据了就点击确定
6、等待下载系统安装包、PE系统
7、下载完成后开始制作启动盘
8、U盘启动盘制作完成后会出现成功的提示,点击取消
9、然后我们点击快捷键大全查询一下之后会用的启动热键
10、如图,我们可以看到不同品牌的主板、笔记本、台式机的启动热键,找到对应的要重装系统电脑启动热键,将其记下
11、退出U盘,将其安装到需要重装系统的电脑上
12、按下开机键后立即不停的点按U盘启动热键,出现boot选择界面,选择U盘选项,回车即可
13、进入PE选择界面,使用上下方向键,选择第一项,点击回车。
14、等待PE桌面加载完成后自动弹出小白装机工具,选择之前下载好的系统镜像,点击安装
15、将其安装到系统盘C盘,然后点击左下角的开始安装
16、点击提示窗口中的确定
17、然后等待系统的安装即可
18、安装完成后,拔掉U盘,点击立即重启
19、等待系统的优化设置后,进入系统桌面就可以使用啦(注意:期间会有几次电脑重启,无需担心,更不要进行其他操作)
以上就是U盘安装系统的方法了,希望能帮助到你
小白一键重装系统win7教程|小白一键重装系统win7旗舰版步骤
小白系统一键重装步骤是怎样的?小白系统一键重装系统非常方便,用户不需要电脑基础,就能通过小白系统一键重装软件来重装系统,虽然小白系统一键重装过程很简单,还是有一些用户不知道怎么重装,下面跟小编一起来学习下小白系统一键安装教程。
相关教程:
好装机一键重装系统教程
onekeyghost安装系统步骤
小白第一次U盘安装系统详细步骤
一、使用须知
1、关闭所有杀毒软件,防止安装失败;
2、建议先下载好驱动精灵万能网卡版软件以及系统激活工具,预防系统重装后个别机型无法连接网络以及系统未激活可手动处理;
3、如果是预装win8/win10机型改win7,不能用小白一键重装系统,需要用uefiU盘重装系统,uefiu盘装系统教程
二、小白系统一键重装图文步骤如下:
1、下载好小白系统一键重装软件后打开主界面,待其自动检测好电脑系统环境后出现如下图“选择系统”按钮,点击进入;
2、出现系统列表后,左上角会提示最适合你电脑配置的系统,也可以自己选择要安装的系统,点击“立即安装”进入下一步;
3、如果打开列表出现如下图显示锁定状态只允许部分win10系统等可安装的情况,说明你的电脑是UEFI+GPT格式只能安装win10系统,如需要安装xp/win7则自行进入PE下格式化C盘并重建主引导记录为MBR格式后再安装;
4、然后接下来就是系统安装包下载环节,小白系统内置高速下载引擎,下载速度可以直接和用户的实际带宽挂钩,即带宽多大小白速度就有多少;
5、待小白系统下载完成后将弹出关于软件信息以及C盘文件的备份,没有特殊情况的话大家按照默认勾选让它自动备份好就行了,软件右下角有个关于“自动重启”的勾选按钮,默认勾上的话下载完成后自动重启安装,去掉勾选则下载完成后用户手动重启安装。;
6、系统文件下载完毕后弹出如下图的倒计时重启界面,点击“立即重启”则可以立即重启安装系统,接下来的操作无需且请勿做任何操作,电脑全自动安装好系统文件、驱动程序以及自动激活系统,坐等系统安装完毕即可直接使用!
小白系统一键重装系统步骤非常简单,只需简单的操作就能一键重装完成,无需光盘和U盘就可以自己重装系统,需要重装系统的用户可以学习下这个方法。
怎么用小白一键装win7系统?小白一键重装系统是比较常用的在线重装软件,小白一键系统重装工具可以帮助用户在线一键重装各种windows系统,比如可以重装win7旗舰版64位,重装步骤虽然简单,还是有一些人不清楚小白一键装机win7步骤是怎样的,下面小编为大家带来小白win7一键重装系统教程。
相关教程:
好装机一键重装系统教程
onekeyghost安装系统步骤
小白第一次U盘安装系统详细步骤
使用须知
1、关闭所有杀毒软件,防止安装失败;
2、建议先下载好驱动精灵万能网卡版软件以及系统激活工具,预防系统重装后个别机型无法连接网络以及系统未激活可手动处理;
3、如果是预装win8/win10机型改win7,不能用小白一键重装系统,需要用uefiU盘重装系统,uefiu盘装系统教程
小白重装系统图文步骤如下:
1、下载好小白一键系统重装软件后打开主界面,待其自动检测好电脑系统环境后出现如下图“选择系统”按钮,点击进入;
2、出现系统列表后,左上角会提示最适合你电脑配置的系统,也可以自己选择要安装的系统,这边选择win7旗舰版64位,点击“立即安装”进入下一步;
3、如果打开列表出现如下图显示锁定状态只允许部分win10系统等可安装的情况,说明你的电脑是UEFI+GPT格式只能安装win10系统,如需要安装xp/win7则自行进入U盘PE下格式化C盘并重建主引导记录为MBR格式后再安装;
4、然后接下来就是系统安装包下载环节,小白一键系统重装软件内置高速下载引擎,下载速度可以直接和用户的实际带宽挂钩,即带宽多大小白速度就有多少;
5、待小白系统下载完成后将弹出关于软件信息以及C盘文件的备份,没有特殊情况的话大家按照默认勾选让它自动备份好就行了,软件右下角有个关于“自动重启”的勾选按钮,默认勾上的话下载完成后自动重启安装,去掉勾选则下载完成后用户手动重启安装。;
6、win7系统文件下载完毕后弹出如下图的倒计时重启界面,点击“立即重启”则可以立即重启安装系统,接下来的操作无需且请勿做任何操作,电脑全自动安装好系统文件、驱动程序以及自动激活系统,坐等系统安装完毕即可直接使用!
小白一键装机win7系统步骤就是这样了,重装步骤非常简单,无需借助U盘光盘等工具,有需要重装win7系统的用户,可以参考上面的步骤来操作。
声明:本站所有文章资源内容,如无特殊说明或标注,均为采集网络资源。如若本站内容侵犯了原著者的合法权益,可联系本站删除。