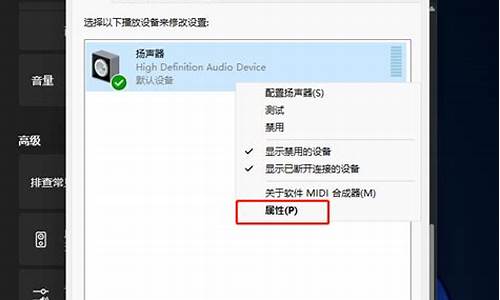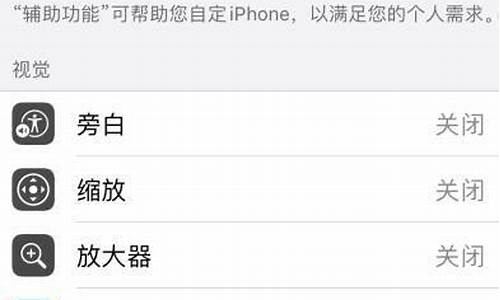如何刻制电脑系统光盘_电脑怎样刻光盘
1.如何用电脑刻制光碟?
2.怎么刻制光碟?
3.如何刻制光盘?

下载一个番茄花园XP的ISO文件,然后用UltraISO进行刻录。其实你花5块钱买一张更划算
UltraISO软碟通是一款光盘映像ISO文件编辑制作工具,它可以图形化地从光盘、硬盘制作和编辑ISO文件。UltraISO可以做到:1.从CD-ROM制作光盘的映像文件。2.将硬盘、光盘、网络磁盘文件制作成ISO文件。3.从ISO文件中提取文件或文件夹。4.编辑各种ISO文件(如Nero Burning ROM、Easy CD Creator、Clone CD 制作的光盘映像文件)。 5.制作可启动ISO文件。+)新ISO文件处理内核,更稳定、高效 +)超强还原功能,可以准确还原被编辑文件,确保ISO文件不被损坏 +)可制作1.2M/1.44M/2.88M软盘仿真启动光盘 +)完整的帮助文件(CHM格式) +)实现重新打开文件列表功能 +)支持Windows 2000下制作光盘映像文件 *)修正刻盘后有时出现目录不能打开错误。
Name:Matthew Loukes
Code:5771-ABAA-A293-8365
下载地址:://.itigers.cn/bb/topic.php?id=75
如何用电脑刻制光碟?
方法如下:
点击开始菜单,所有程序,点击Windows Media Play,打开;
在Windows Media Play 媒体中心 右上角有 “播放” “刻录” “同步”三个标签,点击“刻录”标签;
放入一张空白CD光盘,然后把要刻录的歌曲选择后拖入到列表处;
接着就可以点击“开始刻录”按钮进行刻录了。
怎么刻制光碟?
MVB格式制作可在DVD上播放的影碟 —— 16集电视剧1张盘装 目前我们从网络上下载**、电视剧等,大多数是RMVB格式的文件。RMVB在一般的DVD机上是不能播放的。那么如此多的**、电视剧我们使用电脑观看十分的不方便,而且还占用大量的硬板空间。如果碰到了经典的**、电视剧想长期保存而希望通过dvd在电视上观看该怎么办呢?经过网上搜寻和实验(辛苦啊。。。),我发现其实这个问题也是可以解决的。
第一步:wini video converter软件,对rmvb格式进行转换,转换为mpeg1或KVCD格式
1、启动wini video converter
2、选择dvd转换,选择你要转换的rmvb格式的文件(按ctr可以多选),点击 打开,打开转换页面
3、“选择输出目录”设定你要保存的硬盘位置,“选择输出格式”设定你要转换的格式为:mpeg1 KVCD格式
4、以上设定完成后,下面就是最重要的了, 点击“选择输出格式”后面的“高级”按钮,前面的“encode”不用管它,默认设置就可以, “mpeg1”设置中的“Target format”设定为PAL,这是电视播放的默认格式; “Audio sample rate”设定为48000,其他设置可能会造成转换后没有声音。 “picture size”设定为下面尺寸中的任意一个组合“352*288 352*576 704*576 720*576”,这一点很重要。我就是在这里走了好多弯路,T.T。 “Constant video quality”设为medium一般就可以,这样清晰度方面没有问题。 按着上面的设置可以保证一张4.7G的dvd盘上至少可以刻16集45分钟左右的文件,也就是720分钟的。当然你也可以调整,总之质量上去了,文件体积就大,反之亦然。 最后点击“确认”就好了,开始转换。一般来说,45分钟左右的电视剧转换需要大约20分钟左右,基本可以接受了(当然你的电脑配置低就另当别论了)。
第二步:编辑电视剧影集
制作压缩DVD碟的关键是TMPGEnc DVD Author,它能用MPEG-1文件来制作压缩DVD,否则你必须用专业 DVD制作软件。
1.新建项目
运行TMPGEnc DVD Author后,窗口中最先显示的是“Start(开始)”步骤,单击“Create new Project(创建新的项目)”按钮即可进入“创建源码”步骤开始DVD的编辑。
2.编辑DVD内容
接下来我们需要导入素材文件并对文件进行剪辑,安排DVD的节目轨。 在“Source setup(源码设置)”步骤中选择“Add file(添加文件)”按钮,把编码好的电视剧的 第一集添加到节目轨列表中。接下来单击左边栏中的“Add new track(增加新节目轨)”按钮建立一个 新的节目轨,然后按同样的方法将第二集添加至节目轨2。以后的集数也是按同样的方法添加,即一集建 立一个新的节目轨。一般来说,由DVD转换而来的一个MPEG-1文件往往为多集电视剧,我们可以将同一个 文件重复导入(有几集导入几次),然后再对它进行剪辑。通常一张4.7GB的DVD刻录盘能放下10集左右的 电视剧,当然,能多放尽量多放,只要不超过4.7GB就行了。 默认的节目轨名称为“Untitled track1(无标题节目轨)”等,为了便于区别,需要将它们改名: 从左边的节目轨列表中选择某个节目轨,单击鼠标右键,从快捷菜单中选择“Rename(更名)”命令,然 后在弹出的对话框中输入它的名称,如“第一集”。
3.剪辑
我们转换整张DVD而得到的MPEG-1文件需要进行分割,另外每集的开头和结束还有主题曲、片尾曲和 演职员表,既占用空间又浪费时间,应该将它们去掉。先选定某个节目轨,然后在右边的章节列表中单击 片段上的“Edit(编辑)”按钮,会弹出“Edit clip(片段编辑)”对话框(图3)。在对话框中将播放 滑块移至欲选择的电视剧的开始位置,点击“Set as start frame(设为开始帧)”将它设定为片段的开 头,再将滑块移至结束位置,点击“Set as end frame(设为结束帧)”设定好片尾。剪辑完成后单击“ OK”按钮,回到主界面。
4.创建菜单
实际上现在已经可以直接生成DVD文件或刻录DVD了。不过为了在播放电视剧时更加方便,最好还是制 作一个菜单,以便进行选择。 选择窗口上部的“Create menu(创建菜单)”按钮,进入菜单创建步骤,你可在左上角的菜单题材 下拉列表中选择一种菜单模板,菜单题材下拉列表已经预置了七种菜单模板,你可选择一个模板,然后再 修改菜单标题。如果对模板不满意则可以选择下拉列表中的“New theme(新题材)”来创建自己喜欢的菜单。
5.输出完成
菜单编辑完成后,即可输出DVD了。选择“Output(输出)”按钮进入输出步骤,首先选定“Create DVD folder(创建DVD文件夹)”复选框,然后再设置输出的文件夹,最后点击“Begin output(开始输 出)”按钮开始生成DVD文件。 输出完成会弹出一个对话框,提示DVD生成完成,你可以选择其中的“Open DVD Write Tools(启动 DVD?刻录工具)”按钮,启动软件自带的DVD刻录工具,在插入DVD刻录盘后单击“Write DVD(写入DVD) ”按钮进行刻录。 rmvb格式转换的质量当然从清晰度上来讲和纯正的dvd没办法相提并论,但是这样既节省了硬盘空间又可 以通过dvd在电视上播放,质量类似vcd的清晰度,基本上还是可以接受的。
6、恭喜你,你已完成了RMVB、RM文件刻成DVD压缩光盘工作,可以把刻好的光盘拿到家用DVD机上欣赏了!
如何刻制光盘?
一、刻录普通数据光盘
1.选择光盘类型
将需要刻录的文件拷贝到一个新文件夹中(如临时刻录文件夹),将刻录盘 (CD-R或CD-RW)插入刻录机。启动Nero,首先出现的是'Nero向导”。
我们选择“编辑新的光盘”。然后按照提示依次选择“数据光盘→编辑新的数据光盘”,此时Nero向导提示我们点击“完成”进入主界面。
提示:建议刻录前对C盘与D盘进行一次磁盘检查与整理的操作,并用杀毒软件对系统进行扫描。
2.编辑刻录文件
Nero的主界面除了标题栏、菜单栏、工具栏之外,中间那两个类似管理器的窗口便是工作区——左边的窗口是刻录窗口,右边的窗口是“文件浏览器”,只要在该窗口中找到要刻录的文件,然后拖放到左边的刻录窗口,便完成了刻录光盘的编辑工作。
以刻录D盘“临时刻录文件夹”中的数据为例,首先我们在“文件浏览器”中展开 D盘,选中“临时刻录文件夹”,此时“文件浏览器”右边的窗口栏中便出现了该文件中所有的文件。
然后在“文件浏览器”中选中需要刻录的文件,按住鼠标左键不放,将其拖放到主界面最左边的那个“刻录窗口”中就行了。
提示:也可以在“文件浏览器”中右键单击要刻录的文件或文件夹,选择右键菜单中的“复制”,然后将鼠标移到“刻录窗口”,右键单击该窗口的空白区域,选择右键菜单中的“粘贴”。
当我们往“刻录窗口”添加文件时,主界面下面的信息栏还有一条变化的蓝色线条,它显示的就是当前“刻录窗口”中所有文件的总容量。
由于目前大部分刻录盘的容量都是650MB,所以信息栏的“650MB”处有一条**的标示线;不过市场上也有部分刻录盘的容量为700MB(普通刻录盘的极限容量),所以信息栏的“700MB”处有一条红色的警告线。
如何确定刻录盘的容量呢?首先可通过刻录盘的性能标示来确定,一般刻录盘都标有“650MB”或“700MB”等字样;另外也可通过Nero来检测:点击菜单栏中的“刻录机”,选择下拉菜单中的“光盘信息”(快捷键:Ctrl+I),很快就会弹出一个信息窗口。
3.正式刻录
编辑好刻录文件之后即可开始正式刻录:点击工具栏上的(刻录)按钮,或者点击“文件→写入光盘”,便进入了刻录界面。
Nero给了我们三个选择:
测试:由Nero对刻录进行模拟操作,以便检查待刻文件是否有数据错误;
测试并刻录:先对待刻文件进行模拟刻录,如没有错误的话则正式刻录;
刻录:不进行模拟刻录直接刻录。为保证成功刻录,建议选择“测试并刻录”。
提示:当Nero进行刻录时,一定得等到Nero弹出一个“刻录完毕”的信息窗口才能确认刻录完成,中途不要去按刻录机的退盘按钮。
二、刻录音乐CD光盘
将自己收录的好歌刻录成一张“珍藏版'CD是许多音乐爱好者的梦想,知道了刻录数据光盘之后,我们就可以利用Nero刻录这样的CD了。
常规的刻录软件在刻录CD时只能刻录 WAV格式的音频文件,而Nero的功能要强大得多——不仅支持WAV,还支持将MP3直接刻录成CD。
启动Nero向导后,选择“编辑新的光盘”,然后选择“音频光盘”,此时Nero向导会提示你:不建议使用 CD-RW来制作音乐CD,因为有很多音响不能读取这种光盘。点击“完成”按钮后,便进入了主界面——窗口的右边仍然是“文件浏览器”,不过左边的“刻录窗口”变成了“轨道”模式。
首先通过“文件浏览器”找到需要刻录的音乐文件(WAV、MP3、DAT等格式的音频文件),然后用鼠标将这些文件拖放到左边的“刻录窗口”中。Nero的转换功能非常强大,当你将MP3拖放到“刻录窗口”时,它已经对MP3进行了检测与转换,此时状态栏会显示要刻录的音轨所占用盘片容量的大小及文件信息。
Nero的强大不仅仅体现在音频格式的转换上,它还自带了音频编辑软件——在“刻录窗口”选中一首歌,点击“刻录窗口”上的“编辑”按钮便能启动Nero的音频编辑软件。
在对音频进行整理、编辑之后,点击工具栏上的“刻录”按钮便能刻录CD了。
三、复制光盘
首先将要刻录的源盘(母盘)插入光驱中,然后再插入一张空白刻录盘到刻录机中。
启动Nero向导,选择“复制光盘”,然后确定源盘所在的位置(选择源盘所在的光驱)就行了。有一点要注意——界面的左下角有一个“快速复制”选项,当选中它后,Nero在复制光盘时会直接将源盘中的文件刻录到刻录盘中。由于直接复制容易出现问题,所以不建议选取此模式。
四、刻录引导光盘
Windows 98启动软盘大家都很熟悉,引导光盘简单点说就是启动盘的光盘版。这种光盘能从光驱引导计算机启动,因此用它来代替启动软盘非常实用。
1.准备启动软盘
引导光盘需要第三方磁盘提供引导程序才行,首先准备一张Windows 98启动软盘。
2.设置参数
启动Nero向导后,点击画面右下角的“关闭向导”便进入了Nero的“专家模式”。
该窗口的左侧是功能列表框,里面依次放置了CD-ROM、音频CD、VCD等功能按钮,当点击某个按钮后,窗口的右侧就会出现相应的设置选项卡。
将Windows启动软盘插入软驱后,在功能列表框中点击'BOOT'按钮,此时窗口的右侧出现七个相关的设置选项卡。在这七个选项卡中,最重要的是后面几个选项,下面简单介、绍一下设置方法。
①启动:Nero除了可以用系统软盘作为引导程序的来源外,还可以将*.img映像文件和硬盘系统作为引导盘的源盘。不过这两项操作有一定难度,所以建议用软盘作为源文件,同时也不要启用“专家设置”。
②ISO:在“文件/目录名长度”中选择第二项——'ISO 2级”,在“字符集”中选择“多字节”,另外将“放宽ISO限制”下的三个选项全部选中。
③标注:在该选项中我们能编辑刻录盘的卷标、系统标示、卷集等信息,不过一般只需输入“卷标”即可。在输入卷标时有一个小诀窍——如果想输入中文卷标,得首先将中文输入到“记事本”中,然后从“记事本”中复制到卷标栏。
④杂项:一定要将“缓存”下面的两个选项选中,否则刻录时很容易出错。
⑤刻录:该选项非常重要,首先得将“操作”下面的前三个选项选中,即“测定最高速度”、“模拟”、“写入”,至于“关闭光盘”则不要选;“写入速度”可以用默认值,“写入模式”建议选择“轨道一次刻录”(默认值)。
将上述参数填好后,点击“新建”按钮进入Nero的主界面,至于后面的操作方法就不用多说了——完全与刻录普通数据光盘一样。
五、刻录VCD光盘
启动Nero后,进入“专家模式”,然后在新建专辑窗口左侧的功能列表框中点击“VCD”按钮,然后设置参数:在VCD选项卡中将“编码分辨率”选为“PAL”;Nero也能制作2.0版的VCD,你只要在“菜单”选项中设置好各项参数即可。但对于初级用户来说,没有必要制作2.0版的VCD。因此,建议初学者不要选择菜单选项中的“允许菜单”,直接点击“新建”进入程序主界面即可。
在“刻录窗口”中,Nero已经自动创建了VCD光盘中必需的几个目录,我们现在要做的是——从“文件浏览器”中将需要刻录的文件拖放到界面左下角的“轨道”窗口中。
在拖放文件时,Nero会自动检测文件的合法性,对于不符合VCD标准的MPEG文件它会报警。
提示:如果你刻录的是多段MPEG文件,一定要注意文件的排列顺序,最后按照一般的刻录操作程序完成刻录工作。
六、刻录多区段光盘
多区段刻录就是把光盘划分成多个记录区域,这样就可以多次写入数据。比如在一张刻录盘上,你可以先刻录 100MB文件,以后需要的时候可以再往该光盘剩余的空间上面刻录新的数据。
启动Nero并进入“专家模式”,点击功能列表框中的“ISO”按钮,第一次刻录时在“多区段”选项卡中选择“开始多区段光盘”,其它设置根据自己的需要设定,但有一点要注意——在“刻录”选项卡中,一定不要勾选“关闭光盘”。然后按照一般的操作方法进行编辑、刻录。
以后如果需要往这张光盘添加数据时,先把该光盘放到刻录机中,然后进入“专家模式”,点击“ISO”功能按钮,在多区段选项卡中选择“继续多区段光盘”,然后点击“新建”进入主界面中。此时你会发现刻录盘中原来的数据都显示在“刻录窗口”中,我们现在只需再根据需要添加新数据即可。
提示:刻录多段光盘是一个非常实用的功能,不过因为需要在光盘上建立特殊的链接区,所以要浪费一定的磁盘空间。
七、威力无比的超刻功能
你有办法将一个710MB的文件刻录到一张只有700MB的刻录盘上吗?Nero的这种“超刻”功能能够突破常规的CD-R容量限制,让你做到700MB的刻录盘装上 710MB甚至更多的东西。
要使用Nero的这项特殊功能,首先得保证刻录机支持超刻。具体的检测方法是:点击菜单栏中的“刻录机→选择刻录机”。
首先你家要有刻录机才行。(也就是名为“DVD…驱动器”的在没有放入光盘时能打开。且旁边有“将这些文件写入CD”的字。见图)如果有的话,还要有Nero7软件。(但只要能在DVD里播放,不要做成DVD可以不用这个软件。我建议还是用这个软件好。因为用这个软件做成的光盘还可以在VCD里播放。)安装好Nero。打开它。选择“制作VCD”。将影片添加进去。然后还要有光盘(光盘必须是CD-R或CD-RW或VCD-R或
VCD-RW…。不能是CD-ROM,VCD-ROM,DVD-ROM的)。将光盘放入驱动器里。单击Nero上的刻录。它会自动帮你转换成VCD格式的。刻录好后会光盘会自动弹出来。然后将光盘放入VCD里变可看了
声明:本站所有文章资源内容,如无特殊说明或标注,均为采集网络资源。如若本站内容侵犯了原著者的合法权益,可联系本站删除。