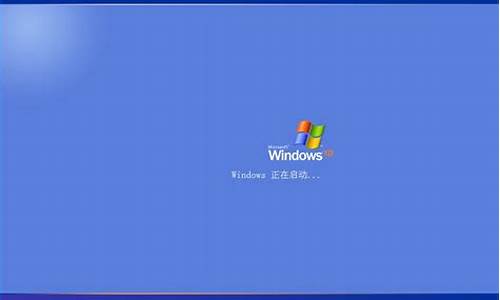小白电脑系统一键安装_小白电脑系统win7
1.手把手教电脑小白重装win7
2.电脑小白怎么一键重装系统win7
3.小白系统安装一个win7系统然后装的时候卡了,自己黑屏了,我再重启桌面都进不去了,鼠标键盘都失灵
4.重装系统win7步骤和详细教程
5.电脑系统如何重装win7
6.小白一键重装系统Win7纯净版跟纯净旗舰版有什么区别
7.小白重装win7进入系统后卡住

windows7系统安装教程操作方法如下:
操作设备:戴尔笔记本电脑
操作系统:win7
操作程序:小白系统
1、首先点击在线重装选择win7系统,如下图所示:
2、接着点击立即重启,如下图所示:
3、选择第二选项,如下图所示:
4、等待系统安装完成后,点击立即重启,如下图所示:
5、进入系统桌面,安装完成,如下图所示:
手把手教电脑小白重装win7
机器整体配置不均衡,内存明显偏低。现在的配置可以装WIN7 32位的,前提高是不玩游戏,游戏的话,建议加个内存,装个WIN7 64位的更好。附安装方法:
本方法适合vista、WINDOWS的所有版本(XP、WIN7、WIN8、WIN8.1)
很多人都会碰到装系统的问题,下面介绍几种常见、简单的装系统的方法:
先给大家介绍下怎么选择合适自己电脑的系统:
WIN7系统:官方推荐最低配置要求:
处理器:1 GHz 32位或者64位处理器
内 存:1 GB 及以上
显 卡:支持DirectX 9 128M 及以上(开启AERO效果)
硬盘空间:16G以上(主分区,NTFS格式)
显示器:要求分辨率在X768像素及以上(低于该分辨率则无法正常显示部分功能),或可支持触摸技术的显示设备
WIN8、WIN8.1系统:微软给出的最低配置要求如下:
1. 1G或以上32位(X86)或者64位(X64)处理器
2. 1G RAM(32位)或 2G RAM (64位)
3. 16G硬盘(32位)或 20G硬盘(64位)
4. DirectX9 显卡 带有 WDDM1.0或以上的驱动
Winxp和vista系统:是台电脑就符合,现在大多数都装了XP了,就不再说了。
各系统版本的选择:以上要求看不懂的朋友可大体自己判断一下,如果你的内存小于4g,装32位的系统;内存大于等于4g的装64位系统。
第一种方法:1、网上下载安装系统,可以在这里找到你需要的,都是免激活的,装上就能用:://.xitongzhijia.net/xp/ 2、将下载的文件解压至E盘(或D、F),最好直接解压到该盘,不要解压到任何文件夹中(因为有些朋友在下面的操作中会出现不会选或者不明白的问题)。3、解压后找到ghost镜像安装器.exe(也有可能是onekey-ghost.exe或者硬盘安装器等),双击运行。4、在打开的窗口中点确定,碰到什么都点确定,然后开始安装(在此过程中可能会重启动电脑,不必担心)。
注意:在操作前把放在C盘的重要资料备份至其它盘。
第二种方法:1、网上下载安装系统,方法同上。2、准备一个U盘(建议8g或更大),按照://.winbaicai/down_124.html 里面的方法和步骤一步一步的照着做就行了,里面说得很详细。
注意:在操作前把放在C盘的重要资料份备至其它盘。
说明:第一种方法简单,对于不太会装的朋友推荐使用;
第二种方法功能更强大,PE中有很多工具,包括分区、引导恢复等,熟悉点安装的朋友可以使用。
特别说明:若安装过程出现意外或个别机器安装不上或不理想,或者有的硬盘中有隐藏分区,请进PE系统重分区再安装。
电脑小白怎么一键重装系统win7
一般安装操作系统有三种办法(下载的安装文件还分为GHO和ISO后缀):
光盘安装法:需要有安装光盘,开机需要在BIOS中设置光驱为第一启动项,就可以安装操作系统了。
参考资料:
u盘安装法:下载一个u盘启动工具,在u盘中安装一下,使其具备启动功能,就可对C盘安装操作了。
参考资料:
硬盘安装法:现在的电脑操作系统是否能进入?如可以进入Windows图形界面,那就下载一个GHO硬盘安装器和一个操作系统镜像文件就可以方便地安装新系统了。
参考资料:
BIOS的设置项不一样,但是都大同小异,可以参考着来,将CD-ROM设置成第一项即可。
参考资料:
参考资料:
小白系统安装一个win7系统然后装的时候卡了,自己黑屏了,我再重启桌面都进不去了,鼠标键盘都失灵
一键重装系统win7的步骤:
准备工具:
1、u启动盘
2、win7系统镜像包
具体步骤:
第一步
将制作好的大u盘启动盘插入usb接口(台式用户建议将u盘插在主机机箱后置的usb接口上),然后重启电脑,出现开机画面时,通过使用启动快捷键引导u盘启动进入到大主菜单界面,选择“02运行大Win8PE防蓝屏版(新电脑)”回车确认。
第二步
登录大装机版pe系统桌面,系统会自动弹出大PE装机工具窗口,点击“浏览(B)”进入下一步操作。
第三步
点击打开存放在u盘中的ghost win7系统镜像包,点击“打开(O)”后进入下一步操作。
第四步
等待大PE装机工具提取所需的系统文件后,在下方选择一个磁盘分区用于安装系统使用,然后点击“确定(Y)”进入下一步操作。
第五步
点击“确定(Y)”进入系统安装窗口。
第六步
此时耐心等待系统文件释放至指定磁盘分区的过程结束。
第七步
释放完成后,电脑会重新启动,稍后将继续执行安装win7系统后续的安装步骤,所有安装完成之后便可进入到win7系统桌面。
重装系统win7步骤和详细教程
Win7系统安装完后首次开机时系统弹出窗口,提示:计算机意外重新启动或遇到错误,导致系统安装无法继续。可以试试以下方法:
故障分析:
首次启动Win7系统时提示:计算机意外地重新启动或遇到错误。Windows 安装无法继续。若要安装Windows,请单击“确定”重新启动计算机,然后重新启动安装”
解决方法:
1、按下shift+f10 会打开命令窗口,进入到C:/windows/system32/oobe文件夹,输入msoobe回车然后输入msoobe即可进入下一步操作,但错误提示框仍然在,不用理会按照屏幕提示输入相应的信息直至完成系统的安装。安装好后WIN7系统无任何问题。
不会DOS命令请见下述:
1、按下shift+f10 会打开命令窗口,输入 CD/ 并按下回车键后将返回到根目录,此时屏幕上显示的是 C:/》 ;
2、接下来输入 cd windows/system32/oobe/
3、然后在输入:msoobe或msoobe.exe
4、之后就会弹出安装界面跟着提示下一步就行,用户名随意输入密码留空,推荐配置,后面就OK了
实例操作:1、点击WIN7 系统左下角--开始--运行--输入 CMD 会跳出命令窗口,然后输入 CD/ 并按下回车键后将返回到根目录,
2、接下来输入cd windows/system32/oobe/ 进入这oobe目录后在输入msoobe.exe,实操完后窗口关不掉可同时按下CTRL+ALT+DELETE调出任务栏,结束任务即可关闭窗口。直接下一步下一步安装也不要紧,对系统唯一的影响是多建立了一个用户,还有就是输入法被还原成出厂设置了。
3、安装完成后若在进入桌面过程当中发生蓝屏,可重启按F8登陆进安全模式,成功登陆安全模式后再重启进入系统。
以上方法不仅适用在首次启动Win7系统遇到的意外重启的故障,在系统安装过程中遇到其他提示也都可以用这个方法解决。
1、win7系统是由微软公司(Microsoft)开发的操作系统,核心版本号为Windows NT?6.1。Windows 7可供家庭及商业工作环境、笔记本电脑、平板电脑、多媒体中心等使用。2009年7月14日Windows 7RTM(Build 7600.16385)正式上线,2009年10月22日微软于美国正式发布Windows 7,2009年10月23日微软于中国正式发布Windows 7。Windows7主流支持服务过期时间为2015年1月13日,扩展支持服务过期时间为2020年1月14日。Windows 7延续了Windows Vista的Aero?1.0风格,并且更胜一筹。
2、2006年初,Blackcomb被重命名为Vienna,然后又在2007年改称Windows Seven。2008年,微软宣布将Windows 7?[1]?做为正式名称,成为现在的最终名称——Windows 7。
(资料来源:百度百科:win7系统)
希望对你有帮助
电脑系统如何重装win7
重装系统win7步骤和详细教程如下
一,首先打开电脑把重要的文件备份资料后我们打开小白一键重装系统,点击在线重装选择我们需要安装的win7系统,点击安装此系统,进入到下一个页面,我们勾选需要安装的系统软件,勾选完成后我们点击下一步。
二,开始下载系统镜像文件及驱动,此时我们耐心等待安装完成即可,安装完成后会提示我们立即重启电脑,重启时进入到启动项页面我们选择第二个选项进入PE系统。
三,进入之后,打开我们的小白一键重装系统会进行自动安装镜像文件,我们只需耐心等待就好了,安装完成后,我们再次点击立即重启,当电脑进入到win7系统桌面时,安装就完成啦,接下来就可以使用win7专业版系统了。
小白一键重装系统Win7纯净版跟纯净旗舰版有什么区别
可以用一键在线重装系统工具实现快捷安装win7系统。具体方法如下:
1、在下载并打开小白三步装机版软件,软件会自动帮助我们匹配合适的系统一般推荐win10,我们可以在其他系统中选择win7安装,然后点击立即。
2、接下来软件就会帮助我们直接下载系统镜像,只需要耐心等候即可。
3、下载完成后软件会帮助我们直接进行在线重装 Windows 系统,请根据提示操作。
4、安装完成后会提示我们重启,选择立即重启。
5、重启后在 PE 菜单中选择 XiaoBai PE-MSDN Online Install Mode 菜单进入 Windows PE 系统。
6、在 PE 系统中小白装机工具就会帮助我们进行安装系统,只需要根据提示操作即可。
7、重启后选择 Windows 7 菜单进。
8、经过一段时间安装,您的 Windows 7 系统就安装成功啦。
小白重装win7进入系统后卡住
小白一键重装系统Win7纯净版跟纯净旗舰版有什么区别?有很多用户在使用小白一键重装系统下载Win7系统的时候,会有Win7纯净版和Win7纯净旗舰版,那我们应该怎么选择呢?
Win7纯净版和旗舰版的区别是什么
Windows
7包含6个版本。这6个版本分别是:
1.
Windows
7
starter(初级版)
2.
Windows
7
home
basic(家庭普通版)
3.
Windows
7
home
premium(家庭高级版)
4.
Windows
7
professional(专业版)
5.
Windows
7
enterprise(企业版)
6.
Windows
7
ultimate(旗舰版)
其中,
Windows
7
professional(专业版)和Windows
7
ultimate(旗舰版)是win7重装系统的两个主流系统。
而win7纯净版是微软发布的官方版本,这种版本除了微软系统和微软自带输入法外,基本不含其他软件。win
7纯净版可以是上面6种版本的任意一个。
所以,win
7纯净版可以是win
7
旗舰版,也可以不是。win
7旗舰版只有微软官方版本才会是win
7
纯净版。
以上就是小白一键重装系统Win7纯净版跟纯净旗舰版的区别所在了,相信你应该有所了解了。
点击进入==》小白一键重装系统下载
1、你可以试试这个方法,系统安装步骤简单,玩起游戏运行也很流畅。首先将U盘插入电脑,打开软件,使用前关闭杀毒工具,等待小白检测环境完成后,点击制作系统,点击开始制作。
2、选择我们想要的系统,这里可以选择win10系统,点击开始制作。
3、弹出提示备份U盘资料,点击确定,等待系统下载完成,等待U盘启动盘制作成功后,拔出U盘即可。
4、将U盘插入需要修复的电脑上,按下电源键开机,迅速敲击启动热键,弹出boot选择界面,选择USB选项,回车。
5、通过方向键选择01PE进入pe系统
6、点击安装下完的系统,选择我们想要的系统点击开始安装即可。
7、等待系统安装完成后,拔出U盘,重启电脑等待进入桌面即可。
声明:本站所有文章资源内容,如无特殊说明或标注,均为采集网络资源。如若本站内容侵犯了原著者的合法权益,可联系本站删除。