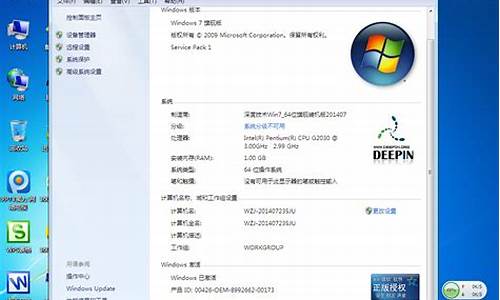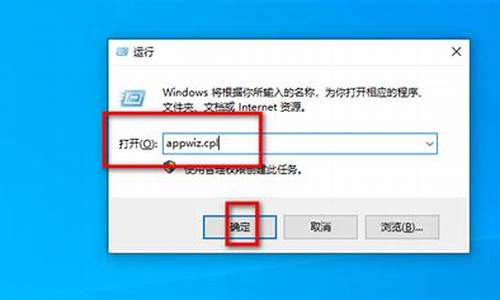电脑系统帮助文件可以删除吗,电脑系统帮助
1.怎么维护电脑系统
2.电脑重装系统十大排名推荐介绍(电脑重装系统哪个好用?)
3.电脑怎么重装系统啊?
4.window7系统打开“我的电脑”没有“文件、编辑、查看、工具、帮助”工具栏了是什么原因?
5.计算机操作系统的主要功能是什么?
6.五大法宝解决电脑小问题

win7跟XP的驱动肯定是不一样的,而且宏基4741G官方没有放出XP的驱动,你可以用驱动精灵去下载安装,然后上网是要装网卡驱动并非无线网卡驱动,用你电脑后面的S/N码到宏基官方网站下载全套驱动重新安装。至于在WIN7下装双系统参照下面的方法:把VISTA理解为WIN7
一、如果有系统盘,且Vista已安装在C区,准备安装XP:
首先下载并安装Vista优化大师(下载网址:://.vista123/)。安装好优化大师后,请按如下进行操作:
1、运行Vista优化大师,单击上方的“系统设置”选项卡,接着单击“启动设置”,切换到“多系统选择”界面,然后单击“添加”按钮;
2、在弹出的“操作系统添加”对话框中点选“其它”,在“系统名称”中输入需要添加引导的系统名称,在“位置”项中输入该系统所在的分区,比如D分区,然后单击“确定”按钮返回上一界面;
3、刚才添加的新系统就出现在Vista优化大师的窗口中了,如果想将该启动菜单设置为默认启动,选中该项后,单击下面的[设为默认启动项]按钮,在“操作系统选择等待时间”项目中输入引导菜单等待的时间,默认为30秒,设置完成后退出即可(下次启动电脑时,在开机界面程序中会出现一个启动菜单,如果安装好了系统,就可通过这个菜单选择要启动的系统了);
4、在开机时连续按“Del”键进入BIOS,设置为光盘启动,然后按F10保存退出。将Windows XP安装(Ghost盘可不行哦)光盘放入光驱,启动电脑,在选择安装分区中,通过键盘上的方向键选择一个需要安装系统的分区(一般选择D区,分区大小为10G左右),随后按提示一步步安装系统即可;
5、(安装完Windows XP系统后,Vista的引导菜单将会被删除。因此系统安装完成后,只能进入XP系统,要想恢复多系统引导菜单,还要对引导菜单进行修复):进入到C盘,单击菜单栏中的“工具——文件夹选项”,切换到“查看”选项卡下,取消“隐藏受保护的操作系统文件”前面的勾选,再点选“显示所有文件和文件夹”选项,然后单击“确定”退出;
6、这时可看到C盘目录下有一个ntldr的系统文件,该文件为引导菜单配置文件,将该文件复制到D盘目录下;
7、将Windows Vista系统安装光盘放入光驱,然后点击“开始——运行”,在运行窗口输入“CMD”命令并点击“确定”;
8、在出现的窗口中输入“X:”(X代表光驱盘符),并单击回车;再输入“cd boot”(注意:CD后面有空格)并单击回车,进入到boot文件夹;再输入“bootsect /nt60 sys”(注意:/前面有空格,SYS前面有空格)并单击回车。这样就可以对多系统引导菜单进行修复,以后再启动电脑就可以使用该引导菜单选择系统了。
二、如果没有系统盘,Vista已安装在C区,而且在安装XP前没有创建双系统启动菜单:
1、XP系统安装好后,会直接进入D盘的XP系统。在XP系统中安装VistaBootPRO文件(注意:VistaBootPRO需要.Net Framework 2插件支持,安装VistaBootPRO前需要安装好该插件);
2、运行VistaBootPRO,点选“Windows Vista bootloader”(创建Vista中的bootioader),并单击桌面的[lnstall Bootloader](安装Bootloader)按钮;
3、单击“Dingnostics”菜单项中的“Run Diagnostics”,VistaBootPRO会自动搜索系统中其他操作系统;
4、搜索后,各个系统的引导文件会显示在“Manage OS Entries”列表中,选中某个引导文件,在下面的项目中对其信息进行修改,其中包括引导菜单中显示的名称、系统所在的分区等信息,最后单击[Apply Updates]按钮即可完成对Windows Vista与Windows XP双重启动的设置。(以后再启动电脑时就可以使用该引导菜单选择需要进入的系统了)
怎么维护电脑系统
Windows update更新对于增长系统的安全性很有帮助,可以更有效的防止木马入侵与黑客攻击等等。
1、Windows系统的更新是系统发布后最主要的组成部分。不仅仅能够对系统安全、漏洞起到补丁作用,同样也会优化和提升系统体验,比如XP系统里的SP1、SP2和SP3,以及Win7系统的SP1,这里既有日常的安全更新,也有系统的体验提升。
2、系统更新是微软公司为保障系统安全的一项常规售后服务,用户需要经常进行。有些用户以系统更新耗时、产生垃圾等为由,取消或关闭系统更新,这都是不正确的。
3、不管是硬件还是软件的升级,都是为了更好的提高性能和运行速度,所以一定要根据个人的具体情况,并不是所有的升级都会提高性能,就像你的机子本来就是一个老机子,跑2000还可以,如果你把系统升级到XP就有可能跑不动,
电脑重装系统十大排名推荐介绍(电脑重装系统哪个好用?)
电脑系统维护小知识
1、经常进行?磁盘清理?和磁盘碎片整理?
当硬盘用久了,无数次的新增、更改和删除程序和文件后,就会造成很多断断续续的扇区,非连续性的文件便会愈来愈多,硬盘磁头便需要花更多时间跳来跳去来读取数据,这就导致硬盘速度减慢。因此,我们应该定期进行?磁盘清理?和磁盘碎片整理?,将所有非连续性的文件重新编排整齐。处理方法:点开始-程序-附件-系统工具-磁盘清理程序和磁盘碎片整理程序。有可能整理过程很慢,那是你长时间没有清理或者有只读文件,请多执行几次,耐心等待。碎片清理时要退出所有的应用程序。
2、移动internet临时文件和临时交换文件
internet临时文件和临时交换文件是我们上网时产生的临时文件,是产生磁盘碎片的罪魁祸首,叫它离开系统盘是最好的办法处理方法:
⑴在桌面上右键点internet explorer图标,再点出来的?属性?,出属性对话框,在internet临时文件后面点?设置?,在出来的设置对话框中点移动文件夹,再选择除系统盘以外的硬盘(如D盘);⑵、开始-设置-控制面板-双击系统,在?性能?项上点?设置?,在?性能选项?上点?高级?,在?虚拟内存?选项点?更改?,选择除系统盘外的硬盘如d,最后确定。关机重启,ok。
3、开启wondows xp保留的20%带宽
wondows xp默认保留了20%的带宽,我们可以将它开启,充分利用带宽。处理方法:点开始-运行,输入gpedit.msc,打开组策略-计算机配置?管理模板?网络?Qos数据包调度程序,右击窗口右边的?限制可保留带宽?选项,单击?属性?命令,在弹出的?限制可保留带宽属性?对话框中的?设置?选项卡中,勾选?已启用?单选框,将下面的?带宽限制?数值调到?0?。点确定,ok
4、删除不必要的系统声音
系统声音是计算机的'一组声音方案,实际一点用处没有,还占用一部分系统内存,干掉它是明智的选择。处理方法:右键点通知栏里的小喇叭,点调整音频属性,在属性框中点声音,点方案后面的?删除?,再确定,ok。
5、定期清理internet预读文件
在聊天室碰到好多次有些朋友突然打不开我们聊天室的网页了,而其他的网站可以。问题是出现了死连接,实际XP使用一段时间后,预读文件夹里的文件会变得很大,里面会有死链文件,这会减慢系统时间,建议:定期删除。处理方法:在桌面上右键点internet explorer图标,再点?属性?,出属性对话框,在internet临时文件后面点?删除cookies?、?删除文件?,提醒:删除文件时请选择?删除所有脱机文件?。
6、关于internet explorer
IE并不是最佳的浏览器,其缺点之一是占用太多的系统,第一次开启IE,占用7%左右的,以后每开启一个IE窗口,占用4%左右的。现在上网,网页自身自动开启的弹出式窗口就多,快速消耗你的内存是很自然的事情,CUP使用率常在100%也不奇怪。
7、优化硬盘参数
右击?我的电脑?,选?属性?,选中?硬件?下的?设备管理器?标签,然后在?磁盘驱动器?中找到你的硬盘,查看它的属性,在?磁盘属性?标签中选中?启用了写入缓存?;在?IDE控制器?中分别查看?Primary IDE Channel?和?Secondary IDE Channel?的属性,在?高级设置?中将?设备类型?设定为?自动检测?,?传输模式?设定为?DMA(若可用)?。
8、让系统自动释放系统
在Windows中每运行一个程序,系统就会减少。即使把程序关闭,在内存中还有一些没用的.DLL文件在运行,这样就使得系统的运行速度下降。可以通过修改注册表,令程序关闭后自动清除没有用的DLL文件,收回系统。处理方法:运行regedit打开注册表编辑器,找到并选中HKEY_LOCAL_MACHINESOFTWAREMicrosoftWindowsCurrenVersionexplorer主键,在右边窗格单击右键,新建一个字符串值,名为AlwaysUnloadDll,然后将AlwaysUnloadDll的键值改为1,退出注册表,重启计算机。
9、固定自己的DNS和IP
一般XP/2000是自动检测IP和DNS地址的,但我们可以自己设置好,以提高系统效率,前提是你要与服务商联系,获取你的DNS和IP地址。处理方法:点开始-设置-控制面板-双击网络连接,点方框中TCP/IP,点属性,点IP地址,选择?指定IP地址?,填入你从服务商那里得到的IP地址和子关掩码;点DNS配置,选择?启用DNS",填入你得到的服务器地址,添加。
10、关于ADSL猫的使用注意事项
因为猫对电源的要求实际很高,只是我们不太注意,猫的电源应该尽量用独立的电源线,中间要注意避开大功率的用电设备,防止其他用电设备对它的干扰,取一定的屏蔽接地措施是明智的;另外注意选择品牌大的猫并注意与服务商提供服务的兼容性,如果ISP的局端设备有了改动,这时我们可能会经常掉线,这时建议下载Firmware版本刷新程序对?大猫?刷新,一般可以完全解决。再者使猫保持良好的散热效果,最好将猫的下面垫空。
电脑怎么重装系统啊?
现在市面上有很多的重装系统软件,可以帮助很多电脑小白用户轻松实现重装系统的目的.那么多的重装软件中,有哪些是比较好用的呢?下面小编就给大家介绍下电脑重装系统十大排名推荐.
随着电脑重装系统的不断成熟,市面上出现了很多的重装系统软件,通过这些软件,重装系统不再是难题。不过有小伙伴在选择重装软件的时候不知道该怎么选择,哪些软件是比较好用的?今天小编就给大家介绍下电脑重装系统十大排名推荐。
第一名:小白一键重装系统工具
小白一键重装系统的优点就是简单快捷,小巧有效,拥有行业内领先的win7/8/win等不同电脑操作系统一键重装操作工具,无论是对新手或是老手来讲都是比较适合的。
第二名:装机吧一键重装系统工具
一款简单易用的系统重新安装工具,支持多种功能选项,例如U盘PE生产和PE网络。指导并帮助所有拥有计算机的用户可以自己在计算机上安装操作系统和通用软件。并向更高层次追求系统优化和个人电脑DIY美化。
第三名:小白三步装机版工具
它是小白一键重装推出的超简单的系统重装工具,它可以实现三步立马重装。主要特点有自动检测匹配系统,一键重装,支持XP/Win7/Win8/Win10以及64位和32位系统。为用户提供了最简单的系统重装解决方案。
第四名:魔法猪装机大师
魔法猪一键重装系统软件具有自动识别电脑硬件并智能云匹配最佳系统版本。不管安装XP、Win7还是win8,win10系统,都能实现一键重装系统Win7,一键重装系统Win8/10等,轻松解决电脑系统重装问题。魔法猪还提供一键备份还原工具,帮助用户备份或者还原系统Ghost,保障数据无忧。
第五名:咔咔装机工具
提供一键重装系统xp/win7/win8/win10的电脑系统安装软件,兼容支持任何台式机重装系统和笔记本重装系统,承诺微软原版系统安装安全放心,都能自己动手进行重装系统。
第六名:小鱼一键重装系统工具
一款轻松秒懂的系统重装工具让您重装系统时轻松无忧,支持在线重装WinXP、7、8.1、10微软原版系统,专业热情的人工客服在线指导解决所有装机问题。
第七名:360系统重装大师
这是一款由360公司推出的一键式重装工具,360系统重装大师可以支持一键重装win7和xp系统,其内容覆盖相对齐全,而且其安全性和稳定性一直都是名列前茅,所以也是一款优秀的软件。
第八名:系统之家一键重装工具
工具简单实用,操作方便快捷,兼容性超强,支持ISO制作、写入U盘、光盘刻录、自定义PE工具箱等功能。
第九名:口袋pe装机工具
电脑一键重装系统软件,功能最强大的一键重装软件,能入我们推荐范围的,都是非常不错的,全面支持xp/win7/win8/win10系统重装。使用起来非常的简单。
第十名:韩博士装机大师
官方版是一款国内系统重装、备份还原软件,无需光驱,无需U盘,零技术基础,简单操作,流水线流程,提供备份系统镜像和还原系统镜像的系统重装工具。
以上便是小编给大家介绍的电脑重装系统软件十大排名推荐,有需要的小伙伴可以去了解下载使用哦。
window7系统打开“我的电脑”没有“文件、编辑、查看、工具、帮助”工具栏了是什么原因?
1.请确认主板是否支持安装Windows 11
2.请准备一个容量8GB以上的USB随身碟并制作Windows 11操作系统的安装媒体
3.将制作好Windows 11操作系统的USB随身碟插入主板USB口,开机并按压键盘F8键直到出现如下画面,并将游标移动到[UEFI:USB随身碟]后按压键盘Enter键
4.进入Windows安装画面,选择您所需要安装的语言、时间及输入法后,点击[下一步]
5.勾选[我接受(A) Microsoft软件授权条款]后,点击[下一步]
6.如果是重新安装系统,请选择 [自定义:只安装Windows(进阶)]
Windows11, 请选择[升级:安装Windows并保留档案、设定与应用程序]
选择 [自定义:只安装Windows(进阶)]
7.选择磁盘驱动器分区后,点击[下一步]
8.接下来,等待安装完成就可以了
9.完成安装后进入系统,如下图所示:
计算机操作系统的主要功能是什么?
是因为它们被隐藏了,恢复显示的步骤如下:
1、打开没有文件、编辑、查看、工具、帮助”菜单栏的“计算机”页面。
2、在左上角找到“组织”菜单。
3、找到“组织”菜单后,点击旁边的小黑三角,会弹出下拉选项。
4、在下拉菜单中点击布局后边的小黑三角,在弹出的菜单中勾选“菜单栏”。
5、这样被隐藏的文件等菜单栏就又恢复显示了。
五大法宝解决电脑小问题
选择B,管理系统所有的软、硬件。
为了使计算机系统能协调、高效和可靠地进行工作,同时也为了给用户一种方便友好地使用计算机的环境,在计算机操作系统中,通常都设有处理器管理、存储器管理、设备管理、文件管理、作业管理等功能模块,它们相互配合,共同完成操作系统既定的全部职能。
处理器管理
处理器管理最基本的功能是处理中断。处理器只能发现中断并产生中断而不能进行处理。配置了操作系统后,就可对各种进行处理。处理器管理的另一功能是处理器调度。处理器可能是一个,也可能是多个,不同类型的操作系统将针对不同情况取不同的调度策略。
存储器管理
存储器管理主要是指针对内存储器的管理。主要任务是:分配内存空间,保证各作业占用的存储空间不发生矛盾,并使各作业在自己所属存储区中不互相干扰。
设备管理
设备管理是指负责管理各类设备(简称:外设),包括分配、启动和故障处理等。主要任务是:当用户使用外部设备时,必须提出要求,待操作系统进行统一分配后方可使用。当用户的程序运行到要使用某外设时,由操作系统负责驱动外设。操作系统还具有处理外设中断请求的能力。
文件管理
文件管理是指操作系统对信息的管理。在操作系统中,将负责存取的管理信息的部分称为文件系统。文件是在逻辑上具有完整意义的一组相关信息的有序集合,每个文件都有一个文件名。文件管理支持文件的存储、检索和修改等操作以及文件的保护功能。操作系统一般都提供功能较强的文件系统,有的还提供数据库系统来实现信息的管理工作。
作业管理
每个用户请求计算机系统完成的一个独立的操作称为作业。作业管理包括作业的输入和输出,作业的调度与控制(根据用户的需要控制作业运行的步骤)? 。
电脑小问题总是让人头疼,但是只要掌握了一些技巧,就能轻松应对各种挑战。本文将介绍五大法宝,帮助你解决电脑小问题,让你的电脑焕发新生。
内存问题内存问题是电脑小问题中比较常见的一种。如果你的电脑出现内存问题,可以先检查内存是否插紧,或者换个插槽试试。如果还是不行,或许该考虑换条内存了。
硬盘数据线出状况硬盘数据线出状况也是电脑小问题中比较常见的一种。如果你的电脑出现这种问题,可以打开机箱,拔下再重新插上,或者换条新的数据线,让电脑焕发新生!
磁盘扫描大法磁盘扫描是解决电脑小问题的一种有效方法。进入“我的电脑”,右击要装系统的磁盘驱动器(C),选择“属性”→“工具”→“查错”,勾选“自动修复文件系统错误”和“扫描并试图恢复坏扇区”,点击“开始”,重启电脑,等待扫描修复完成,电脑就能自动重启啦!
听听硬盘的声音听听硬盘的声音也是解决电脑小问题的一种方法。如果运转时有异常声响,可能是磁盘出现坏道,记得及时修复硬盘哦!
腾讯电脑管家来助力腾讯电脑管家是解决电脑小问题的一款好工具。进入“工具箱”→“硬件检测”,查看电脑配置,根据配置更新驱动。还有“电脑诊所”可以搜索系统蓝屏问题,查看修复办法,让你的电脑焕然一新!
声明:本站所有文章资源内容,如无特殊说明或标注,均为采集网络资源。如若本站内容侵犯了原著者的合法权益,可联系本站删除。