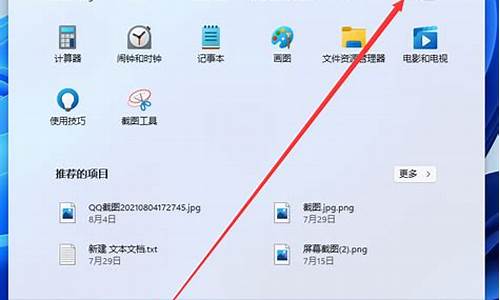程序员怎样重置新电脑系统_程序员怎样重置新电脑系统设置
1.BIOS恢复出厂设置后电脑 会怎么样
2.BIOS解疑
3.新电脑完全开机时间要两分钟
4.如何解决此问题,必须刷新BIOS吗?如何刷新?
5.电脑怎么设系统密码
6.我的电脑是XP系统,今天更新完DNF以后,总是弹出tcls parsing failed WIN7系统的答案就不要发了
7.电脑开机黑屏按什么键恢复
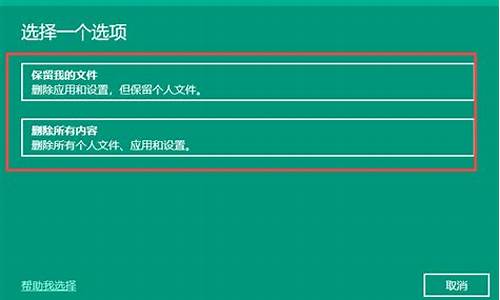
1、BIOS的基本知识
BIOS(Basic Input/Output System)是基本的输入输出系统,能为电脑提供最低级、最直接
的硬件控制与支持,是联系最底层的硬件系统和软件系统的基本桥梁。BIOS保存着CPU、软盘
、硬盘、显卡、内存等电脑部件的信息,被固定在一块可读写的CMOS RAM芯片中。当关机后
,系统通过一块后备电池向CMOS供电,以确保其中的信息不被丢失。现在市场上的BIOS ROM
芯片都插在主板上专用的芯片插槽里,上面有激光防伪标签,即可以防止紫外线照射使EPROM里的内容丢失,有可以让用户很容易的辨认属于那类的BIOS。
2、BIOS的类型。
目前市场上较流行的主板BIOS主要有Award BIOS、AMI BIOS、Phoenix BIOS三种,
Award BIOS 是由Award software 公司开发的BIOS产品,功能较为齐全,支持许多硬件,目
前市场上多数主板都用这样的BIOS。
AMI BIOS是有AMI公司出品的BIOS产品,开发于80年代中期,早期的286、386、大多用AMI
BIOS,他对各种软、硬件的适应性好,能保证系统性能的稳定,到90年代后,随着绿色节能
微机的出现,AMI公司由于没有及时推出新版本来适应新市场,因而失去了半壁江山。
Phoenix BIOS 是Phoenix 公司的产品,多用于高档的原装品牌机和笔记本电脑上,其操作界
面简洁,易于操作。
注:现在AMI公司和Phoenix公司已经合并了,推出了新一代的AMI下拉菜单式BIOSSETUP程序
,该程序在美达新款主板中可见。
3、FLASH ROM的应用
以前的BIOS多为可重写EPROM芯片,上面的标签起着保护BIOS内容的作用(紫外线照射会
使EPROM内容丢失),不能随便撕下,升级必须由专业人士进行。现在的大多数电脑中,ROM
BIOS多用FLASH ROM(快闪可擦可编程只读储存器),可以通过主板跳线开关或系统配带
的专用软件,对FLASH ROM进行重写操作,BIOS升级也十分方便。
4、BIOS的主要作用
(1)自检及初始化
接通电源以后,POST加电自检是系统执行的第一个例行程序(这是BIOS功能的一部分)
完整的POST加电自检包括:
1、对cpu、系统主板、基本的640KB内存、1MB以上的扩展内存、系统ROM BIOS的测试。
2、CMOS中系统配置的校验。
3、初始化控制器,测试内存、检验信号和同步信号,对CRT接口进行测试。
4、对键盘、软盘驱动器、硬盘及光盘驱动器子系统作检查。
5、对并行口(打印机)、串行口(RS232)进行检查。
(2)程序服务
BIOS直接与微机的I/O(输入/输出)设备打交道,通过特定的数据端口发出指令,传送或接
收各种外部设备的数据,实现软件程序对硬件的直接操作。
(3)设定中断
BIOS中断调用即BIOS中断服务程序,是电脑系统软、硬件之间的一个可编程接口。开机时,
BIOS会告诉CPU各种硬件设备的中断信号。DOS/WINDOWS操作系统对软盘驱动器、硬盘、光盘
驱动器、键盘及显示器等设备的管理即建立在系统BIOS的基础上。程序员也可以通过INT 5H、INT13H等中断的访问直接调用BIOS中断例程。
BIOS恢复出厂设置后电脑 会怎么样
不懂硬件 是正常,不会重装系统 是不正常的。
很正常
怎样定义懂?
你是程序员,你应该至少至少有一些模糊的概念,你的程序是怎么运行的,内存怎么回事,缓存什么东西,cpu怎么运算的,数据切入切回硬盘是什么意思。
我见过不少程序员,一个“运行慢”就能让他直接摊手,那些频繁的IO开销,不断读写硬盘数据,甚至在里三层外三层的循环里去访问数据库,这些在他们眼里根本就不是问题,或者说他们根本意识不到这里会有问题。
因为“编译通过了呀,程序能运行呀,我电脑上没问题呀”。
程序员可以不专精英硬件知识,但是想要自己提升,最好还是了解一些比较好。
至于了解到什么程度,每个人都有差异,自己把握。
至于那些业界被奉为大神的早期程序员,其实他们当年写程序,都是需要自己手工码代码去控制硬件的,包括那些你能想到和想不到的。
我是网络维护的,经常被人请教word Excel ps O_o 我说不会,,他们就说你就是干这个的怎么能不会
正常,人家是另外一个层次,解说员和教练不一定会打球
正常,术业有专攻。越是大的单位越这样
太正常不过了。我公司里几个程序员不会装电脑。电脑有硬件问题也不知道怎么解决。但写代码确实比较厉害
不正常。不会切菜的厨师,不是真厨师。
只要掉头发就行,标配
很正常,这两者之间并没有必然的联系,解决电脑系统问题,硬件问题是维修人员商家售后的事情。程序员很多在大学开始学的时候都是小白,除了玩 游戏 什么也不懂,大学也只会讲讲计算机硬件的基本组成,不会讲什么重装系统和Windows系统故障分析,只会讲编程软件的环境部署,编译原理什么。也就是说很多程序员除了编程等相关方面外对计算机和普通人一样什么也不懂,除非这个人是一个计算机爱好者对计算机各种硬件显卡,各种操作系统有自己的兴趣。
BIOS解疑
一般不会影响系统,如果改过硬盘的模式就不好说了,装系统之前打开了AHCI模式,再调用了默认,把硬盘模式改回了IDE,就会蓝屏。进入到bios设置主界面后,在窗口上的右边,有两个选项,分别是load fail-safe defaults是载入保守的设置,也就是系统性能最小,当然也最稳定的配置。和load optimized defaults是读取最佳缺省设置。一般情况下设置为保守设置即可。
电脑恢复出厂设置是在BIOS中进行的。对电脑操作系统和应用软件并无影响。恢复出厂设置只能是对BIOS中的用户设置进行重置,一般包括硬件系统标准设置,第一启动设置,电源设置,硬盘设置,各项性能参数设置等等。
BIOS是电脑主板上一块芯片,功能是基本的输出输入设备,一旦BIOS损坏,那所有依赖于BIOS的设别都无法使用。
BIOS设置主要针对硬件运行的设置,例如开机启动顺序设置,CPU、总线、内存运行频率的设置,警报设置等,已经一些硬件或其功能的启动或禁用。
在主板BIOS选项里面有个恢复默认设置的选项,选择一下就行了;如果没有,打开机箱,主板CMOS电池插座附近,寻找“Clear CMOS”跳线,把跳线帽插到另外一对插针上即恢复BIOS的出厂设置。
新电脑完全开机时间要两分钟
BIOS(basic input output system:基本输入输出系统)
BIOS是英文"Basic Input Output System"的缩略语,直译过来后中文名称就是"基本输入输出系统"。它的全称应该是ROM-BIOS,意思是只读存储器基本输入输出系统。其实,它是一组固化到计算机内主板上一个ROM芯片上的程序,它保存着计算机最重要的基本输入输出的程序、系统设置信息、开机上电自检程序和系统启动自举程序。
其主要功能是为计算机提供最底层的、最直接的硬件设置和控制。BIOS设置程序是储存在BIOS芯片中的,只有在开机时才可以进行设置。CMOS主要用于存储BIOS设置程序所设置的参数与数据,而BIOS设置程序主要对技巧的基本输入输出系统进行管理和设置,使系统运行在最好状态下,使用BIOS设置程序还可以排除系统故障或者诊断系统问题。
有人认为既然BIOS是"程序",那它就应该是属于软件,感觉就像自己常用的Word或Excel。但也很多人不这么认为,因为它与一般的软件还是有一些区别,而且它与硬件的联系也是相当地紧密。形象地说,BIOS应该是连接软件程序与硬件设备的一座"桥梁",负责解决硬件的即时要求。一块主板性能优越与否,很大程度上就取决于BIOS程序的管理功能是否合理、先进。主板上的BIOS芯片或许是主板上唯一贴有标签的芯片,一般它是一块32针的双列直插式的集成电路,上面印有"BIOS"字样。586以前的BIOS多为可重写EPROM芯片,上面的标签起着保护BIOS内容的作用(紫外线照射会使EPROM内容丢失),不能随便撕下。586以后的ROM BIOS多用EEPROM(电可擦写只读ROM),通过跳线开关和系统配带的驱动程序盘,可以对EEPROM进行重写,方便地实现BIOS升级。
计算机用户在使用计算机的过程中,都会接触到BIOS,它在计算机系统中起着非常重要的作用。一块主板性能优越与否,很大程度上取决于主板上的BIOS管理功能是否先进。
BIOS芯片是主板上一块长方型或正方型芯片,BIOS中主要存放:
自诊断程序:通过读取CMOS RAM中的内容识别硬件配置,并对其进行自检和初始化;
CMOS设置程序:引导过程中,用特殊热键启动,进行设置后,存入CMOS RAM中;
系统自举装载程序:在自检成功后将磁盘相对0道0扇区上的引导程序装入内存,让其运行以装入DOS系统;
主要I/O设备的驱动程序和中断服务;
由于BIOS直接和系统硬件打交道,因此总是针对某一类型的硬件系统,而各种硬件系统又各有不同,所以存在各种不同种类的BIOS,随着硬件技术的发展,同一种BIOS也先后出现了不同的版本,新版本的BIOS比起老版本来说,功能更强。
BIOS的功能
在我们计算机上使用的BIOS程序根据制造厂商的不同分为:AWARD BIOS程序、AMI BIOS程序、PHOENIX BIOS程序以及其它的免跳线BIOS程序和品牌机特有的BIOS程序,如IBM等等。
目前主板BIOS有三大类型,即AWARD,AMI和PHOENIX三种。不过,PHOENIX已经合并了AWARD,二者的技术也互有融合。因此在台式机主板方面,其虽然标有AWARD-PHOENIX,其实际还是AWARD的BIOS的. Phoenix BIOS 多用于高档的586原装品牌机和笔记本电脑上,其画面简洁, 便于操作。从功能上看,BIOS分为三个部分:
自检及初始化程序;
硬件中断处理;
程序服务请求;
(一)自检及初始化
这部分负责启动电脑,具体有三个部分,第一个部分是用于电脑刚接通电源时对硬件部分的检测,也叫做加电自检(Power On Self Test,简称POST),功能是检查电脑是否良好,通常完整的POST自检将包括对CPU,640K基本内存,1M以上的扩展内存,ROM,主板,CMOS存储器,串并口,显示卡,软硬盘子系统及键盘进行测试,一旦在自检中发现问题,系统将给出提示信息或鸣笛警告。自检中如发现有错误,将按两种情况处理:对于严重故障(致命性故障)则停机,此时由于各种初始化操作还没完成,不能给出任何提示或信号;对于非严重故障则给出提示或声音报警信号,等待用户处理。
第二个部分是初始化,包括创建中断向量、设置寄存器、对一些外部设备进行初始化和检测等,其中很重要的一部分是BIOS设置,主要是对硬件设置的一些参数,当电脑启动时会读取这些参数,并和实际硬件设置进行比较,如果不符合,会影响系统的启动。
最后一个部分是引导程序,功能是引导DOS或其他操作系统。BIOS先从软盘或硬盘的开始扇区读取引导记录,如果没有找到,则会在显示器上显示没有引导设备,如果找到引导记录会把电脑的控制权转给引导记录,由引导记录把操作系统装入电脑,在电脑启动成功后,BIOS的这部分任务就完成了。
(二)程序服务处理和硬件中断处理
这两部分是两个独立的内容,但在使用上密切相关。
程序服务处理程序主要是为应用程序和操作系统服务,这些服务主要与输入输出设备有关,例如读磁盘、文件输出到打印机等。为了完成这些操作,BIOS必须直接与计算机的I/O设备打交道,它通过端口发出命令,向各种外部设备传送数据以及从它们那儿接收数据,使程序能够脱离具体的硬件操作,而硬件中断处理则分别处理PC机硬件的需求,因此这两部分分别为软件和硬件服务,组合到一起,使计算机系统正常运行。
BIOS的服务功能是通过调用中断服务程序来实现的,这些服务分为很多组,每组有一个专门的中断。例如服务,中断号为10H;屏幕打印,中断号为05H;磁盘及串行口服务,中断14H等。每一组又根据具体功能细分为不同的服务号。应用程序需要使用哪些外设、进行什么操作只需要在程序中用相应的指令说明即可,无需直接控制。
CMOS是互补金属氧化物半导体的缩写。其本意是指制造大规模集成电路芯片用的一种技术或用这种技术制造出来的芯片。在这里通常是指电脑主板上的一块可读写的RAM芯片。它存储了电脑系统的实时钟信息和硬件配置信息等。系统在加电引导机器时,要读取CMOS信息,用来初始化机器各个部件的状态。它靠系统电源和后备电池来供电,系统掉电后其信息不会丢失。
CMOS与BIOS的区别
由于CMOS与BIOS都跟电脑系统设置密切相关,所以才有CMOS设置和BIOS设置的说法。也正因此,初学者常将二者混淆。CMOS RAM是系统参数存放的地方,而BIOS中系统设置程序是完成参数设置的手段。因此,准确的说法应是通过BIOS设置程序对CMOS参数进行设置。而我们平常所说的CMOS设置和BIOS设置是其简化说法,也就在一定程度上造成了两个概念的混淆。
升级BIOS的作用
现在的BIOS芯片都用了Flash ROM,都能通过特定的写入程序实现BIOS的升级,升级BIOS主要有两大目的:
免费获得新功能
升级BIOS最直接的好处就是不用花钱就能获得许多新功能,比如能支持新频率和新类型的CPU,例如以前的某些老主板通过升级BIOS支持图拉丁核心Pentium III和Celeron,现在的某些主板通过升级BIOS能支持最新的Prescott核心Pentium 4E CPU;突破容量限制,能直接使用大容量硬盘;获得新的启动方式;开启以前被屏蔽的功能,例如英特尔的超线程技术,VIA的内存交错技术等;识别其它新硬件等。
解决旧版BIOS中的BUG
BIOS既然也是程序,就必然存在着BUG,而且现在硬件技术发展日新月异,随着市场竞争的加剧,主板厂商推出产品的周期也越来越短,在BIOS编写上必然也有不尽如意的地方,而这些BUG常会导致莫名其妙的故障,例如无故重启,经常死机,系统效能低下,设备冲突,硬件设备无故“丢失”等等。在用户反馈以及厂商自己发现以后,负责任的厂商都会及时推出新版的BIOS以修正这些已知的BUG,从而解决那些莫名其妙的故障。
由于BIOS升级具有一定的危险性,各主板厂商针对自己的产品和用户的实际需求,也开发了许多BIOS特色技术。例如BIOS刷新方面的有著名的技嘉的@BIOS Writer,支持技嘉主板在线自动查找新版BIOS并自动下载和刷新BIOS,免除了用户人工查找新版BIOS的麻烦,也避免了用户误刷不同型号主板BIOS的危险,而且技嘉@BIOS还支持许多非技嘉主板在windows下备份和刷新BIOS;其它相类似的BIOS特色技术还有华硕的Live Update,升技的Abit Flash Menu,QDI的Update Easy,微星的Live Update 3等等,微星的Live Update 3除了主板BIOS,对微星出品的显卡BIOS以及光存储设备的Firmware也能自动在线刷新,是一款功能非常强大的微星产品专用工具。此外,英特尔原装主板的Express BIOS Update技术也支持在windows下刷新BIOS,而且此技术是BIOS文件与刷新程序合一的可执行程序,非常适合初学者使用。在预防BIOS被破坏以及刷新失败方面有技嘉的双BIOS技术,QDI的金刚锁技术,英特尔原装主板的Recovery BIOS技术等等。
除了厂商的新版BIOS之外,其实我们自己也能对BIOS作一定程度上的修改而获得某些新功能,例如更改能源之星LOGO,更改全屏开机画面,获得某些品牌主板的特定功能(例如为非捷波主板添加捷波恢复精灵模块),添加显卡BIOS模块拯救BIOS损坏的显卡,打开被主板厂商屏蔽了的芯片组功能,甚至支持新的CPU类型,直接支持大容量的硬盘而不用DM之类的软件等等。不过这些都需要对BIOS非常熟悉而且有一定的动手能力和经验以后才能去做。
BIOS的主要作用详解
1.自检及初始化:开机后BIOS最先被启动,然后它会对电脑的硬件设备进行完全彻底的检验和测试。如果发现问题,分两种情况处理:严重故障停机,不给出任何提示或信号;非严重故障则给出屏幕提示或声音报警信号,等待用户处理。如果未发现问题,则将硬件设置为备用状态,然后启动操作系统,把对电脑的控制权交给用户。
2.程序服务:BIOS直接与计算机的I/O(Input/Output,即输入/输出)设备打交道,通过特定的数据端口发出命令,传送或接收各种外部设备的数据,实现软件程序对硬件的直接操作。
3.设定中断:开机时,BIOS会告诉CPU各硬件设备的中断号,当用户发出使用某个设备的指令后,CPU就根据中断号使用相应的硬件完成工作,再根据中断号跳回原来的工作。
深入了解 BIOS
一、BIOS中断例程 即BIOS中断服务程序。它是微机系统软、硬件之间的一个可编程接口,用于程序软件功能与微机硬件实现的衍接。 DOS/Windows操作系统对软、硬盘、光驱与键盘、显示器等设备的管理即建立在系统BIOS的基础上。程序员也可以通过 对INT 5、INT 13等中断的访问直接调用BIOS中断例程。
二、BIOS系统设置程序 微机部件配置情况是放在一块可读写的CMOS RAM芯片中的,它保存着系统CPU、软硬盘驱动器、显示器、键盘等部件的信息。 关机后,系统通过一块后备电池向CMOS供电以保持其中的信息。如果CMOS中关于微机的配置信息不正确,会导致系统性能降 低、零部件不能识别,并由此引发一系统的软硬件故障。在BIOS ROM芯片中装有一个程序称为“系统设置程序”,就是用来 设置CMOS RAM中的参数的。这个程序一般在开机时按下一个或一组键即可进入,它提供了良好的界面供用户使用。这个设置 CMOS参数的过程,习惯上也称为“BIOS设置”。新购的微机或新增了部件的系统,都需进行BIOS设置。
三、POST上电自检 微机接通电源后,系统将有一个对内部各个设备进行检查的过程,这是由一个通常称之为POST(Power On Self Test,上电自 检)的程序来完成的。这也是BIOS的一个功能。完整的POST自检将包括CPU、640K基本内存、1M以上的扩展内存、ROM、主板、 CMOS存贮器、串并口、显示卡、软硬盘子系统及键盘测试。自检中若发现问题,系统将给出提示信息或鸣笛警告。
四、BIOS系统启动自举程序 在完成POST自检后,ROM BIOS将按照系统CMOS设置中的启动顺序搜寻软硬盘驱动器及CDROM、网络服务器等有效的启动驱动器 ,读入操作系统引导记录,然后将系统控制权交给引导记录,由引导记录完成系统的启动。
BIOS的功用
BIOS ROM芯片不但可以在主板上看到,而且BIOS管理功能如何在很大程度上决定了主板性能是否优越。BIOS管理功能主要包括:
1. BIOS中断服务程序
BIOS中断服务程序实质上是微机系统中软件与硬件之间的一个可编程接口,主要用来在程序软件与微机硬件之间实现衔接。例如,DOS和Windows操作系统中对软盘、硬盘、光驱、键盘、显示器等设备的管理,都是直接建立在BIOS系统中断服务程序的基础上,而且操作人员也可以通过访问INT 5、INT 13等中断点而直接调用BIOS中断服务程序。
2.BIOS系统设置程序
微机部件配置记录是放在一块可读写的 CMOS RAM 芯片中的,主要保存着系统基本情况、CPU特性、软硬盘驱动器、显示器、键盘等部件的信息。在 BIOS ROM芯片中装有"系统设置程序",主要用来设置CMOS RAM中的各项参数。这个程序在开机时按下某个特定键即可进入设置状态,并提供了良好的界面供操作人员使用。事实上,这个设置CMOS参数的过程,习惯上也称为" BIOS设置"。一旦CMOS RAM芯片中关于微机的配置信息不正确时,轻者会使得系统整体运行性能降低、软硬盘驱动器等部件不能识别,严重时就会由此引发一系统的软硬件故障。
3. POST上电自检
微机按通电源后,系统首先由POST(Power On Self Test,上电自检)程序来对内部各个设备进行检查。通常完整的POST自检将包括对 CPU、640K基本内存、 1M以上的扩展内存、ROM、主板、CMOS存贮器、串并口、显示卡、软硬盘子系统及键盘进行测试,一旦在自检中发现问题,系统将给出提示信息或鸣笛警告。
4. BIOS系统启动自举程序
系统在完成 POST自检后, ROM BIOS 就首先按照系统 CMOS设置中保存的启动顺序搜寻软硬盘驱动器及CD-ROM、网络服务器等有效地启动驱动器,读入操作系统引导记录,然后将系统控制权交给引导记录,并由引导记录来完成系统的顺利启动。
如何解决此问题,必须刷新BIOS吗?如何刷新?
这样正常么?毕竟是新电脑啊……
是正常的,无线网络是要一段时间启动,按以下设置看一下
电脑用久了 开机会变慢的 这个问题相信很多实用电脑的都知道吧 那么使电脑开机变慢 还有怎样让电脑像刚刚开始那样很快呢?
Windows XP的启动速度比Windows 2000要0%左右,但相对于Windows
98仍然要慢了不少,不过,我们可以通过优化设置,来大大提高Windows
XP的启动速度。加快系统启动速度主要有以下方法:尽量减少系统在启动时加载的程序与服务;对磁盘及CPU等硬件进行优化设置;修改默认设置,减少启动等待时间等。这些方法大部分既可减少系统启动的时间,又可以节省系统,加快电脑运行速度。
1.加快系统启动速度
Windows XP的启动速度比Windows 2000要0%左右,但相对于Windows
98仍然要慢了不少,不过,我们可以通过优化设置,来大大提高Windows
XP的启动速度。加快系统启动速度主要有以下方法:尽量减少系统在启动时加载的程序与服务;对磁盘及CPU等硬件进行优化设置;修改默认设置,减少启动等待时间等。这些方法大部分既可减少系统启动的时间,又可以节省系统,加快电脑运行速度。
(1)Msconfig
Windows
XP的启动速度在系统安装初期还比较快,但随着安装的软件不断增多,系统的启动速度会越来越慢,这是由于许多软件把自己加在了启动程序中,这样开机即需运行,大大降低了启动速度,而且也占用了大量的系统。对于这样一些程序,我们可以通过系统配置实用程序Msconfig将它们从启动组中排除出去。
选择“开始”菜单中的“运行”命令,在“运行”对话框中键入“Msconfig”,回车后会弹出“系统配置实用程序”对话框,选择其中的“启动”选项卡(如图1),该选项卡中列出了系统启动时加载的项目及来源,仔细查看每个项目是否需要自动加载,否则清除项目前的复选框,加载的项目越少,启动的速度就越快。设置完成后需要重新启动方能生效。
(2)Bootvis
Bootvis是微软提供的一个启动优化工具,可提高Windows XP的启动速度。
用BootVis提升Windows XP的启动速度必须按照正确的顺序进行操作,否则将不会起到提速的效果。其正确的操作方法如下:
启动Bootvis,从其主窗口(如图2)中选择“工具”菜单下的“选项”命令,在“符号路径”处键入Bootvis的安装路径,如“C:\Program
Files\Bootvis”,单击“保存”退出。
从“跟踪”菜单中选择“下次引导”命令,会弹出“重复跟踪”对话框,单击“确定”按钮,BootVis将引导Windows
XP重新启动,默认的重新启动时间是10秒。
系统重新启动后,BootVis自动开始运行并记录启动进程,生成启动进程的相关BIN文件,并把这个记录文件自动命名为TRACE_BOOT_1_1。程序记录完启动进程文件后,会重新启动BootVis主界面,在“文件”菜单中选择刚刚生成的启动进程文件“TRACE_BOOT_1_1”。
窗口中即会出现“CPU>使用”、“磁盘I/O”、“磁盘使用”、“驱动程序延迟”等几项具体图例供我们分析,不过最好还是让BootVis程序来自动进行分析:从“跟踪”菜单中选择“系统优化”命令,程序会再次重新启动计算机,并分析启动进程文件,从而使计算机启动得更快。
(3)禁用多余的服务
Windows
XP在启动时会有众多程序或服务被调入到系统的内存中,它们往往用来控制Windows系统的硬件设备、内存、文件管理或者其他重要的系统功能。但这些服务有很多对我们用途不大甚至根本没有用,它们的存在会占用内存和系统,所以应该将它们禁用,这样最多可以节省70MB的内存空间,系统速度自然也会有很大的提高。
选择“开始”菜单中的“运行”命令,在“运行”对话框键入“services.msc”后回车,即可打开“服务”窗口。窗口的服务列表中列出了系统提供的所有服务的名称、状态及启动类型。要修改某个服务,可从列表双击它,会弹出它的属性对话框(如图3),你可从“常规”选项卡对服务进行修改,通过单击“启动”、“停止”、“暂停”、“恢复”四个按钮来修改服务的状态,并可从“启动类型”下拉列表中修改启动类型,启动类型有“自动”、“手动”、“已禁用”三种。如果要禁止某个服务在启动自动加载,可将其启动类型改为“已禁用”。
Windows
XP提供的所有服务有36个默认是自动启动的,实际上,其中只有8个是必须保留的(见下表),其他的则可根据自己的需要进行设置,每种服务的作用在软件中有提示。
4)修改注册表来减少预读取,减少进度条等待时间
Windows XP在启动过程中会出现一个进度条,我们可以通过修改注册表,让进度条只跑一圈就进入登录画面。
选择“开始”菜单中的“运行”命令,在“运行”对话框键入“regedit”命令后回车,即可启动注册表编辑器,在注册表中找HKEY_LOCAL_MACHINE\SYSTEM\CurrentControlSet\Control\Session
Manager\Memory
Management\PrefetchParameters,选择其下的EnablePrefetcher键,把它的键值改为“1”即可。
(5)减少开机磁盘扫描等待时间
当Windows日志中记录有非正常关机、死机引起的重新启动,系统就会自动在启动的时候运行磁盘扫描程序。在默认情况下,扫描每个分区前会等待10秒钟,如果每个分区都要等上10秒才能开始进行扫描,再加上扫描本身需要的时间,会耗费相当长的时间才能完成启动过程。对于这种情况我们可以设置取消磁盘扫描的等待时间,甚至禁止对某个磁盘分区进行扫描。
选择“开始→运行”,在运行对话框中键入“chkntfs
/t:0”,即可将磁盘扫描等待时间设置为0;如果要在计算机启动时忽略扫描某个分区,比如C盘,可以输入“chkntfs /x
c:”命令;如果要恢复对C盘的扫描,可使用“chkntfs /d c:”命令,即可还原所有chkntfs默认设置,除了自动文件检查的倒计时之外。
● 装饰行业企业大全/装饰黄页[免费刊登]●家庭装修效果图 ●装饰行业标准,企业资质标准●装饰行业政策法规
2.提高系统运行速度
提升系统运行速度的思路与加快启动的速度类似:尽量优化软硬件设置,减轻系统负担。以下是一些常用的优化手段。
(1)设置处理器二级缓存容量
Windows
XP无法自动检测处理器的二级缓存容量,需要我们自己在注册表中手动设置,首先打开注册表,找到“HKEY_LOCAL_MACHINE\SYSTEM\CurrentControlSet\Control\Session
Manager\Memory
Management\”,选择其下的“SecondLevelDataCache”,根据自己所用的处理器设置即可,例如PIII
Coppermine/P4 Willamette是“256”,Athlon XP是“384”,P4 Northwood是“512”。
(2)提升系统缓存
同样也是在“HKEY_LOCAL_MACHINE\SYSTEM\CurrentControlSet\Control\Session
Manager\Memory Management\”位置,把其下的“LargeSystemCache”键值从0改为1,Windows
XP就会把除了4M之外的系统内存全部分配到文件系统缓存中,这样XP的内核能够在内存中运行,大大提高系统速度。
通常来说,该优化会使系统性能得到相当的提升,但也有可能会使某些应用程序性能降低。需要注意的是必须有256M以上的内存,激活LargeSystemCache才可起到正面的作用,否则不要轻易改动它。
●室内设计效果图渲染教程●建筑动画CG教程● CAD-MAX-VR-LS-PS教程
(3)改进输入/输出性能
这个优化能够提升系统进行大容量文件传输时的性能,不过这只对服务器用户才有实在意义。我们可在中新建一个DWORD(双字节值)键值,命名为IOPageLockLimit。一般情况下把数据设置8~16MB之间性能最好,要记住这个值是用字节来计算的,例如你要分配10MB的话,就是10×?×,也就是10485760。这里的优化也需要你的机器拥有大于256M的内存。
(4)禁用内存页面调度
在正常情况下,XP会把内存中的片断写入硬盘,我们可以阻止它这样做,让数据保留在内存中,从而提升系统性能。在注册表中找到“HKEY_LOCAL_MACHINE\SYSTEM\CurrentControlSet\Control\Session
Manager\Memory
Management\”下的“DisablePagingExecutive”键,把它的值从0改为1即可禁止内存页面调度了。
(5)关闭自动重新启动功能
当Windows
XP遇到严重问题时便会突然重新开机,可从注册表将此功能取消。打开注册表编辑器,找到“HKEY_LOCAL_MACHINE\SYSTEM\CurrentControlSet\Control\CrashControl\”将AutoReboot键的Dword值更改为0,重新启动后设置即可生效。
(6)改变视觉效果
Windows
XP在默认情况下启用了几乎所有的视觉效果,如淡入淡出、在菜单下显示阴影。这些视觉效果虽然漂亮,但对系统性能会有一定的影响,有时甚至造成应用软件在运行时出现停顿。一般情况下建议少用或者取消这些视觉效果。
选择桌面上“我的电脑”图标,单击鼠标右键,在弹出的快捷菜单中选择“属性”命令,打开“系统属性”对话框。选择“高级”选项卡,在其中的“性能”栏中单击“设置”按钮,会弹出
“性能选项”对话框(如图4),可选择“调整为最佳性能”单选框来关闭所有的视觉效果,也可选择“自定义”然后选择自己需要的视觉效果。
●手绘别墅欣赏●建筑绘画与设计进阶教程●一些国外手绘建筑效果图●经典手绘效果图
(7)合理设置页面虚拟内存
同样也是在“性能选项”对话框中,选择“高级”选项卡,在其中的“虚拟内存”栏中单击“更改”按钮,接下来选择虚拟内存为“自定义大小”,然后设置其数值。一般情况下,把虚拟设为不小于256M,不大于382M比较合适,而且最大值和最小值最好一样。
(8)修改外观方案
Windows XP默认的外观方案虽然漂亮,但对系统的占用也多,可将其改为经典外观以获得更好的性能。
在桌面空白位置单击鼠标右键,从弹出的快捷菜单中选择“属性”命令,会打开“显示属性”对话框,在“主题”选项卡选择主题为“Windows经典”,即可将外观修改为更为经济的Windows经典外观。
(9)取消XP对ZIP支持
Windows XP在默认情况下打开了对zip文件支持,这要占用一定的系统,可选择“开始→运行”,在“运行”对话框中键入“regsvr32 /u
zipfldr.dll”,回车确认即可取消XP对ZIP解压缩的支持,从而节省系统。
(10)关闭Dr.Watson
Dr.Watson是Windows
XP的一个崩溃分析工具,它会在应用程序崩溃的时候自动弹出,并且在默认情况下,它会将与出错有关的内存保存为DUMP文件以供程序员分析。不过,记录DUMP文件对普通用户则毫无帮助,反而会带来很大的不便:由于Dr.Watson在应用程序崩溃时会对内存进行DUMP记录,将出现长时间硬盘读写操作,要很长一断时间程序才能关闭,并且DUMP文件还会占用大量磁盘空间。
要关闭Dr.Watson可打开注册表编辑器,找到“HKEY_LOCAL_MACHINE\SOFTWARE\Microsoft\Windows
NT\CurrentVersion\AeDebug”分支,双击其下的Auto键值名称,将其“数值数据”改为0,最后按F5刷新使设置生效,这样就取消它的运行了。同样,我们可以把所有具备调试功能的选项取消,比如蓝屏时出现的memory.dmp,可在“系统属性”对话框中选择“高级”选项卡,单击“启动和故障恢复”栏中的“设置”按钮,并在弹出的“启动和故障恢复”对话框中选择“写入调试信息”为“无”(如图5)。
●北京奥林匹克森林公园效果图●手绘效果图-景观●景观设计-世界公园
(11)启动硬盘/光驱DMA模式
打开“系统属性”对话框,选择“硬件”选择卡中的“设备管理器”按钮,打开“设备管理器”窗口,在设备列表中选择“IDEATA/ATAPI
控制器”,双击“主要IDE通道”或“次要IDE通过”,在其属性对话框的“高级设置”选项卡中检查DMA模式是否已启动,一般来说如果设备支持,系统就会自动打开DMA功能,如果没有打开可将“传输模式”设为“DMA(若可用)”。
(12)关掉不用的设备
Windows
XP总是尽可能为电脑的所有设备安装驱动程序并进行管理,这不仅会减慢系统启动的速度,同时也造成了系统的大量占用。针对这一情况,你可在设备管理器中,将PCMCIA卡、调制解调器、红外线设备、打印机端口(LPT1)或者串口(COM1)等不常用的设备停用,方法是双击要停用的设备,在其属性对话框中的“常规”选项卡中选择“不要使用这个设备(停用)”。在重新启动设置即可生效,当需要使用这些设备时再从设备管理器中启用它们。
(13)关闭错误报告
当应用程序出错时,会弹出发送错误报告的窗口,其实这样的错误报告对普通用户而言几乎没有任何意义,关闭它是明智的选择。
在“系统属性”对话框中选择“高级”选项卡,单击“错误报告”按钮,在弹出的“错误汇报”对话框中,选择“禁用错误汇报”单选项,最后单击“确定”即可。
另外我们也可以从组策略中关闭错误报告:从“运行”中键入“gpedit.msc”,运行“组策略编辑器”,展开“计算机配置→管理模板→系统→错误报告功能”,双击右边设置栏中的“报告错误”,在弹出的“属性”对话框中选择“已禁用”单选框即可将“报告错误”禁用。
(14)关闭自动更新
“自动更新”功能对许多Windows XP用户而言并不是必需的,可将其关闭以节省系统。
在“我的电脑”上单击鼠标右键,从快捷菜单中选择“属性”命令,选择“系统属性”对话框中的“自动更新”选项卡,勾选“关闭自动更新,我将手动更新计算机”单选框,单击“确定”按钮即可关闭自动更新功能。如果在“服务”已经将“Automatic
Updates”服务关闭,“系统属性”对话框中的“自动更新”选项卡就不能进行任何设置了。
(15)去掉菜单延迟
去掉菜单弹出时的延迟,可以在一定程度上加快XP。要修改的键值位置在“HKEY_CURRENT_USER\Control
Panel\Desktop”。修改其下的“MenuShowDelay”键,把默认的400修改为0,按F5刷新注册表即可生效。
(16)清除预读文件
Windows
XP的预读设置虽然可以提高系统速度,但是使用一段时间后,预读文件夹里的文件数量会变得相当庞大,导致系统搜索花费的时间变长。而且有些应用程序会产生死链接文件,更加重了系统搜索的负担。所以,应该定期删除这些预读文件。预计文件存放在Windows
XP系统文件夹的Prefetc件夹中,该文件夹下的所有文件均可删除。
●世界第1高楼“迪拜塔”4000人施工3天长1层(图)●日本欲造4000米高摩天巨塔 可住100万人
(17)关闭自动播放功能
在Windows
XP中,当往光驱中放入光盘或将USB硬盘接上电脑时,系统都会自动将光驱或USB硬盘扫描一遍,同时提示你是否播放里面的、、音乐等文件,如果是拥有多个分区的大容量的USB硬盘,扫描会耗费很长的时间,而且你得多次手动关闭提示窗口,非常麻烦。这种情况下我们可以将Windows
XP的自动播放功能关闭。
运行“组策略”程序。在组策略窗口左边栏中,打开“计算机配置”,选择“管理模板”下的“系统”,然后在右边的配置栏中找到“关闭自动播放”并双击它,会弹出“关闭自动播放属性”对话框。在其中“设置”选项卡中选择“已启用”,“关闭自动播放”下拉列表中选择“所有驱动器”(如图6)。这样以后就不用担心Windows
XP的“自动播放”功能带来的麻烦了。
如果你只是想禁止系统扫描某个驱动器(如USB硬盘)上的文件,可用下面的方法。
先连上你的USB硬盘,让系统将它识别出来。然后打开“我的电脑”,选择USB硬盘上的某个分区,按鼠标右键,会弹出磁盘属性窗口,选取“自动播放”选项卡,将所有内容的类型都选择为不执行操作。如果USB硬盘有多个分区,对所有分区都进行同样的操作,这样当你将USB驱动器拔掉再重新接上时,系统会将USB硬盘识别出来,而不会反复问你是否播放USB硬盘中的文件了。
●3d展示设计效果图●创新传塑经典=上海展览●家具展览会展示设计
3.加快关机速度
Windows XP的关机速度要慢于启动速度,特别有些任务还需要手工结束,更加延缓了关机速度。因此,要加快关机速度,首先要开启Windows
XP的自动结束任务功能。具体步骤是:从注册表中找到“HKEY_CURRENT_USER\Control
Panel\Desktop”,把“AutoEndTasks”的键值设置为1即可。
然后再修改“HungAppTimeout”为“4000(或更小)”(预设为5000),该键值同样也在“HKEY_CURRENT_USER\Control
Panel\Desktop”下;最后一步再找到“HKEY_LOCAL_MACHINE\System\CurrentControlSet\Control\”,同样把WaitToKillServiceTimeout设置为“4000”;通过这样设置后的关机速度明显要加快了
电脑怎么设系统密码
BIOS是英文"Basic Input Output System"的缩略语,直译过来后中文名称就是"基本输入输出系统"。它的全称应该是ROM-BIOS,意思是只读存储器基本输入输出系统。其实,它是一组固化到计算机内主板上一个ROM芯片上的程序,它保存着计算机最重要的基本输入输出的程序、系统设置信息、开机上电自检程序和系统启动自举程序。
其主要功能是为计算机提供最底层的、最直接的硬件设置和控制。BIOS设置程序是储存在BIOS芯片中的,只有在开机时才可以进行设置。CMOS主要用于存储BIOS设置程序所设置的参数与数据,而BIOS设置程序主要对技巧的基本输入输出系统进行管理和设置,是系统运行在最好状态下,使用BIOS设置程序还可以排除系统故障或者诊断系统问题。
在我们计算机上使用的BIOS程序根据制造厂商的不同分为:AWARD BIOS程序、AMI BIOS程序、PHOENIX BIOS程序以及其它的免跳线BIOS程序和品牌机特有的BIOS程序,如IBM等等。
目前主板BIOS有三大类型,即AWARD,AMI和PHOENIX三种。不过,PHOENIX已经合并了AWARD,因此在台式机主板方面,其虽然标有AWARD-PHOENIX,其实际还是AWARD的BIOS的. Phoenix BIOS 多用于高档的586原装品牌机和笔记本电脑上,其画面简洁, 便于操作。
有人认为既然BIOS是"程序",那它就应该是属于软件,感觉就像自己常用的Word或Excel。但也很多人不这么认为,因为它与一般的软件还是有一些区别,而且它与硬件的联系也是相当地紧密。形象地说,BIOS应该是连接软件程序与硬件设备的一座"桥梁",负责解决硬件的即时要求。一块主板性能优越与否,很大程度上就取决于BIOS程序的管理功能是否合理、先进。主板上的BIOS芯片或许是主板上唯一贴有标签的芯片,一般它是一块32针的双列直插式的集成电路,上面印有"BIOS"字样。586以前的BIOS多为可重写EPROM芯片,上面的标签起着保护BIOS内容的作用(紫外线照射会使EPROM内容丢失),不能随便撕下。586以后的ROM BIOS多用EEPROM(电可擦写只读ROM),通过跳线开关和系统配带的驱动程序盘,可以对EEPROM进行重写,方便地实现BIOS升级。
BIOS的主要作用详解
1.自检及初始化:开机后BIOS最先被启动,然后它会对电脑的硬件设备进行完全彻底的检验和测试。如果发现问题,分两种情况处理:严重故障停机,不给出任何提示或信号;非严重故障则给出屏幕提示或声音报警信号,等待用户处理。如果未发现问题,则将硬件设置为备用状态,然后启动操作系统,把对电脑的控制权交给用户。
2.程序服务:BIOS直接与计算机的I/O(Input/Output,即输入/输出)设备打交道,通过特定的数据端口发出命令,传送或接收各种外部设备的数据,实现软件程序对硬件的直接操作。
3.设定中断:开机时,BIOS会告诉CPU各硬件设备的中断号,当用户发出使用某个设备的指令后,CPU就根据中断号使用相应的硬件完成工作,再根据中断号跳回原来的工作。
深入了解 BIOS
一、BIOS中断例程 即BIOS中断服务程序。它是微机系统软、硬件之间的一个可编程接口,用于程序软件功能与微机硬件实现的衍接。 DOS/Windows操作系统对软、硬盘、光驱与键盘、显示器等设备的管理即建立在系统BIOS的基础上。程序员也可以通过 对INT 5、INT 13等中断的访问直接调用BIOS中断例程。
二、BIOS系统设置程序 微机部件配置情况是放在一块可读写的CMOS RAM芯片中的,它保存着系统CPU、软硬盘驱动器、显示器、键盘等部件的信息。 关机后,系统通过一块后备电池向CMOS供电以保持其中的信息。如果CMOS中关于微机的配置信息不正确,会导致系统性能降 低、零部件不能识别,并由此引发一系统的软硬件故障。在BIOS ROM芯片中装有一个程序称为“系统设置程序”,就是用来 设置CMOS RAM中的参数的。这个程序一般在开机时按下一个或一组键即可进入,它提供了良好的界面供用户使用。这个设置 CMOS参数的过程,习惯上也称为“BIOS设置”。新购的微机或新增了部件的系统,都需进行BIOS设置。
三、POST上电自检 微机接通电源后,系统将有一个对内部各个设备进行检查的过程,这是由一个通常称之为POST(Power On Self Test,上电自 检)的程序来完成的。这也是BIOS的一个功能。完整的POST自检将包括CPU、640K基本内存、1M以上的扩展内存、ROM、主板、 CMOS存贮器、串并口、显示卡、软硬盘子系统及键盘测试。自检中若发现问题,系统将给出提示信息或鸣笛警告。
四、BIOS系统启动自举程序 在完成POST自检后,ROM BIOS将按照系统CMOS设置中的启动顺序搜寻软硬盘驱动器及CDROM、网络服务器等有效的启动驱动器 ,读入操作系统引导记录,然后将系统控制权交给引导记录,由引导记录完成系统的启动。
所谓BIOS,实际上就是微机的基本输入输出系统(Basic Input-Output System),其内容集成在微机主板上的一个ROM芯片上,主要保存着有关微机系统最重要的基本输入输出程序,系统信息设置、开机上电自检程序和系统启动自举程序等。
BIOS的功用
BIOS ROM芯片不但可以在主板上看到,而且BIOS管理功能如何在很大程度上决定了主板性能是否优越。BIOS管理功能主要包括:
1. BIOS中断服务程序
BIOS中断服务程序实质上是微机系统中软件与硬件之间的一个可编程接口,主要用来在程序软件与微机硬件之间实现衔接。例如,DOS和Windows操作系统中对软盘、硬盘、光驱、键盘、显示器等设备的管理,都是直接建立在BIOS系统中断服务程序的基础上,而且操作人员也可以通过访问INT 5、INT 13等中断点而直接调用BIOS中断服务程序。
2.BIOS系统设置程序
微机部件配置记录是放在一块可读写的 CMOS RAM 芯片中的,主要保存着系统基本情况、CPU特性、软硬盘驱动器、显示器、键盘等部件的信息。在 BIOS ROM芯片中装有"系统设置程序",主要用来设置CMOS RAM中的各项参数。这个程序在开机时按下某个特定键即可进入设置状态,并提供了良好的界面供操作人员使用。事实上,这个设置CMOS参数的过程,习惯上也称为" BIOS设置"。一旦CMOS RAM芯片中关于微机的配置信息不正确时,轻者会使得系统整体运行性能降低、软硬盘驱动器等部件不能识别,严重时就会由此引发一系统的软硬件故障。
3. POST上电自检
微机按通电源后,系统首先由POST(Power On Self Test,上电自检)程序来对内部各个设备进行检查。通常完整的POST自检将包括对 CPU、640K基本内存、 1M以上的扩展内存、ROM、主板、CMOS存贮器、串并口、显示卡、软硬盘子系统及键盘进行测试,一旦在自检中发现问题,系统将给出提示信息或鸣笛警告。
4. BIOS系统启动自举程序
系统在完成 POST自检后, ROM BIOS 就首先按照系统 CMOS设置中保存的启动顺序搜寻软硬盘驱动器及CD-ROM、网络服务器等有效地启动驱动器,读入操作系统引导记录,然后将系统控制权交给引导记录,并由引导记录来完成系统的顺利启动。
回答者:在云彼端 - 举人 四级 8-9 16:56
BIOS就是(Basic Input/Output System,基本输入/输出系统的缩写)在电脑中起到了最基础的而又最重要的作用。是电脑中最基础的而又最重要的程序。把这一段程序放在一个不需要供电的记忆体(芯片)中,这就是平时所说的BIOS。 它为计算机提供最底层的、最直接的硬件控制,计算机的原始操作都是依照固化在BIOS里的内容来完成的。准确地说,BIOS是硬件与软件程序之间的一个接口或者说是转换器,负责解决硬件的即时需求,并按软件对硬件的操作要求具体执行。电脑使用者在使用计算机的过程中,都会接触到BIOS,它在计算机系统中起着非常重要的作用。
我的电脑是XP系统,今天更新完DNF以后,总是弹出tcls parsing failed WIN7系统的答案就不要发了
1、点击Windows 10的“开始”按钮,继续点击“设置”选项;
2、点击“账户”选项;
3、点击左侧的“登录选项”,接着在“密码”选项下点击“添加”;
4、按照提示,设置开机密码。
通过以上步骤设置后,开机后输入密码即可进入系统。
电脑开机黑屏按什么键恢复
点桌面任务栏的“开始-->运行”在弹出的窗口中输入gpedit.msc,点击确定即打开了组策略编辑器。在组策略编辑器的左框内依次序展开(点前面的“+”号)-->计算机配置-->管理模板,这时在“管理模板”下面可见到有“系统”(如果“管理模板”下面只有“网络”和“打印机”没有“系统”项目,请右键点击“管理模板”在弹出的菜单中点击“添加/删除模板”打开添加/删除模板窗口,再点击“添加”在弹出的对话框中选中“system.adm”后点“打开”,关闭添加/删除模板窗口,这时在“管理模板”下面可见到有“系统”),点击“系统”,在右侧的框内找到<显示“关机跟踪程序”>项目;右键点击“<显示“关机跟踪程序”>”,在弹出的菜单中点“属性”,在属性选项卡中点击“已禁用”前的圆圈以选取它。再点击确定,这样以后关闭计算机就不会再出现关机跟踪对话框。
一、系统本身的原因计算机某些硬件设备的驱动程序安装不完全或存在问题。解决问题的办法是查看计算机设备管理器,看看是否有存在驱动问题的硬件设备,如果有请重新安装相关驱动。二、后台运行软件原因主要原因是某些后台运行软件在关机的时候正处于运行状态,系统结束这些程序进程需要时间,比如某些防软件。此外,还有可能是后台在结束某个程序时,出现错误,是系统进程陷入死循环,而系统默认的强行结束死循环的时间较长也会导致系统关机时间过长。解决的办法是,关机时打开任务管理器,查看有什么非系统的程序在运行,强行结束其进程。你还可以使用超级兔子等软件,加快系统的关机速度。三、配置文件文件的原因平时,我们以自己的用户名登录至Windows后,会运行许多程序来完成各种工作。当选择退出当前登录(比如:关机、重启或注销)后,正常的情况应该是Windows释放所有开启程序原来所占用的(例如内存空间等)。如果在用户注销时这一步的操作仍然没有完成,用户配置文件便无法被卸载,Windows便会一直停留在注销用户这一步操作上。导致这种现象的原因很多,有可能是操作系统本身的问题,也有可能是第三方软件(例如打印机驱动程序、扫描程序等)的编码不正确引起的。但仅仅通过系统提供的有关信息,根本无法找出真正的“凶手”,自然也就没办法去“对症下药”来解决问题了。paging文件清空Windows XP操作系统在关机的时候需要清空paging文件(pagefile.sys)里的临时数据,因为那里可能有敏感信息,这是正确的。如果关机时不让Windows XP系统执行这项步骤,在注册表里的HKEY_LOCAL_MACHINE\SYSTEM\CurrentControlSet\Control\SessionManager\Memory Management,将learPageFileAtShutdown的值设为0。这样关机会快不少。另外,看看是否有些不必要的service,Windows XP每次关机前都要让他们先结束(在一定时间内),减少不必要的service,也能减少Windows关机的时间。四、Vidia显卡 一些用户在安装了Windows XP后察觉到电脑关机会变得很慢。如果你安装Vidia显卡,就得找找它的原因了。很多时候都是由于名为“NVIDIA Driver Helper Service的服务会导致这一现象的出现。该服务我们一般是不需要的,而且它会占用不少系统。关闭的方法是打开“控制面板→管理工具→服务”,在弹出的窗口中找到并右击NVIDIA Driver Helper Service项,选择“属性”,在已启动的下拉列表框中,选择“已禁用”。五、调用dll太多dll介绍动态链接库就是整个操作系统的基础,那么这有什么作用呢?在dos时代,程序员是通过编写程序来达到预期的目的的,每实现一个目的就需要编写一个程序,这样下去,简单的还好,要是复杂的程序话,那乞不是既浪费时间,又浪费青春。于是聪明的程序员们想出了一个办法,把的实现一定功能的程序模块存放在一个文件当中,以API函数形式存放在dll当中,当编写程序的时候,需要用到这个功能,那么直接从这个文件当中调用就可以了,于是就出现了dll——动态连接库。dll作用一 一些模块压入dll文件之后,在要运行程序的时候只需要调用动态链接库就可以了,而并不需要把dll加载到内存中,节省了大量的内存空间,可以方便运行其他的程序二 很大的游戏中,通常需要调用许许多多的动态要实现这样一个效果,需要许多程序员编写不同的dll来互相协助,那么这些dll可以用vc++,vb,Delphi,asm等等来完成,只要每个程序员负责编写一个功能,这样只要调用在一起就方便多了,节省了大量的人力,物力,财力链接库来给玩家一个美观震撼的效果三 启动的时候,错误对话框中提示DLL文件丢失这是因为在卸载文件时会提醒你删除某个DLL文件可能会影响其他应用程序的运行。所以当你卸载软件时,就有可能误删共享的DLL文件。一旦出现了丢失DLL文件的如果你能确定其名称,可以在Sysbckup(系统备份文件夹)中找到该DLL文件,将其复制到System文件夹中。如果这样不行,在电脑启动时又总是出现“***文件丢失……”的提示框,你可以在“开始/运行”中运行MsconfMsconfig,进入系统配置实用程序对话框以后,单击选择“System.ini”标签,找出提示丢失的DLL文件,使其不被选中,这样开机时就不会出现错误提示
电脑开机黑屏按Ctrl+Alt+Delete键恢复。
Ctrl+Alt+Delete是一组组合键,早期DOS系统的Ctrl+Alt+Delete是用来重启的,Windows操作系统的Ctrl+Alt+Delete则是调出安全窗口,选择任务管理器等功能。在Windows98下,Ctrl+Alt+Delete需要按两次才可以热启动。
而在Windows2000之后,Ctrl+Alt+Delete则是打开一个安全窗口,供用户选择“注销”、“锁定”、“任务管理器”等功能。同时,在某些设定下,需要按下Ctrl+Alt+Delete才可以登陆系统。
Ctrl+Alt+Delete组合键的来历
1981年的春天,Did Bradley还只是一个普通的程序员,当时他参与了一个代号Acorn的项目。当时的程序员们非常头疼的一个问题是,每当电脑遇到编码故障,他们就必须手动重启整个系统,重启会自动进行一系列内存测试,非常耗费时间。“有时候,为了找出问题的症结所在,你要每5分钟就重启一下系统。”这种乏味的测试简直令程序员们崩溃。
于是,Bradley创造了一个键盘快捷键Ctrl+Alt+Delete,能在不进行内存测试的情况下重置系统。
声明:本站所有文章资源内容,如无特殊说明或标注,均为采集网络资源。如若本站内容侵犯了原著者的合法权益,可联系本站删除。