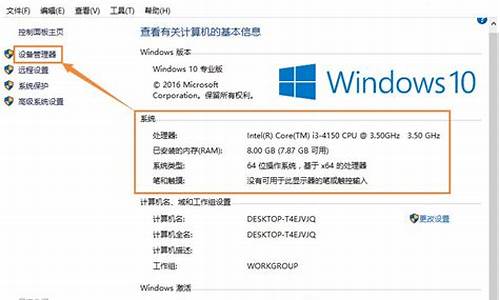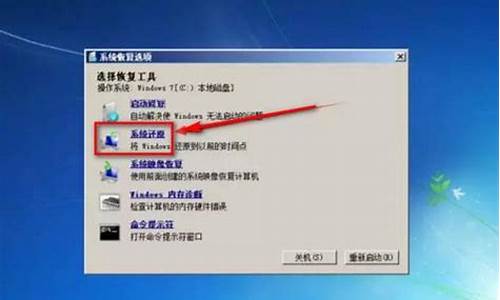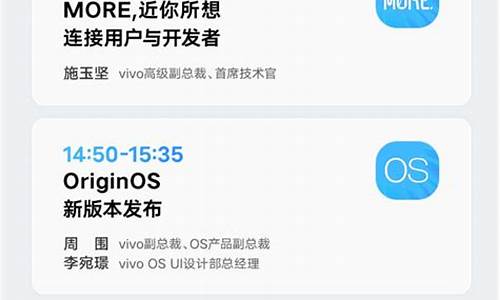电脑系统怎么匹配显示器-电脑和显示器怎么匹配
1.电脑双显示器怎么连线和设定?
2.笔记本电脑怎么连接显示器
3.w10系统台式机怎么连接两台显示器
4.电脑win 10系统匹配的显示器是什么样的
5.Win10系统下怎么给电脑设置双屏显示
6.笔记本怎么连接显示器?
电脑双显示器怎么连线和设定?

1、将第一个显示器连接到电脑的主输出接口,这通常是独立显卡的接口,与主板接口分开。将第二个显示器连接到第二个输出接口(如果有)或使用转接器连接。在电脑操作系统中设置双显示器模式。
2、找到电脑上面的外置接口,使用电脑与显示器连接线把电脑与显示器连接上。连接好后,在桌面单击鼠标右键,选择屏幕分辨率。进入后,在多显示器选项里有扩展、复制等选项。
3、电脑连接双显示器,这首先要看电脑显卡和显示器的接口状况,如果电脑显卡有空余的VGA接口,显示器也有VGA接口,那么可用VGA连接,如果电脑与显示器的接口不配套,也可以使用其它接口连接,或者使用转接口连接。
4、首先将电脑关机,将两个显示器的线接头电脑后面的插口上,开机,在桌面空白处右键,选择显示设置。打开设置面板后,点击标识。
5、首先将需要使用的台式机的显示器接通电源。然后使用连接线将台式机的显示器与笔记本电脑上的VGA接口连接。打开笔记本电脑,按下Fn+F3组合键。然后右键点击电脑中的额“计算机”图标并点击“属性”。
6、首先准备好两个能用的显示器,后边的显示器接口不要一样。接下来查看一下你电脑主机后边的显卡接口,一般显卡都会有很多种接口,选择你显示器相匹配的两种接口,这里选择VGA和DVI接口。
笔记本电脑怎么连接显示器
方法支持Win10、Win7、Win8等Windows操作。
首先我们需要将显示器线连接笔记本电脑的显示接口上,先要看下您的笔记本是什么显示接口,例如HDMI、VGA、DP、DVI等,一般较老笔记本电脑基本都是VGA接口,举个例子,如果您的显示器是HDMI接口。
那么就使用HDMI线将显示器与笔记本的显示接口连接即可,当然也有意外,接口不匹配的情况,比如显示器是VGA接口的,而笔记本是HDMI接口的,那么就需要购买一个HDMI转VGA转接器了。
使用线将显示器与笔记本的显示接口连接之后,我们win10系统的笔记本中,使用键盘上快捷键“Windows键 + P键”就可以快速调出投屏了(按住Win+P进行方向键的上下切换就好了),然后我们选择相应的模式就可以了,比如复制模式、扩展模式。
Win10投屏功能共有四种模式,仅电脑屏幕、复制模式、扩展模式、仅第二屏幕模式,我们来说一下之间有什么区别吧。
Windows + P组合键选择“仅电脑屏幕”“仅电脑屏幕”模式代表只有笔记本屏幕显示,显示器屏幕不显示,一般笔记本不想外接显示器了,就可以选择“仅电脑屏幕”模式。
Windows + P组合键选择“复制”模式“复制”模式代表笔记本和显示器屏幕都有显示,并且两者显示出的内容都是相同的。
Windows + P组合键选择“扩展”模式“扩展”模式代表笔记本和显示器两个屏幕都有显示,相当于将两个屏幕合并为一个屏幕,实现比如一个屏幕玩游戏,另一个屏幕看**,互不干扰。
Windows + P组合键选择“仅第二屏幕”模式“仅第二屏幕”模式就更好理解了,笔记本屏幕不显示,只有外接的那台显示器屏幕显示。
w10系统台式机怎么连接两台显示器
电脑主机增加第二台显示器(包括液晶电视机),以实现双屏显示,只要电脑主机和第二显示器有匹配的信号输入输出接口就能通过对应数据线相连接。当然,电脑主机(主板)还应具备双显示接口及显卡支持双屏输出。
具体解决办法:
一、硬件连接:
1、一般来讲,电脑主机都有VGA输出接口(也就是显卡接口),而当前液晶显示器及电视机一般都会有多种输入接口,比如HDMI、DVI、VGA等等,只要两者都具有相同类型接口如VGA或HDMI或DVI,就能使用VGA或HDMI或DVI数据线将其连接起来。
2、如果需要双屏显示,则电脑主机应该具备双显示输出接口(一般为集成VGA显卡接口加独立VGA或DVI或HDMI显卡接口,也有全集成VGA显卡接口和DVI显卡接口,甚至还有全集成VGA、DVI、HDMI三种显卡接口的),并且显卡和系统也应当支持双屏显示。
3、如果电脑主机只有VGA接口没有HDMI接口(这种配置很常见),而电视机只有HDMI接口,则需要通过添置VGA转HDMI或HDMI转VGA的转接头才能将其连接起来,但其画质会有所下降。
二、系统设置:
电脑双显示器的显示模式有两种:复制模式和扩展模式:复制模式是两个显示屏显示同样的内容;扩展模式是两个显示屏显示不一样的内容,设置方法是:
WIN7、WIN8系统:右键桌面空白处--屏幕分辨率,如下图,在多显示器后面的框子后面的下拉三角点击,选择扩展这些显示或者复制这些显示,如下图:
三、双屏操作:
一般情况下,双屏显示常用的方法是第二显示器(如电视机)用于无需经常性操作如自动播放,第一显示器用于经常性操作如上网浏览,则可在第一显示屏上先播放,再将非全屏显示的播放软件窗口往右侧拖动,直到第二显示器上出现该画面,再放大或全屏显示。然后,回到第一显示屏进行经常性操作。
电脑win 10系统匹配的显示器是什么样的
液晶显示器的一大特点就是只有在点对点显示,也就是在显示器所支持的最大物理分辨率下的显示效果才会达到最佳,如果你的显示器最大分辨率是1080P,那么无论是操作系统,还是和,它们的最佳分辨率也最好是1080P,如果显示720P甚至更低分辨率的内容就会出现画面模糊的现象。
微软的WIN10系统在4K高分辨率显示器下的支持度是比较好的,可以支持许多比例的缩放,但是缩放是为了在小屏幕高分屏上尽可能把文字等内容变大变清晰,至于显示内容和物理分辨率不匹配的情况还是不可能改善的。4K显示器的分辨率一般是3840*2160,是1080P的整整四倍,4K所呈现的画面理论上是非常细腻清晰的,但是如果你要在4K分辨率下显示1080P的和文字等内容,那无可避免的就会发生显示模糊,字体不锐利的情况,甚至还不如标准1080P显示器来的效果更好。
但是4K显示器一般所用的面板和技术较为先进,厂商也更注重4K显示器的调色和背光,所以在许多4K显示器上所呈现的1080P内容可能色彩等效果会更好,但是却仍然无法改变模糊现象,即使用"差值"技术去填补多余的像素点,也不能改变画面不够锐利的情况。
目前家用电脑带4K显示器并不是什么难事,难的在于用4K分辨率跑大型游戏,因为目前只有中高端显卡才有勉强在4K分辨率玩高画质大型游戏的能力,而高端显卡的价格不是都能承受的,所以不少玩家使用4K显示器只能在1080P分辨率下玩游戏,这样画面自然不会呈现出4K应有的细腻,而且画面锯齿会非常多,只能用msaa或ssaa等抗锯齿技术来弥补。
Win10系统下怎么给电脑设置双屏显示
1、请提前准备一根VGA或HDMI的连接线和需要外接的显示屏
2、使用连接线将需要外接的显示屏与笔记本电脑相连接
3、使用组合键“win”+“P”设置显示模式
4、显示模式共四种,可根据实际需求自由切换
笔记本怎么连接显示器?
笔记本连接显示器方法:
1,将笔记本的输出口连接到显示器的输入口,常用的是HDMI连线。
2,按Windows 徽标键+ P,然后选择四个选项之一:
仅限 PC 屏幕。 你将看到电脑上的所有内容。 (连接到无线显示器时,该选项将更改为“断开连接”。)
复制。 你将在两个屏幕上看到相同的内容。
扩展。 你将在两个屏幕上看到所有内容,并且你可以在两个屏幕之间拖动和移动项目。
仅第二屏幕。 你将在连接的屏幕上看到所有内容。 另一个屏幕将不显示。
3,如果你的电脑和显示器均支持 Miracast,请按Windows 徽标键+ P,选择 "连接到无线显示器",选择显示器,然后进行设置。
声明:本站所有文章资源内容,如无特殊说明或标注,均为采集网络资源。如若本站内容侵犯了原著者的合法权益,可联系本站删除。