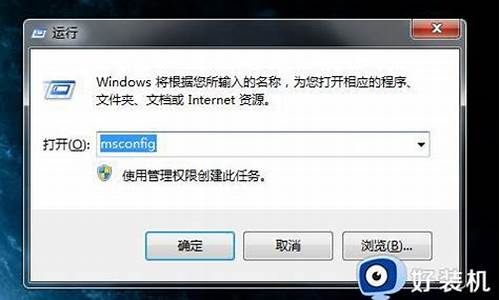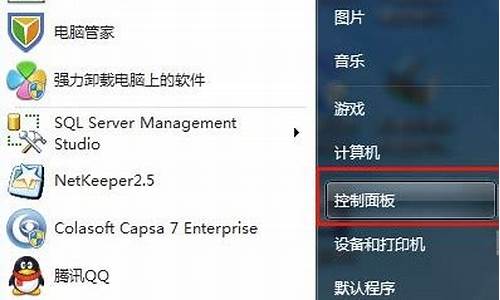联想小新如何用u盘装电脑系统启动-联想小新如何用u盘装电脑系统
1.联想小新Air13条记本如何用U盘装Win10系统
2.联想小新v4000怎么重装系统
3.联想小新air 13 pro怎么重装系统
4.联想小新700重装系统步骤
联想小新Air13条记本如何用U盘装Win10系统

联想小新Air13条记本用U盘装Win10系统:
1、用u深度u盘启动盘制作工具制作u盘启动盘,插入电脑usb接口,设置好开机启动项进入u深度主菜单界面,选择“02u深度win8pe标准版(新机器)”并回车,
2、在u深度pe装机工具中,点击“浏览”按钮选择win10系统镜像安装在c盘中,点击确定即可。
3、程序提醒执行还原操作,勾选“完成后重启”复选框,然后点击确定,
4、接着是程序还原过程,还原成功后会重启计算机,然后进行程序安装过程,请耐心等待。
5、程序安装结束就可以进行电脑常规设置了,设置完便进入win10系统桌面,等待部署结束就可以使用了。
联想小新v4000怎么重装系统
联想小新v4000重装系统:
1、百度u深度u盘启动盘制作工具制作u启动盘,重启电脑等待出现开机画面按下启动快捷键,选择u盘启动进入到u深度主菜单,选取“02Win8PE装机维护版(新机器)”选项
2、进入win8PE系统,将会自行弹出安装工具,点击“浏览”进行选择存到u盘中win系统镜像文件。
3、等待u深度pe装机工具自动加载win系统镜像包安装文件,只需选择安装磁盘位置,然后点击“确定”按钮即可。
4、此时在弹出的提示窗口直接点击“确定”按钮。
5、随后安装工具开始工作,请耐心等待几分钟。
6、完成后会弹出重启电脑提示,点击“是(Y)”按钮即可。
7 、此时就可以拔除u盘了,重启系统开始进行安装,我们无需进行操作,等待安装完成即可,最终进入系统桌面前还会重启一次
联想小新air 13 pro怎么重装系统
联想小新air 13 pro重装系统
1、用u深度u盘启动盘制作工具制作u启动盘,重启电脑等待出现开机画面按下启动快捷键,选择u盘启动进入到u深度主菜单,选取“02Win8PE装机维护版(新机器)”选项
2、进入win8PE系统,将会自行弹出安装工具,点击“浏览”进行选择存到u盘中win系统镜像文件。
3、等待u深度pe装机工具自动加载win系统镜像包安装文件,只需选择安装磁盘位置,然后点击“确定”按钮即可。
4、此时在弹出的提示窗口直接点击“确定”按钮。
5、随后安装工具开始工作,请耐心等待几分钟。
6、完成后会弹出重启电脑提示,点击“是(Y)”按钮即可。
7 、此时就可以拔除u盘了,重启系统开始进行安装,我们无需进行操作,等待安装完成即可,最终进入系统桌面前还会重启一次
联想小新700重装系统步骤
联想小新700笔记本不仅拥有强大的性能,更是有震撼的视觉体验。ips屏幕呈现更宽广的可视角度,用户无论是从正面或是侧面观看,画面细节表现始终如一,使用这款笔记本的用户想要安装win10系统该怎么操作呢?下面就给大家带来联想小新700安装win10系统的方法。
准备工作:
1、制作u深度u盘启动盘。
2、前往相关网站下载win10系统iso镜像文件,存入制作好u深度u盘启动盘。
安装步骤:
相关事项1 /8
方法/步骤
1
1、将u深度u盘启动盘连接至电脑,重启等待出现开机画面按下启动快捷键进入到启动项选择窗口,选取02U深度WIN8PE标准版(新机器),按下回车键执行操作,如图所示:
2 /8
方法/步骤
查看多图
2
2、进入到pe系统桌面会自行弹出系统安装工具,直接点击“浏览”进行选择存放于u盘中win10系统镜像包,如图所示:
3 /8
方法/步骤
3
3、u深度装机工具会自动加载win10系统镜像包安装文件,选择需要安装磁盘分区,然后点击“确定”按钮,如图所示:
4 /8
方法/步骤
4
4、无需对弹出询问提示窗进行修改,直接按下“确定”按钮即可,如图所示:
5 /8
方法/步骤
5
5、等待磁盘格式化完成进行win10系统后续安装,将会进入到帐户设置窗口,如图所示:
6 /8
方法/步骤
6
以上便是联想笔记本安装win10系统的操作教程,通过上面的操作就可以实现轻松安装win10系统,有需要的朋友可以跟着上面教程尝试。
1 7 /8
相关经验
thinkpad笔记本如何更改硬盘ahci模式
HP惠普笔记本如何进
声明:本站所有文章资源内容,如无特殊说明或标注,均为采集网络资源。如若本站内容侵犯了原著者的合法权益,可联系本站删除。