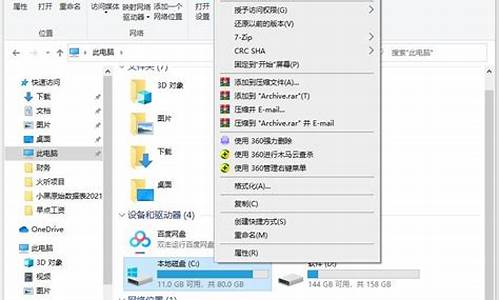电脑组装系统流程-组装电脑系统知识
1.电脑组装都设置什么
2.自己组装电脑步骤
3.自己组装电脑怎么装系统百度经验
4.我自己组装了一台电脑,系统怎么安装?
电脑组装都设置什么

电脑组装都设置什么
电脑组装需要设置以下内容:
BIOS设置:在安装完主板和CPU后,需要进入BIOS设置来配置一些基础的参数,比如启动顺序、时钟速度、内存频率等等。
系统安装:电脑组装完毕后需要安装操作系统,这里可以选择Windows、Linux等操作系统,根据需要选择合适的版本和安装方式。
驱动程序安装:在安装好操作系统后需要安装一些硬件驱动程序,这些驱动程序可以在硬件厂商的上下载,或者通过系统自带的驱动管理器进行安装。
网络设置:在完成驱动程序安装后需要设置网络连接,如果是有线连接可以在控制面板中设置,如果是无线连接则需要安装相应的无线网卡驱动程序并进行设置。
安全设置:在完成系统安装和驱动程序安装后需要进行一些安全设置,比如设置防火墙、安装杀毒软件等等,以保护电脑系统安全。
应用程序安装:在完成以上设置后,还需要安装一些常用的应用程序,比如浏览器、办公软件、音播放器等等,以便正常使用电脑。
以上就是电脑组装后需要设置的内容,根据实际需求和情况可能还会有其他设置需要进行。在进行以上设置时需要谨慎操作,以避免不必要的问题和损失。
自己组装电脑步骤
DIY装机指的是自行选择电脑的各个硬件,这些硬件包括处理器、主板、内存、显卡、硬盘、机箱、电源等,在保证兼容、合理搭配的同时将所有的DIY硬件搭配组装为一台完整的电脑,也是所谓的“组装机”、“兼容机”,今天小编再来帮大家科普一下硬盘选购知识和硬盘知识,教你如何挑选合适的硬盘。
硬盘分为固态硬盘和机械硬盘以及混合硬盘三个类型,而绝大数的用户都是用固态硬盘和机械硬盘双硬盘方案,现在混合硬盘市场需要很小,市场上装机常见主要是固态硬盘和机械硬盘,我们先来简单介绍一下这三个类型的硬盘知识吧。
一、硬盘 选购 的类型:
1、机械硬盘(HDD)
是一款传统式硬盘,在没有固态硬盘之前都是搭配的机械硬盘,现在装机搭配机械硬盘多数作为储存副盘。机械硬盘的结构主要是由一个或者多个铝制或者玻璃制成的磁性碟片、磁头、转轴、磁头控制器、控制电机、数据转换器、接口以及缓存等几个部分组成。在机械硬盘在工作的时候,磁头悬浮在高速旋转的磁性碟片上进行读写数据。
优点主要是容量大,价格便宜,技术成熟,硬盘破坏可做数据恢复,而缺点主要是速度相比固态硬盘要慢,发热大,噪音大,防震抗摔性差。
2、固态硬盘(SSD)
固态硬盘是在机械硬盘之后推出的一款新型硬盘,也是现在装机首选硬盘之一,都是设为主盘运用,大大提升系统速度。固态硬盘主要是由多个闪存芯片加主控以及缓存组成的阵列式储存,属于以固态电子储存芯片阵列制成的一种硬盘。
优点主要是相比机械硬盘,读取速度更快,寻道时间更小,能够提升系统、软件、游戏等读写速度,静音、防震抗摔性佳,低功耗、轻便、发热小。而缺点主要是价格偏贵、容量较小,大储存需要的时候,往往需要搭配机械硬盘来运用。
3、混合硬盘(SSHD)
混合硬盘相当于机械硬盘和固态硬盘的结合产品,用容量较小的闪存颗粒作为储存常用文件,而磁盘才是最为重要的储存介质,而闪存仅仅是起了缓冲的作用,将更多的常用文件保存到闪存内减小寻道时间,从而提升效率。
混合硬盘优缺点主要是读写速度相比机械硬盘要快,但是速度不如固态硬盘,与机械硬盘同样,发热显著,有显著噪音,有震动。
二、硬盘 选购 的品牌
1、机械硬盘:西部数据(WD)、希捷(ST)
2、固态硬盘:三星、Intel、浦科特、Toshiba、建兴、闪迪、金士顿、威刚、WD、影驰、七彩虹、台电等。
一般来说,首选三星、intel、浦科特,不过价格偏贵,其次金士顿、闪迪、Toshiba等,性价比品牌可以影驰、威刚、台电、七彩虹等。
三、硬盘 选购 的容量
同价位情况下,机械硬盘的容量要比固态硬盘要大很多,因此大储存的情况下,必须搭配机械硬盘作为储存运用,除非你是土豪,直接购买大容量的固态硬盘。
固态硬盘容量通常:120G、240G、320G、500G、1T、2T或者以上等。不过现在基本都是选用120G、240G容量为主,因为大容量的固态硬盘价格绝对让你怀疑人生,不过相信经过固态硬盘多年的发展,大容量会越来越主流,越来越便宜。
机械硬盘容量通常:1T、2T、3T、4T或者以上等。一般基本都是选用1T、2T机械硬盘,再大的基本用不到,除非真有这样的储存需要。
四、硬盘 选购 的接口
机械硬盘现在都是SATA3接口,而固态硬盘常见的有:SATA 3接口,PCI-E接口,M.2接口,其中M.2之间也有不一样的规格,主要由2242、2260、2280三种规格。
SATA3接口的固态硬盘是现在运用广泛的,而M.2接口固态硬盘慢慢主流起来,而PCI-E接口一般运用在高端机上,拥有更高的速度体验。
五、硬盘 选购 的尺寸
台式电脑机械硬盘都是3.5英寸,而SATA3接口的固态硬盘是2.5寸的,与笔记本的机械硬盘尺寸相似,因此也可以运用在笔记本上。PCI-E接口的固态硬盘只适于台式电脑,并不合适笔记本,而M.2和SATA的固态硬盘,台式电脑和笔记本都是通用的。
不过对于现在的笔记本和台式电脑来说,M.2接口的固态硬盘外形小巧,打破了SATA接口带来的性能瓶颈,因此装机之家小编坚信,M.2接口的固态硬盘才是未来趋势。
是什么决定了固态硬盘和机械硬盘速度?
固态硬盘主要是颗粒与主控, 固态的颗粒与主控好坏决定了一款固态硬盘的性能,颗粒与主控越好,无疑固态硬盘的速度越强。
SSD的颗粒的传统分类:SLC、MLC、TLC,SLC颗粒要强于MLC,而MLC颗粒又强于TLC,不过SLC颗粒在现在市场基本很少,(装机之家原创)主要是价格偏贵,现在中高端的固态还是MLC颗粒的天下,而TLC颗粒成本较低,性能与寿命不如MLC,定位市场入门级固态硬盘。
SLC = Single-Level Cell ,即1bit/cell,速度快寿命长,价格超贵(约MLC 3倍以上的价格),约10万次擦写寿命。
MLC = Multi-Level Cell,即2bit/cell,速度一般寿命一般,价格一般,约1000--3000次擦写寿命。
TLC = Trinary-Le
自己组装电脑怎么装系统百度经验
U盘装系统:
是把U盘装个PE系统后,插在电脑上,可以用主板带动U盘启动,然后做系统用,主要是方便又可以更好的操作。
另外教你个装机的好方法,去买个U盘,按下边的去做即可自己装系统了。
以下是U盘装机流程: 以大为例
准备未储存文件的空U盘(建议使用8G以上U盘,注意:制作PE系统时会把U盘格式的),下载大U盘装机系统软件,如果自己的电脑可用,就在自己的电脑上把U盘装成PE系统,如果不好用到别的机器上制作成‘大’PE安装软件的U盘,即可开始装机,把U盘插到电脑上后开机。
U盘做好后首先要做的是: 电脑正常时或是到PE桌面时,要 备份电脑上重要文件,(主要有:桌面上的重要文件和我的文档里的重要文件,拷到D盘里。)然后开始执行以下事情:
1,先把WINXP、 WIN 7或是WIN10镜像下载到硬盘里或是预先做个GHO文件保存在U盘里,然后在除C盘以外的盘或者U盘根目录里新建一个GHO文件夹,在D盘根目录下建一个GHO文件夹,然后把WIN7镜像用UltarISO或者WinRAR解压释放到GHO文件夹中。
注意:切记注意不要在C盘中建GHO文件夹,那样会再安装过程中把GHO文件清掉而安装失败。
2,把启动U盘插在电脑上,然后开机:
如果是新式UEFI BIOS,一般可以直接按F12进入到快捷启动菜单,在菜单中选择U盘名称,即可从U盘启动。
如果是老式BIOS,那必须按Del或F2等进入BIOS,然后在Advanced BIOS Features项目下,或者Boot,或者Startup下,找到First Boot Device或1st Boot Device等,进入后把USB-HDD或U盘名称设为第一启动,
具体方法看主板的说明书,或到网上搜索。
启动U盘后,进入到这个U盘PE界面,选择“运行Windows PE(系统安装)”。
3,进入大PE 或是老毛桃PE桌面后,选择"WIN系统安装器"这个桌面快捷图标,双击运行。
4,弹出NT6快捷安装器,首先就是要找到先前下载解压出来的系统文件,所以按“打开”按钮。
5,打开一个文件选择框,找到先前在D盘建立的GHO文件夹,然后找到其子文件夹Sources,然后再在Sources文件夹下找到install.wim这个文件,这个就是安装文件,选出好后按“打开”按钮。
6,然后选择安装分区,一般会默认为C盘,如果需要安装到其它盘,那就要手动调整,如果是新手,最好不要去调整它,因为系统分区必须是主分区,而且必须是激活的,所以,如果不了解这些,最好不要去碰这个。
7,在这里,弹出安装前最后一个确认窗口,仔细看一看,如果确定都选择好了,就可以点按“确定”,安装开始。
8,这时会将GHO中的系统文件复制到C盘,复制几个G的文件会需要一定时间,请耐心等一等。
9,等复制完成后,弹出提示”请重启动计算机进入安装阶段“,点”是“,电脑马上重启,这时就可以拔出U盘了,如果是UEFI BIOS,会仍从硬盘启动,如果是老式BIOS,就必须进入BIOS中,把从U盘启动改为从硬盘启动。
10,重新从硬盘启动后,进入电脑,就会开始安装系统,如配置开始菜单,注册组件等等,整个安装过程所需要的时间会更长,一定要耐心等待。 有帮助请纳下
我自己组装了一台电脑,系统怎么安装?
一、所需工具
1、可用电脑一台,4G左右U盘
2、系统U盘:制作U盘PE启动盘
3、操作系统:电脑系统下载
4、启动设置:怎么设置开机从U盘启动
二、组装完电脑装系统步骤如下
1、制作好U盘启动盘,然后在电脑上插入U盘,重启后不停F12、F11、Esc等快捷键打开启动菜单,选择USB选项回车;
2、启动进入U盘主菜单,选择02回车进入PE系统;
3、在PE系统下打开DiskGenius分区工具,点击硬盘—快速分区;
4、设置分区的数目,并置每个分区的大小,C盘建议50G以上,点击确定,进行格式化;
5、完成分区之后,运行PE一键装机,默认会加载映像路径gho,选择安装位置,通常是C盘,确定;
6、转到以下界面,进行系统解压操作;
7、解压后电脑自动重启,此时拔出U盘,开始执行装系统过程;
8、最后系统装好后启动进入全新的系统桌面。?
组装完电脑后,我们首先要做的是给硬盘分区,然后才能正常安装系统。
声明:本站所有文章资源内容,如无特殊说明或标注,均为采集网络资源。如若本站内容侵犯了原著者的合法权益,可联系本站删除。