电脑系统u盘引导设置在哪-电脑系统u盘引导设置
1.如何将U盘制作成可引导的安装介质
2.怎么用U盘做系统启动盘
3.如何设置电脑u盘引导启动系统安装
4.惠普bios设置u盘启动的方法
如何将U盘制作成可引导的安装介质
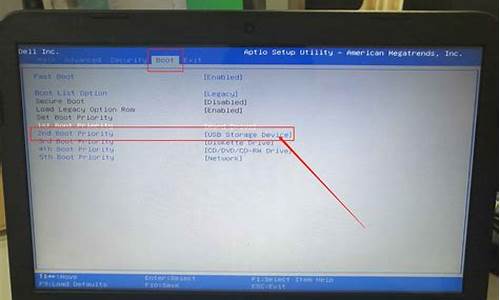
如何将U盘制作成可引导的安装介质?
如何将U盘制作成可引导的安装介质?
安装操作系统是每个个人电脑用户都必须面对的一个任务。为了方便、快速地安装操作系统,很多人都会选择使用U盘作为安装介质。而要让U盘成为可引导的安装介质,需要进行特殊的制作。
本文将介绍两种制作U盘引导盘的方法,分别是使用Windows自带的程序以及使用第三方制作工具。
方法一:使用Windows自带的程序制作
1.准备工作
首先,需要准备一台电脑和一个容量不小于8GB的U盘。
2.打开磁盘管理工具
在Windows系统中搜索“磁盘管理”,打开磁盘管理工具。
3.将U盘格式化为NTFS格式
在磁盘管理工具中,选择U盘,右键选择“格式化”,将U盘格式化为NTFS格式。
4.打开命令提示符
在系统搜索栏中搜索“cmd”,右键选择“以管理员身份运行”打开命令提示符。
5.输入命令
在命令提示符中输入以下命令:
diskpart
listdisk
selectdiskX(X为你的U盘编号)
clean(清除所有分区和磁盘信息)
createpartitionprimary(创建新分区)
formatfs=ntfsquick(格式化分区为NTFS格式)
active(激活该分区)
assign(分配磁盘号)
exit(退出diskpart命令)
6.将ISO镜像文件复制到U盘
使用WinRAR等解压工具,将ISO镜像文件解压到U盘中。
7.设置U盘为启动项
在BIOS设置中将U盘设置为启动项,重启电脑即可启动U盘安装程序。
方法二:使用第三方制作工具
如果您觉得上述制作方法有些繁琐,也可以选择使用第三方制作工具,例如UltraISO、rufus等软件。
1.准备工作
同样需要准备一台电脑和一个容量不小于8GB的U盘。
2.下载第三方制作工具
在网上下载您所喜爱的第三方制作工具并安装在电脑上。
3.打开制作工具
打开制作工具,选择U盘作为制作对象。
4.导入ISO镜像文件
在制作工具中导入ISO镜像文件。
5.开始制作
点击“开始制作”按钮,等待制作工具自动进行U盘引导盘的制作。
6.设置U盘为启动项
在BIOS设置中将U盘设置为启动项,重启电脑即可启动U盘安装程序。
总之,无论取何种制作方法,制作U盘引导盘都是一项简单而必不可少的任务。希望本文能够对广大用户有所帮助,正常安装所需操作系统。
怎么用U盘做系统启动盘
①一个有Windows系统的电脑(制作启动盘用)
②一个4G以上的U盘
③Windows10系统包
④软碟通UltraISO软件
1、下载完成后就可以开始安装:
2、接受协议,点击“下一步”:
3、选择默认安装路径即可,点击“下一步”:
4、选择默认选项即可,点击“下一步”:
5、点击“安装”:
6、安装完成:
7、打开刚才安装的UltraISO软件(Windows7系统下需要右击UltraISO图标选择以管理员身份运行),点击“继续试用”即可:
8、现在开始制作U盘版系统盘
①打开软碟通软件插上您的U盘
②打开您的系统镜像文件。就是准备工作时候需要到微软下载的那个。
③点击启动----写入硬盘映像
④在硬盘驱动器里选择您的U盘。
⑤点击写入,就开始制作了。
⑥耐心等待:
⑦成功啦,您现在拥有一个U盘版的系统盘啦。
按照以上步骤,windows 10镜像的U盘启动盘就制作完成了
如何设置电脑u盘引导启动系统安装
电脑装系统的方法有很多,其中最常见的方法就是重装系统,但重装系统对电脑硬件和网络配置都有要求,一般人根本就没有这个能力。但其实U盘也可以重装系统的,因为我们可以把一个U盘设置成U盘启动盘,然后在电脑安装时选择我们需要的系统,这样电脑安装速度会快很多。那么要怎么设置电脑的第一启动项呢?
在电脑开机时按下启动快捷键进入到WindowsXP操作系统,然后就可以直接在AdvancedBIOeatures界面中设置U盘的第一启动项为USBHDD/USBHost(也就是第一启动项)。下面以XPX64PE(XP64位)为例给大家介绍一下设置U盘引导的方法。
首先,我们要先将电脑重启,然后在开机时按下F12键进入BIOS界面。然后在BIOS中找到USBHDD/ID-ROM的启动顺序设置为第一启动项:在BIOS设置界面,按F10键调出菜单选项,选择Yes后按回车即可保存退出设置。然后我们需要重新启动电脑,将电脑重启即可。
惠普bios设置u盘启动的方法
不同的电脑品牌设置u盘启动的方法是不一样的,有些网友使用的是惠普电脑,不知道惠普bios怎么设置u盘启动进入重装。下文小编就教下大家详细的惠普bios设置u盘启动的方法步骤。
工具/原料:
系统版本:windows10系统
品牌型号:惠普(HP)Probook 440
方法/步骤:
方法一:通过快捷键选择usb引导
1、首先自行制作好uefi启动U盘插入电脑,按电源键开机,连续点击F9进入引导启动菜单,通过上下方向键选择需要引导启动的设备,一般显示USB Hard Drive,然后按回车键进入即可。
2、或者开机后点击ESC,进入Startup Menu菜单后,然后看提示按F9进入Boot Device Options进入启动选项菜单。
3、来到Boot Options启动菜单界面,使用上下方向键选择USB Hard Drive启动设备回车进入U盘引导启动。
方法二:进bios设置usb启动
1、首先开机后来到logo界面,不断按ESC键进入BIOS。
2、按f10键进入BIOS。
3、进入BIOS主界面后,选择System Configuration“系统配置”,如果是英语不太好的朋友,可以先选择Language(语言)这项,按Enter进入。
4、选择Boot Option“启动选项”,把光标移到这一项,回车进入。
5、进入Boot Option子菜单后,来选择“Boot Order”启动命令,回车进入子菜单。
6、再选择USB Diskette on Key/USB Hard Disk这一项,其中文意思是“USB软盘或USB硬盘”,按Enter键确定。
7、这样u盘启动设置就完成了,我们直接按F10保存并退出即可。
总结:
以上便是两种惠普bios设置u盘启动的方法,一种是可以直接使用启动快捷键快速进入启动界面选择u盘启动项进入,另一种则需要先启动进入bios后,找到启动界面再选择u盘启动项进入,二者操作略有差异,有不清楚的网友可参照教程操作。
声明:本站所有文章资源内容,如无特殊说明或标注,均为采集网络资源。如若本站内容侵犯了原著者的合法权益,可联系本站删除。












