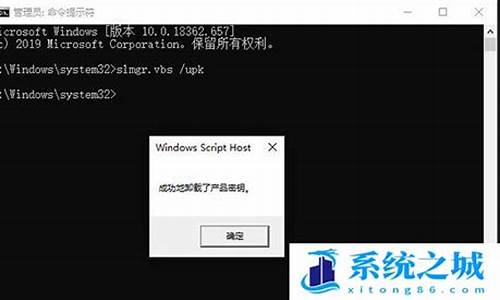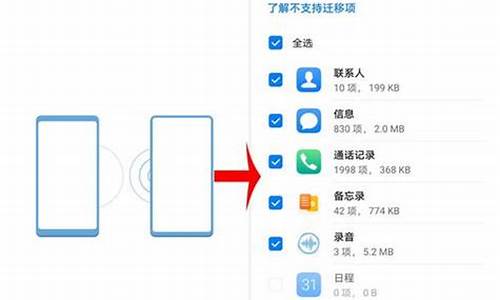电脑系统装在u盘要多大容量-电脑系统装在u盘要多大容量够用
1.装win7系统u盘要多大用u盘安装win7系统需要多大的u盘
2.u盘安装win10需要多大的容量
3.u盘制作安装win10系统安装需要多大的u盘?
装win7系统u盘要多大用u盘安装win7系统需要多大的u盘

用u盘安装win7系统u盘需要多大容量?用U盘装win7系统是当前最主流的方法,而且非常强大。我们知道U盘有多种规格的容量,比较常见的有2G、4G、8G、16G、32G,如果U盘太小,系统都放不进去,自然装不了系统。那么装win7系统需要多大的U盘呢?下面跟小编一起来了解下u盘装win7系统需要多大的u盘。
相关教程:
怎么用u盘制作系统盘(包含多种制作方法)
u盘直接安装原版win7系统(刻录安装方法)
怎么在pe下安装ghostwin7系统
U盘装系统不能放超过4G镜像的解决方法
相关说明:
1、U盘装win7系统之前需要制作成启动盘,制作启动盘有两种方式,一种是直接把系统iso镜像刻录到U盘,另一种是使用大等工具制作pe启动盘
2、pe启动盘安装又分两种,一种是制作好pe启动盘后,将系统iso复制到U盘,另一种是系统iso不放到U盘,而是放在本地电脑,比如D盘
类型一、win7系统iso镜像直接刻录到u盘
1、如果是使用Ultraiso或Rufus工具直接将系统直接刻录到U盘,那么U盘需要多大,取决于你所要安装系统的大小;
2、win732位系统需要4G容量,win764位系统需要8G容量。
类型二、win7系统iso镜像复制到pe启动盘
1、如果制作了pe启动盘,首先需要知道pe系统写入U盘会占用一定的空间,一般700M左右,所以这种情况下,就需要更大的U盘容量;
2、32位win7系统需要4G,如果是ghostwin7系统,需要8G容量,所以用pe装系统的话,建议用8GU盘。
类型三、win7系统iso镜像不放pe启动盘
1、如果电脑系统还能正常使用,而且你重装系统不需要全盘分区,此时可以直接将win7系统iso镜像直接放在本地硬盘,比如D盘,不要放C盘或桌面;
2、这种情况下制作pe启动盘的U盘1G容量就够了,让电脑进入U盘pe启动盘之后,打开安装工具,浏览到本地硬盘的win7系统iso镜像,也可以安装系统。
从上面的分析可以看出,要装win7系统,U盘建议8G容量,制作pe启动盘之后,U盘还可以跟普通U盘一样保存文件,所以大家不必担心U盘会浪费。
u盘安装win10需要多大的容量
很多想用u盘更新win10系统的小伙伴不知道需要多大的u盘容量,今天小编整理了相关的教程,下面一起来看看吧。
u盘安装win10需要多大的容量详情
64位的win103.96g,32位3.05g。
一般4g的u盘实际容量只有3.7g,所以64位系统的话需要8g的u盘,32位的话可以。
台式机雨林木风win1064位系统下载
台式机雨林木风win1032位系统下载
如果自己第一次安装系统建议您还是找下售后,或者专业人士,因为安装不好会对电脑有嗲影响的。
首先将下载好的盖大师U盘重装系统大师盖大师U盘启动大师安装,如果你电脑属于无法开机,或者原系统已崩溃进不去系统的状况,你以前又没有拿U盘来做过盖大师急救盘,那么你只能找一台别人的电脑来下载安装制作盖大师U盘。
安装好盖大师后,电脑插入U盘,打开盖大师U盘启动制作工具,开始制作U盘启动盘,一键将盖大师微系统装入U盘中,让U盘变身成智能U盘
win10相关问题
win10系统怎么设置开机密码
win10系统盘多大合适
win10如何设置系统还原点
以上就是为您带来的u盘安装win10需要多大的容量详情,希望可以解决掉您的困惑。
u盘制作安装win10系统安装需要多大的u盘?
最少需要8GB的U盘。
制作U盘启动盘程序,大概需要300MB左右的空间,win10系统ISO文件一般为4GB左右,所以推荐最小容量为8GB的U盘来制作启动盘。
win10正式版是windows成熟蜕变的登峰制作,win10正式版拥有崭新的触控界面为您呈现最新体验。
win10正式版系统介绍:
一、全平台操作系统
全新的微软Windows 10覆盖全平台,可以运行在手机、平板、台式机以及Xbox One等设备中,拥有相同的操作界面和同一个应用商店,能够跨设备进行一个用搜索、购买和升级。这将是目前硬件设备兼容性最高的系统,具备全新的使用体验,允许用户边玩边工作,同时还与互联网相连。
此外,新系统更加强调企业用户的应用,企业用户可以自主定制应用商店,可以将所有类型设备中的企业和个人信息区分开来。
在本次展示新版Windows中,虽然整体界面依旧延续了此前Win 8/8.1的风格,但是开始按键得到了真正的回归。回归后的开始按键将传统的Windows 7风格和磁贴相结合,用户不仅可以像之前一样在屏幕的左下角点选开始按钮进行应用程序的选择,而且菜单的右侧还会延展出一个小型的Metro磁贴界面 ,支持图标的自定义、搜索等功能。
二、全新多任务处理方式
在系统界面上,Windows 10用了全新的多任务处理方式,当你点击任务查看功能按钮时即可在屏幕下方启动多个桌面,可以更加轻松的查看当前正在打开的应用程序。
这个多桌面功能可以让你在独立的区域内展示多个应用程序,这对于提高商务用户的工作效率来说还是非常实用的。
声明:本站所有文章资源内容,如无特殊说明或标注,均为采集网络资源。如若本站内容侵犯了原著者的合法权益,可联系本站删除。