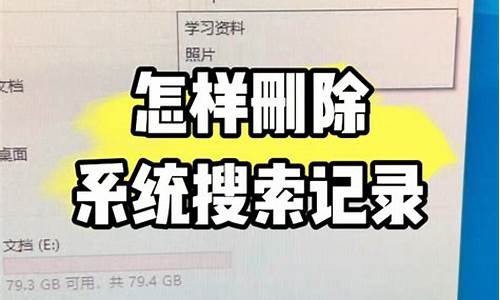win10电脑系统文件拖不动-win10拖不了文件
1.win10 鼠标不能拖动文件如何解决?
2.win10鼠标拖不动桌面文件两种解决措施
3.win10我文件夹里的突然不能拖动了!!
4.如何真正解决win10 鼠标不能拖动文件
win10 鼠标不能拖动文件如何解决?

使用win10时,可能出现鼠标不能拖动的情况,分享一下解决的办法。
1. 首先按几下ESC试试,因为系统进程未完全退出也可能导致这种情况的发生。
2. 重新连接鼠标,若有多余鼠标,也可更换鼠标,确定是否硬件损坏。
3. 以上没有解决问题的话,应用就是组策略禁止拖放设置错误了,我们右击开始菜单,选择运行(也可使用快捷键win+r)
4. 在出现的运行命令中输入‘gpedit.msc’然按后回车,依次展开左侧面板:用户配置-管理模板-windows组件-任务程序,然后点击‘任务程序’选项。
5. 在右侧窗口找到‘禁止拖放’,右键单击选择‘编辑’,点击‘未配置’或‘已禁用’选项,然后点击确定按钮,重启即可。
win10鼠标拖不动桌面文件两种解决措施
win10使用鼠标拖动文件是常见的操作,这样可节省很多复制粘贴的步骤,当然也有用户遇到鼠标拖不动桌面文件的现象,导致故障的原因很多,所以处理方法也会有所不同,桌面文件无法拖动影响工作效率,有什么办法可以解决?不要着急,本文教程和大家分享win10鼠标拖不动桌面文件两种解决措施。
方法一:
1.按键盘上的“Win+R”键打开运行程序,在运行命令中输入“gpedit.msc”后回车。
2.在本地组策略编辑器的左侧界面中依次展开用户配置-〉管理模板-〉windows组件-〉任务程序,选择“任务程序”,在右侧窗口找到并打开“禁止拖放”功能选项。
3.在禁止拖放界面,点击选择“未配置”,点击确定按钮后重启电脑即可。
方法二:
首先按几下ESC试试,因为系统进程未完全退出也可能导致这种情况的发生
重新连接鼠标,若有多余鼠标,也可更换鼠标,确定是否硬件损坏
造成win10系统鼠标无法拖动文件的原因很多,大家只要参考上文教程设置,很快桌面文件恢复正常了。
win10我文件夹里的突然不能拖动了!!
1、在Windows10系统桌面,右键点击左下角的开始按钮,在弹出的右键菜单中选择“运行”菜单项。
2、接下来在打开的运行窗口中,输入命令gpedit.msc,然后点击确定按钮。
3、这是就会打开Windows10的本地组策略编辑器窗口,在窗口中我们定位到“计算机配置/管理模板/Windows组件”菜单项。
4、接下来在展开的Windows组件窗口中,点击“任务程序”菜单项。
5、在右侧的窗口中我们找到“禁止拖放”的设置项。
6、双击该设置项后打开其编辑窗口,在窗口中我们点击“已禁用”设置项,最后点击确定按钮就可以了。重新启动计算机后,我们发现可以正常的拖动文件夹了。
如何真正解决win10 鼠标不能拖动文件
方法一:1:按Win+E,运行regedit。2:HKEY_CURRENT_USER\Control Panel\Desktop的WheelScrollLines的值4改变就行了,0表示禁止滚轮,1表示打开滚轮。看是否被禁用。
方法二:
1、鼠标右击“计算机”选择管理,然后展开设备管理器;
2、在设备管理中找到并双击“鼠标和其他指针设备”,然后双击要配置的鼠标名称;
3、接着在弹出来的窗口中点击“高级设置”下的“鼠标轮检测”中,然后单击“寻找鼠标轮”或其他选项就可以了。
提示:必须以管理员或Administrators组成员的身份登录才能完成该过程,如果选择了“寻找鼠标轮”而鼠标轮不工作,就请单击“定鼠标轮已经存在”,然后点击确定即可。
可以接PS/2 的鼠标重启 看下是否可以使用
声明:本站所有文章资源内容,如无特殊说明或标注,均为采集网络资源。如若本站内容侵犯了原著者的合法权益,可联系本站删除。