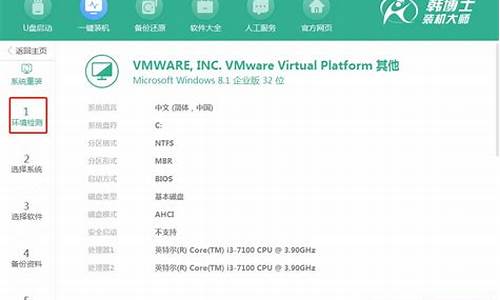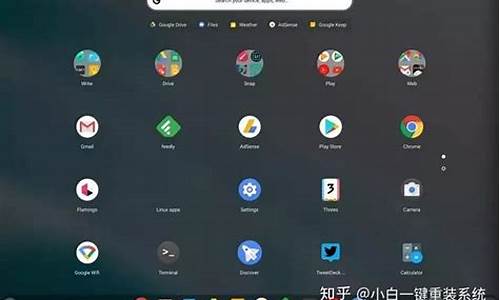一台电脑给多台电脑装系统-同时安装200台电脑系统
1.如我是一个开200台电脑网吧的老板,请问我需要预算些什么?
2.如何安装双系统win10和linux
3.如何把系统装在U盘里,任何一台电脑都可以使用自己系统?
4.电脑怎么在后台重装系统
5.网吧的电脑无盘系统究竟该怎么搞?300台左右的电脑,对服务器和交换机以及网络环境有什么样子的要求?
如我是一个开200台电脑网吧的老板,请问我需要预算些什么?
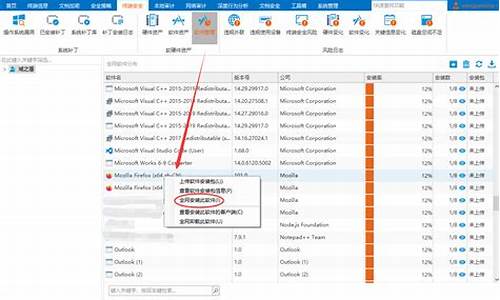
150台标准网吧预算方案
1.房租
面积:400平米之间
租赁费用:30万/年
合同期限:5年
执照: 40万
2.装修
风格:现代、时尚、简单(科技与时尚并行)
格局:格局协调,宽敞明亮
材料:性价比高的新型材料
装修内容:按网吧整体格局要求,墙面见新、吊顶、强弱电改造、安全出口改造、吧台等网吧营业场所需要改造的各项装饰装修内容。
合计造价:12万RMB
3.家具(上网用电脑桌和电脑椅、部分配套家具)
数量:150套
样式:鲜亮明快、耐用
材料:布艺、金属、塑料
价格:每套400元*150=6万RMB
合计:6万RMB
4.终端设备
名称品牌/型号质保年限数量单价总价备注
显示器17纯平(优派VX912)
机箱品牌
键盘logitech
鼠标3150
CPU赛扬D325(INTEL)
内存DDR400 512M(金士顿)
硬盘80G(迈拓)
主板Intel848(Intel)
散热风扇Intel 原装
电源长城300V
光驱无
显卡6600(小影霸)
声卡集成
LAN集成
摄像头标准
合计4150*150=62.25万RMB
5.网络设备和综合布线
布线方式:有线和无线并用
设备:CISCO全线产品
设备清单:
名称品牌型号数量单价(元)总价备注
防火墙/路由器CISCO2621XM
主交换机CISCO2950
底层交换机D-link R+
线缆绿色阳光超五类、超六类20300/7006800
RJ45 AMPRJ45标准5001500
机柜标准120002000
总计 : 36100元
6.网吧行业监管费用:
a.消防安全系统:5万
b.防雷设施:2万
c.公安监控系统:4万
d.收费系统:2万
7.广播系统 2万
合计:17万RMB
150台准网吧总投资金额约为:170.86万RMB
3.4.5.1.3 本案准网吧盈利
1、网吧主营网费收入:每台机器单价为3元,每天行业标准营业时间为16小时,行业惯例夜间可以开通包夜,时间按10小时,的出的计算公式为:3×10×150×365=164.25万RMB
2、广告位租售:广告为的收入主要取决于网吧地理位置、网吧规模、网吧性质(概念网吧、准网吧)、网吧客流量、网吧消费群体等因素。本预算按普通商业街区的概念网吧为标准做出。400平米的网吧室内可以放置标准广告位30个、易拉包广告位3个、弓形展架3个、标准灯箱广告位2个、POP吊旗广告位200个(可悬挂在房屋顶部的下垂式广告彩页)、标准显示器不干胶贴150个、标准电脑桌面壁纸150个、屏幕程序150个、鼠标垫广告位150个、显示器上部装饰广告位150个、常用物品广告位合计1000个。
根据以上因素标准网吧广告比概念网吧的广告收入大约低50%,主要是由于受到地域、消费群体消费水平等因素的影响,收入约为每月5000元以上,得出如下计算公式:5000×12=6万RMB (本公式是按常规收入计算,如果我们网吧连锁模式成型后其广告收入,不论是在旗下的准网吧还是在概念网吧都会比本案的收入高出30%----50%。)
3、冷饮销售:150台网吧每天上网的客流人次为800人次,按30% 的顾客需要购买饮料,每瓶饮料按3元/瓶算,饮料在网吧销售的利润为50%,每年按365天计算,得出如下计算公式:(800×30%)×(3×50%)×365=13.14万元RMB
4、其他收入:本部份主要包括(1)游戏点卡销售,网络游戏是网吧主要提供给消费者服务内容,网络游戏网吧占据整个网吧客流的60%以上,线上网络游戏需要玩家购买网络游戏虚拟点卡来续玩,网吧的点卡销售是网吧重要的收入部分。按10%的玩家需要购买点卡,平均每张点卡的价格为30元,而每张点卡的利润是20%,每年按365天计算,得出如下收入公式: 800×60%×10%×30×20%×365=10.51万RMB
(2)各种电子竞技赛事的场地、网络游戏现场推广、网络游戏包机等活动最少为每月为4次,每次的活动费用(去除成本)300元以上,由此得出如下计算公式: 4×300×12=1.44万RMB
5. 合计年营业总额收入计195.34万元RMB
二、 网吧年度运营支出
1、 员工工资:
A.经理1人(2000元/月)
B.领班2人(1000元/月)
C.员工12人(收银、网管、服务员、保洁、水吧人员其他工作人员)(800元/月)
D.会计1人(1200元/月)
年工人工资计算公式:(2000×1)+(1000×2)+(800×12)+(1200×1)×12=17.76万RMB
2、水电费300元/天*30天*12月=10.8万元RMB
3、 ISP费用7000*12=8.4万元RMB
4. 流动资金10万元(公关费用、税费、预交房租款等)
5.房租30万
5.年运营成本约为:76.96万RMB
三.收支公式:
150台准网吧每年的保守收入为 195.34-76.96=118.38元,整
四、成本回收周期计算公式: (170.86-30)÷118.38≈12(月)
四、成本回收周期计算公式: (162.36-30)÷125.3≈11(月)
如何安装双系统win10和linux
如何安装双系统win10和linux
方法/步骤
1
首先第0步,在磁碟的尾巴步压缩出一个大概50G的空间,超大预算,压缩出来的空间在这里不用建立成新分割槽,待后面备用,图不懂可百度。
第一步,当然是下载linux
ubuntu14.x的映象了,这个小伙伴可以百度,去正规的网站现在,这里,我先提供一个站点:mirrors.xmu.edu.,厦门大学的资讯与网路中心。里面有很多linux版本。有DeepinCenOS ubuntu什么什么的。
2
第二步,下载Ultraiso软碟通工具,下载完成后,插入U盘,使用Ultraiso把LINUX
UBUNTU14.X这个iso档案写入硬碟影像到U盘,千万记住备份U盘里面的资料,写入过程中请不要让电脑休眠,以免损坏U盘。写完后会有相应成功提示,成功后点击返回即可。
3
第三步,备份电脑重要资料,详细方法请参照百度。提示:重要资料包括文件,存档,专案档案,软体账户名密码,收费软体的资讯等等。备份电脑的选项在控制面板--档案历史纪录可以找到。
4
第四步,呵呵,设定BIOS。
笔者这里用的是联想G40 30 win10 X64 UEFI+GTP,关机后,按电脑左面的小按钮就能进入BIOS,大多数笔记本是F12
F11 F10 F2什么什么的,有的电脑可能需要注意按Fn键。。没事= =在重启介面乱按。进入BIOS SETUP后,关闭secure
boot,secure
boot一定要关闭。设定好了,其他的自己在看着设定设定(制作好的U盘是支援UEFI引导的,设定USB启动为首选启动项),然后这里一定要储存在退出啊,笔者这里是选择了Exit
sing chages。下面这张图百度来的,借鉴借鉴。
5
第五步,这里提供一下,boot启动选项(一般开机按F多少就会看见这个,自己乱试试),这里面可以不用设定U盘位第一启动盘而直接选择从U盘引导。
6
设定完毕,能从U盘启动了。(会一点电脑知识的以上基本自己已经解决。)从U盘启动后,进入一个选择介面(如果出现什么读取记忆体错误,然后直接跳入LINUX图形介面说明BIOS设定有问题,这里不确定能不能正确安装)。进入选择介面后,第一个选项是进入U盘linux
live,直接在U盘里面体验Linux而不安装,第二个选项是安装linux,第三个自己看,如果选择第二个选项的话是进入图形介面直接安装linux。但是笔者在这里选择第二个选项安装时出现了问题,就是在分完区后电脑黑屏,可能是因为显示卡的问题。(当然还有些电脑是一丛U盘启动直接进入图形系统,如果是这样请先选择中文语言,然后点选试用用UBUNTU,每台电脑,每个版本系统都是有差别的,但大同小异。)因此这里我们首先进入U盘linux系统。选择第一个,进入系统后,一切都能正常执行。
7
就是在这个介面卡死的!
8
到这一步,我们就要开始安装LINUX到电脑上面了,首先点选桌面上的 安装UBUNTU(确保安装过程中已经连线上网路,无网路的话我不知道会发生什么。一般使用直接有线连线,而不是PPPOE(宽频)或者WLAN。)
(如果桌面上有很多碟符,果断右键--解除安装)
9
看图所示,然而这两步并不是重点。
10
这一步是重点之一,选择其他选项,自己来建立挂载点(挂载点就是分割槽的意思)
这里的才是最重的点,,,装双系统的话,这里是有很多分割槽的,自己要注意区分,你自己分出来的那50GB在这里就能被看见了。
接下来我们需要设定许多分割槽(挂载点)(/boot,/,home,swap交换空间,/usr,等等)
第一点设定boot挂载点,参考资讯如下,是用来存放系统引导的挂载点,大小200MB左右,我分了400MB.
第二点设定交换空间swap,说直白点,硬碟与记忆体互动的空间,虚拟记忆体的意思。设定为记忆体大大小的2倍。
设定“ / ”挂载点,大小随你,预设目录,分个8GB差不多,50GB的请分10-15G
设定/home使用者挂载点,大小10GB,我这里设定了5GB
其余的空间我全部分给/usr了,空间大的话,其他的建议都给个几个GB(其他包括/var等等上main没有提及的),具体干什么用的请百度。
安装启动引导器的装置选择/boot对应的sda号,然后点选下面的现在安装按钮就可以了
点选继续,双系统这里格式化是不会影响到windows里面的东西的,因为这里用的是分出来的分割槽。
进行相关设定。
等待漫长的安装过程。
21
到这一步差不多已经完成了安装,重启的时候会进入grub2引导介面,让你选择windows boot management 还是Ubuntu.当然,这一步很漫长,你需要喝几杯咖啡。
首先安装windows10,之后留出多余磁碟,去开源映象站(或者其他什么地方)下载iso映象,用软碟通刻录到U盘,进BIOS调整启动顺序,安装,完成。
如何安装win10和linux 双系统Windows和Linux双系统的安装方法
Linux经过这些年的发展,其易用性大大提高,这也体现在Linux的安装程式上,所以,将Linux安装在一台已安装了Windows的电脑上已经不是什么难事。下面,我就谈谈如何在windows电脑上安装Linux。
本文适合在已有Windows的计算机上安装Linux的使用者,也适合在空硬碟上同时安装两个作业系统的使用者阅读。如果您想同时安装Windows和Linux,那很简单,请先安装Windows,并在安装Windows的时候,建立好分割槽,其中,建立一个大于5G的分割槽用于安装Linux。当你完成了windows的安装,您可以阅读以下正文,来继续安装Linux。
在写正文前,你要知道一个常识,Linux的档案系统和windows的档案系统是互不相容的。所以,如果您要安装Linux,您就必须从windows里奉献出一个分割槽给Linux。
好,下面开始正文。
1:前期准备(准备Linux分割槽)
我们要安装的Linux版本是Red Hat 9,一共三张CD
我们的电脑分割槽结构:C、D、E、F
其中,D盘资料已经清空,大小10GB。这个分割槽就是用来装Linux的。记住,在安装完Linux以后,您在Windows里将看不到这个分割槽了。(不相容的档案格式)
2:开始安装
建议:如果您是第一次安装,最好将您电脑上的资料进行备份。如果您没有备份资料,请仔细阅读文章以后再操作,以免造成资料的破坏。
1:放入Red Hat 9 的第一张光碟,重启电脑,让CD先于光碟启动。如果您看到了Red Hat的商标,那恭喜您,光碟启动成功。如果您没有看到,而是又进入了Windows,那么请进入您的BIOS,将CD-Rom先于HDD启动。
2:按下Enter键,进行图形化模式的安装。之后会出现一个对话方块,要求检查光碟,您可以选择skip,以节约时间。
3:之后的选项卡的内容无非就是选择语言,滑鼠,键盘,时间等,我就不多说了,一般选择预设就可以了。当你看到了这个单词:partition(分割槽)的时候,你就要小心了,因为下面将进入至关重要的分割槽阶段。
4:分割槽模式有两个,第一个是自动分割槽,第二个是手动分割槽,记住,一定要选择手动分割槽,否则您的windows将被自动分掉了。
5:好,进入了手动分割槽
你可以看到上部,有一个图,这就是我们的硬碟分割槽图,你应该可以看到4个分割槽,其中第二个分割槽,就是我们的D盘。我们将把Linux建立在这个分割槽上,而其他分割槽不去动它。点选这个分割槽,让这个分割槽突出显示。
1:当你选择了D盘以后,点选新建(new),也就是在D盘中再建立Linux的分割槽。
2:弹出一个对话方块,挂载点(mount)选择swap,大小设定为你记忆体的2倍,并选择“将分割槽格式化成swap”,这样,就建立了一个swap分割槽了。
注:Linux的分割槽至少有两个,一个是swap分割槽,大小一般为你记忆体的2倍,主要用于虚拟记忆体,也就是记忆体资料与硬碟的交换。还有一个就是资料分割槽。
3:好,您已经建立了一个swap分割槽,现在看看分割槽图,是不是在D盘里面又有了一个新的块了?好了,剩下的那个块我们再建立一个数据分割槽。点选D盘中那个剩下的块,点选新建。
4:弹出一个对话方块,挂载点(mount)选择 / ,即根目录,并选择“将分割槽格式化成ext3”,这样,就建立了一个数据分割槽了。注意:Linux的资料都存在/目录下,即根目录下,所以,您将根目录作为一个独立的挂载点,那就包含了所有的资料了。当然,您还可以再为某个目录建立一个分割槽,当然,为了简单起见,这里我们就建立一个数据分割槽。
5:至此,我们的分割槽已经完成,点选下一步进行安装。如果您点选下一步的时候,得到安装程式的错误,请仔细阅读上文,并确保您的分割槽中包含了swap分割槽和资料分割槽。
3:完成安装
剩下的工作很简单,您都可以使用预设设定来完成。不过请注意,请一定要选择正确的显示卡驱动。如果您的显示卡介面卡不幸没有再Linux系统中列出,那就是用它预设的,但请特别注意:在你配置显示器的时候,色彩深度设定为16,不要设定成24,否则安装完成以后就会出现花屏,很麻烦的。如果你不幸已经花屏了,那请参看我的另一篇文章:解决Red Hat 9安装完后花屏,黑屏的方法。
好了,当档案复制完成之后,您的Linux就安装好了。重启电脑时,一开始就会进入GRUB启动程式。在启动选单中,有两个选项。第一个Red Hat 9,第二个是DOS,也就是Windows。您可以选择要进入哪一个作业系统。
我装过win7和linux,先装win,在安装linux。win10没试过。网上的教程挺多的。
如何安装Win10与linux双系统_百度经验:
:jingyan.baidu./article/25648fc18fa8b29191fd009b.
如何安装linux和win10双系统首先第0步,在磁碟的尾巴步压缩出一个大概50G的空间,超大预算,压缩出来的空间在这里不用建立成新分割槽,待后面备用,图不懂可百度。
第一步,当然是下载linux ubuntu14.x的映象了,这个小伙伴可以百度,去正规的网站现在,这里,我先提供一个站点:mirrors.xmu.edu.,厦门大学的资讯与网路中心。里面有很多linux版本。有Deepin CenOS ubuntu什么什么的。
第二步,下载Ultraiso软碟通工具,下载完成后,插入U盘,使用Ultraiso把LINUX UBUNTU14.X这个iso档案写入硬碟影像到U盘,千万记住备份U盘里面的资料,写入过程中请不要让电脑休眠,以免损坏U盘。写完后会有相应成功提示,成功后点击返回即可。
3
第三步,备份电脑重要资料,详细方法请参照百度。提示:重要资料包括文件,存档,专案档案,软体账户名密码,收费软体的资讯等等。备份电脑的选项在控制面板--档案历史纪录可以找到。
如何把系统装在U盘里,任何一台电脑都可以使用自己系统?
把电脑系统装入U盘里,其实完全可以实现,只是很多人还不知道。
放在U盘里的系统,插在任意电脑上就可以使用,不管是上班时的工作电脑,还是家里的办公电脑,插上U盘就能操作同样的文件。
尤其对于很多程序员,再也不用换一台电脑就搭建一次开发环境了,只需在U盘系统里搭建一次,在不同的电脑上插上U盘就可使用。
其实,微软早就在windows10系统中就推出了这种功能——Windows to go,可以把windows10安装到U盘或移动硬盘中,但这个功能只是针对windows10。
接下来详细聊聊如何把系统装在U盘里这些事~
重点
U盘安装WTG系统最好读取速度200MB/s以上,4K读写速度达到20MB/s,建议用64GB以上容量固态U盘,DIY固态移动硬盘是性价比最高的。
切记普通USB3.0闪存盘一般不行,便宜货运行速度会非常缓慢。
哪些U盘适合OTG呢?如闪迪CZ880/CZ800/CZ88/CZ80写入速度都超过150MB/s,我用江波龙128GB MLC SSD(主控SM2246EN方案成熟),装入NGFF转USB3.1硬盘盒(主控VL716支持UASP和TRIM指令),实测读取超过400MB/s,WTG性能评分达到白金。
如何制作U盘WTG系统?
准备工作:网上下载WTG工具,准备好win10系统镜像文件,在MSDN网站可下载。
1、打开WTG工具软件,页面会出现两个下拉框,第一个下拉框选择虚拟光驱里的sources文件夹中的install.wim文件,第二个下拉框选择我们插入的移动存储设备。
2、选择页面下方三种模式,分别是传统、VHD、VHDX模式。
注意:如果你的U盘在电脑中被识别为可移动磁盘,就不要选择传统模式,可以尝试VHD或者VHDX模式。
对于右边的高级选项,常用的就是 UEFI+GPT 和UEFI+MBR ,如果您的电脑是2015年MAC,请勾选UEFI+GPT制作。
3、确认好以上设置后点击“写入”按钮,软件再次提醒你所选择U盘是否正确,点击“是”,软件就开始自动将系统写入U盘,一般持续十几分钟左右,就会写入完成。
至此,我们就成功将电脑系统装入U盘,就可以在别的电脑上使用了。那使用时需要如何设置别的电脑呢?
BIOS设置U盘启动
1、插入制作好的U盘后,进入电脑BIOS界面,一般装过系统的小伙伴应该很熟悉这个页面,一般在电脑开机时通过按键进入,常用的按键有F2、delete、F12、esc,如果大家不知道具体哪个键可以多尝试几次。
2、 进入BIOS界面以后,将电脑的首选启动项设置为U盘启动即可。 找到BOOT界面,将U盘那一项通过上下键移动到 第一启动项 ,保存退出,电脑就会从U盘启动,从而进入我们刚才制作好的U盘系统。
把系统装在U盘里,任何一台电脑都可以使用自己系统了!赶紧造起来~
电脑怎么在后台重装系统
一、光盘安装法:
简述:光盘安装法可以算是最经典、兼容性最好、最简单易学的安装方法了。可升级安装,也可全新安装(安装时可选择格式化旧系统分区),安装方式灵活。 不受旧系统限制,可灵活安装32/64位系统。
方法:
1、下载相关系统安装盘的ISO文件,刻盘备用。(有光盘可省略此步骤)
2、开机进BIOS(一般硬件自检时按DEL或F2或F1键进,不同电脑设定不同),设定为光驱优先启动。按F10保存退出。
3、放进光盘,重启电脑,光盘引导进入安装界面。按相应选项进行安装。选择安装硬盘分区位置时,可选择空白分区或已有分区,并可以对分区进行格式化。其他不再详述。
缺点:在WIN7测试版本满天飞的情况下,这种刻盘安装无疑是最奢侈、最浪费、最不环保的方法了。只有在不具备或不能胜任其他安装方法的情况下才建议使用。
二、模拟光驱安装法: (特定情况下可能安装不能成功)
简述:模拟光驱安装法安装最简单,安装速度快,但限制较多,推荐用于多系统的安装。
方法:
在现有系统下用模拟光驱程序加载系统ISO文件,运行模拟光驱的安装程序,进入安装界面, 升级安装时C盘要留有足够的空间。多系统安装最好把新系统安装到新的空白分区。
缺点:
1、由于安装时无法对现有系统盘进行格式化,所以无法实现单系统干净安装。因旧系统文件占用空间,也比较浪费磁盘空间。要有旧的操用系统 。
2、因无法格式化旧系统分区,残留的文件可能危害新系统的安全性。
3、旧32位系统无法安装64位系统,旧64位系统无法安装32位系统。
三、硬盘安装法: (特定情况下可能安装不能成功)
硬盘安装法可分两种:
1、最简单的硬盘安装法:把系统ISO文件解压到其他分区,运行解压目录下的SETUP.EXE文件,按相应步骤进行,不再详述。
此方法限制与缺点同模拟光驱安装法。同样不能格式化旧系统及32/64位不同系统不能混装。推荐用于多系统的安装。
2、经典硬盘安装法:(与PE引导原理相似)
简述:安装相对较麻烦,安装速度较快,可以实现干净安装,与方法1的不同之处在于不会残留旧系统文件,但同样32/64位不同系统不能混装。
方法:把系统映象ISO文件解压到其他分区,按旧系统不同分为XP以下系统的安装和VISTA以上系统的安装。
1、XP及以下系统的安装,拷贝安装目录以下文件到C盘根目录:BOOTMGR,BOOT、EFI两文件夹,SOURCES下的BOOT.WIM(放在C盘SOURCES目录下),运行以下命令:
C:\bootbootsect /nt60 C:
重启电脑引导进入WIN7计算机修复模式,选DOS提示符,删除C盘下所有文件,运行安装目录下的SETUP进行安装。
2、VISTA以上系统的安装,不必拷贝以上文件,直接重启进入计算机修复模式,选DOS提示符,删除C盘下所有文件,运行安装目录下的SETUP进行安装。
缺点:
1、32/64位不同系统不能混装,因不同位宽的SETUP和BOOTSECT程序在异位环境下无法运行。
2、安装过程异常中断将导致系统无法引导。所以一定备用应急盘。
四、优盘安装法:(绝非量产优盘,强烈推荐!方法超简单)
简述:U盘安装法与光盘安装的优点相似,但不用刻盘。与其他安装方法相比好处多多:
1、不受32/64位系统环境影响。如果在32位旧系统下安装64位WIN7,或64位安装32位WIN7,一定会发现SETUP无法运行,因为32位系统无法运行64位程序。本方法可以解决不兼容的各种难题,且安装速度比光盘快。
2、优盘可以当急救盘:万一系统因各种原因崩溃造成启动不了系统,那么你的优盘就是你的急救盘了:)
3、随身携带方便,一次制备,多次安装。不用了随时可删除。有新版了,更新文件即可。
4、这个方法同样适用于读卡器和移动硬盘,特别是移动硬盘可以大大提高安装速度。
5、可以实现双系统,也可以单系统干净安装(安装时格式化C盘)。这个由安装时的选项决定。 只要电脑能USB引导,安装兼容性最好(与光盘安装相当)。
方法:
1、在VISTA/WIN7/2008下格式化优盘,并把U盘分区设为引导分区(这是成功引导安装的关键!),方法:“计算机”->“管理 ”->“磁盘管理”->点优盘分区,右键->“格式化”和“设为活动分区”。“磁盘管理”无法操作的用磁盘工具软件调整。传统的DISKPART方法不是必要的方法,因用命令提示符操作,对大多数人不适用。
2、把WIN7的ISO镜像文件解压进U盘,最简单的就是用WINRAR直接解压入优盘。或用虚拟光驱加载后拷贝入优盘。优盘安装盘至此制作完成。
3、电脑设为优盘开机(老式电脑USB-HDD设为第一引导,新式电脑从引导硬盘中选优盘优先,视BIOS不同),按F10保存退出,重启电脑按提示一步步正常安装就可以了。
4、只针对优盘容量不足的情况:可以只解压关键的开机文件(可参考硬盘安装方法,包括BOOTMGR,BOOT、EFI两文件夹,SOURCES下的BOOT.WIM,共200MB左右),并把所有映象内文件解压到硬盘其他分区上,用优盘引导开机成功后,选计算机修复模式,进 DOS,运行硬盘WIN7安装目录下的SETUP来安装,但安装就会比较麻烦点。
缺点:
1、最大的缺点是需要一只优盘或移动硬盘 (相信这个对大多数人已经不是问题)。
2、极少数的电脑无法由USB引导(反正我还没遇到过),这种情况只好老老实实用其他安装法了。
五、软件引导安装法(特定情况下可能安装不能成功)
简述:需要外部软件进行引导(见附件),没有32位/64位限制,可以单系统或多系统,可以纯系统干净安装,安装过程简单。
方法:
1、用虚拟光驱加载系统ISO映象复制安装文件或直接用WINRAR解压至硬盘非系统分区的根目录(不是文件夹!)
2、下载附件并运行,根据旧系统环境选择模式1或2(提示:如最终装成多系统后需卸载Nt6 hdd Installer启动菜单最好在旧系统中进行卸载操作)。
3、重启选择Nt6 hdd Installer后自动进入安装界面,不再详述。装在其它分区上成双系统,格式化C盘为单系统。
缺点:
1、需外部软件。
2、特定的系统环境/引导环境可能导致引导失败。
六、VHD安装法
简述:VHD即MS的一种虚拟硬盘文件格式,WIN7/2008已经从系统底层支持VHD格式,所以可以开机选择引导VHD中的操作系统。从而产生了一种全新的系统安装方法,复制VHD,导入VHD,修改引导文件,即可进入7/2008的系统。由于这种方法用的人少,也比较抽象,不再详述。有兴趣的朋友可以自行查找相关资料。
注意: 在重装系统前要将C盘上需要留下的东西移到其他盘上
一、光盘安装法:
简述:光盘安装法可以算是最经典、兼容性最好、最简单易学的安装方法了。可升级安装,也可全新安装(安装时可选择格式化旧系统分区),安装方式灵活。 不受旧系统限制,可灵活安装32/64位系统。
方法:
1、下载相关系统安装盘的ISO文件,刻盘备用。(有光盘可省略此步骤)
2、开机进BIOS(一般硬件自检时按DEL或F2或F1键进,不同电脑设定不同),设定为光驱优先启动。按F10保存退出。
3、放进光盘,重启电脑,光盘引导进入安装界面。按相应选项进行安装。选择安装硬盘分区位置时,可选择空白分区或已有分区,并可以对分区进行格式化。其他不再详述。
缺点:在WIN7测试版本满天飞的情况下,这种刻盘安装无疑是最奢侈、最浪费、最不环保的方法了。只有在不具备或不能胜任其他安装方法的情况下才建议使用。
二、模拟光驱安装法: (特定情况下可能安装不能成功)
简述:模拟光驱安装法安装最简单,安装速度快,但限制较多,推荐用于多系统的安装。
方法:
在现有系统下用模拟光驱程序加载系统ISO文件,运行模拟光驱的安装程序,进入安装界面, 升级安装时C盘要留有足够的空间。多系统安装最好把新系统安装到新的空白分区。
缺点:
1、由于安装时无法对现有系统盘进行格式化,所以无法实现单系统干净安装。因旧系统文件占用空间,也比较浪费磁盘空间。要有旧的操用系统 。
2、因无法格式化旧系统分区,残留的文件可能危害新系统的安全性。
3、旧32位系统无法安装64位系统,旧64位系统无法安装32位系统。
三、硬盘安装法: (特定情况下可能安装不能成功)
硬盘安装法可分两种:
1、最简单的硬盘安装法:把系统ISO文件解压到其他分区,运行解压目录下的SETUP.EXE文件,按相应步骤进行,不再详述。
此方法限制与缺点同模拟光驱安装法。同样不能格式化旧系统及32/64位不同系统不能混装。推荐用于多系统的安装。
2、经典硬盘安装法:(与PE引导原理相似)
简述:安装相对较麻烦,安装速度较快,可以实现干净安装,与方法1的不同之处在于不会残留旧系统文件,但同样32/64位不同系统不能混装。
方法:把系统映象ISO文件解压到其他分区,按旧系统不同分为XP以下系统的安装和VISTA以上系统的安装。
1、XP及以下系统的安装,拷贝安装目录以下文件到C盘根目录:BOOTMGR,BOOT、EFI两文件夹,SOURCES下的BOOT.WIM(放在C盘SOURCES目录下),运行以下命令:
C:\bootbootsect /nt60 C:
重启电脑引导进入WIN7计算机修复模式,选DOS提示符,删除C盘下所有文件,运行安装目录下的SETUP进行安装。
2、VISTA以上系统的安装,不必拷贝以上文件,直接重启进入计算机修复模式,选DOS提示符,删除C盘下所有文件,运行安装目录下的SETUP进行安装。
缺点:
1、32/64位不同系统不能混装,因不同位宽的SETUP和BOOTSECT程序在异位环境下无法运行。
2、安装过程异常中断将导致系统无法引导。所以一定备用应急盘。
四、优盘安装法:(绝非量产优盘,强烈推荐!方法超简单)
简述:U盘安装法与光盘安装的优点相似,但不用刻盘。与其他安装方法相比好处多多:
1、不受32/64位系统环境影响。如果在32位旧系统下安装64位WIN7,或64位安装32位WIN7,一定会发现SETUP无法运行,因为32位系统无法运行64位程序。本方法可以解决不兼容的各种难题,且安装速度比光盘快。
2、优盘可以当急救盘:万一系统因各种原因崩溃造成启动不了系统,那么你的优盘就是你的急救盘了:)
3、随身携带方便,一次制备,多次安装。不用了随时可删除。有新版了,更新文件即可。
4、这个方法同样适用于读卡器和移动硬盘,特别是移动硬盘可以大大提高安装速度。
5、可以实现双系统,也可以单系统干净安装(安装时格式化C盘)。这个由安装时的选项决定。 只要电脑能USB引导,安装兼容性最好(与光盘安装相当)。
方法:
1、在VISTA/WIN7/2008下格式化优盘,并把U盘分区设为引导分区(这是成功引导安装的关键!),方法:“计算机”->“管理 ”->“磁盘管理”->点优盘分区,右键->“格式化”和“设为活动分区”。“磁盘管理”无法操作的用磁盘工具软件调整。传统的DISKPART方法不是必要的方法,因用命令提示符操作,对大多数人不适用。
2、把WIN7的ISO镜像文件解压进U盘,最简单的就是用WINRAR直接解压入优盘。或用虚拟光驱加载后拷贝入优盘。优盘安装盘至此制作完成。
3、电脑设为优盘开机(老式电脑USB-HDD设为第一引导,新式电脑从引导硬盘中选优盘优先,视BIOS不同),按F10保存退出,重启电脑按提示一步步正常安装就可以了。
4、只针对优盘容量不足的情况:可以只解压关键的开机文件(可参考硬盘安装方法,包括BOOTMGR,BOOT、EFI两文件夹,SOURCES下的BOOT.WIM,共200MB左右),并把所有映象内文件解压到硬盘其他分区上,用优盘引导开机成功后,选计算机修复模式,进 DOS,运行硬盘WIN7安装目录下的SETUP来安装,但安装就会比较麻烦点。
缺点:
1、最大的缺点是需要一只优盘或移动硬盘 (相信这个对大多数人已经不是问题)。
2、极少数的电脑无法由USB引导(反正我还没遇到过),这种情况只好老老实实用其他安装法了。
五、软件引导安装法(特定情况下可能安装不能成功)
简述:需要外部软件进行引导(见附件),没有32位/64位限制,可以单系统或多系统,可以纯系统干净安装,安装过程简单。
方法:
1、用虚拟光驱加载系统ISO映象复制安装文件或直接用WINRAR解压至硬盘非系统分区的根目录(不是文件夹!)
2、下载附件并运行,根据旧系统环境选择模式1或2(提示:如最终装成多系统后需卸载Nt6 hdd Installer启动菜单最好在旧系统中进行卸载操作)。
3、重启选择Nt6 hdd Installer后自动进入安装界面,不再详述。装在其它分区上成双系统,格式化C盘为单系统。
缺点:
1、需外部软件。
2、特定的系统环境/引导环境可能导致引导失败。
六、VHD安装法
简述:VHD即MS的一种虚拟硬盘文件格式,WIN7/2008已经从系统底层支持VHD格式,所以可以开机选择引导VHD中的操作系统。从而产生了一种全新的系统安装方法,复制VHD,导入VHD,修改引导文件,即可进入7/2008的系统。由于这种方法用的人少,也比较抽象,不再详述。有兴趣的朋友可以自行查找相关资料。
注意: 在重装系统前要将C盘上需要留下的东西移到其他盘上
网吧的电脑无盘系统究竟该怎么搞?300台左右的电脑,对服务器和交换机以及网络环境有什么样子的要求?
现在好多网吧用的是锐起无盘系统,三里桥几个大网吧都用的这个。服务器最好专业点的,稳定。小规模的可以自己组装机器做服务器使用。网络环境当然越好越好了。 下面转个文章你参考下。 一、安装服务器系统
1、安装服务器硬件。两块160GB的盘接1520阵列上面做读,四块80GB的盘接1640上面做写,将剩下的80GB划分为:C盘10GB,其余暂时不用理会。
2、安装系统。首先按正常方式将2003系统安装到一块80GB的硬盘上面,装好主板、显卡、网卡、阵列卡驱动,并打好所有安全补丁。(不建议安装杀毒软件和防火墙等之类的东西。)设置服务器计算机名为:“NXPSER”,所属工作组为:“SUBOY”。
3、设置用户。打开 “计算机管理”---“本地用户和组”---“用户”将管理员用户“Administrator”改为“lsuboy",并设置密码为:0(*)_(*)0 。并新建“Administrator”这个用户,密码为空,加入“Guests”组,并从“Users”组删除。将基它多余的用户全部删除只留下lsuboy Administrator Guests这三个用户,并将Guests禁用。
4、设置安全选项。在“运行”里输入“gpedit.msc”打开组策略窗口,选择“计算机配置”---“Windows设置”---“安全设置”---“本地策略”---“安全选项”下面找到“使用空白密码的本地用户只允许控制台登录”改为“已停用”。清空“可远程访问的注册表路径”、“可匿名访问的共享”、“可匿名访问的命名管道”三项中的所有内容。将“允许未登录前关机”改为“已启用”。在“用户权利指派”里找到“拒绝从网络访问这台计算机”项中添加“lsuboy”这个用户。阻止管理员从网络登录服务器。
5、停止危险服务。打开“计算机管理”---“服务”将下面几个服务:“Remote Registry”、“Task Scheduler”、“Telnet”、“Terminal Services”停止并由“自动”改为“禁用”。
6、划会磁盘。打开“计算机管理”---“磁盘管理”将服务器系统盘剩余部分划分为一个分区:盘符为“I”,卷标为:“BACKUP”。将读阵列划分为:D盘30GB、E盘150GB、剩下的为F盘,盘符分别为:“SYSIMG”、“ONLINEGAME”、“LOCALGAME”。全部格式化为“NTFS”分区,并在每个盘下面建立一个“IMG”的目录。将写阵列分为:G盘70GB,H盘30GB其余空间不用理会,卷标分别为:“CLIENT”、“SWAPIMG”。全部格式化为“NTFS”分区,并在G盘建立“CLIENT”和“BACK”两个目录,在H盘建立“IMG”目录。
7、设置IP地址。将82559的网卡IP地址设为:“192.168.1.100”,掩码为:“255.255.255.0”,其它全部留空。将另一块网卡IP设为:“192.168.1.110”,掩码为:“255.255.255.0”,其它全部留空。
8、至此服务器上除了无盘软件以外,其它全部安装完成,接下来安装DOS工具箱并马上备份一次服务器系统到I盘上面,以免等下无盘软件安装出错破坏服务器系统。
9、安装锐起服务端。按照正常方法安装锐起服务端程序,装完以后,打开“计算机管理”---“服务”,找到并停止“锐起无盘XP服务”和“锐起无盘XP数据服务”。首先破解管理器和服程序务,复制下面两个破解文件:“Dlxpdhcp.exe”、“Manager.exe”到锐起安装目录(默认为:C:\Program Files\Richtech\DlxpServ)并覆盖原文件。启动刚才停止的两个锐起服务。打开“锐起无盘管理器”因为是第一次打开所以会出现“设置默认目录”的对话框,在里面设置“默认磁盘目录”为“D:\IMG”,“默认工作站目录”为“G:\CLIENT”,“默认还原点目录”为“G:\BACK”。设置好以后将进入“锐起无盘XP管理器”窗口。以下操作全是在“锐起无盘XP管理器”窗口进行。
单击工具栏中的“磁盘管理”,打开“磁盘管理”对话框,将里面默认的磁盘“WINXP”删除。然后单击“新增”,出现“新增磁盘”对话框,在“磁盘名称”中输入:“SYSTEM”,“磁盘容量”中输入“5”,“映象文件”指定为:“D:\IMG\SYSTEM.IMG”。然后单击“确定”。依次按照下面的参数建立其它三个磁盘:
磁盘名称 磁盘容量 映象文件
ONLINEGAME 120 E:\IMG\ONLINEGAME.IMG
LOCALGAME 80 F:\IMG\LOCALGAME.IMG
SWAPIMG 10 H:\IMG\SWAPIMG.IMG
建立了上面的四个磁盘以后,单击“退出”按扭,回到“锐起无盘XP管理器”窗口。磁盘建好选项了,单击工具栏上面的“选项配置”,打开“选项配置”对话框。在“加入方式”中选择“全自动加入工作站”,让工作站实现自动编号,省去手工一台一台输入IP、机器号的麻烦。“名称前缀”就是工作站电脑名的字母部分,设为你想要的名字,我这里设为“NXP”,“名称编号”也就是工作站电脑名中数字部分的位数,我这里设为“3”,“启动网卡”暂且不管。然后单击“编辑磁盘”按扭,进入“磁盘设置”对话框。将左边的“WINXP”移动到右边,把右边刚建立的四个磁盘移动到左边,从上到下的顺序为:SYSTEM、ONLINEGAME、LOCALGAME、SWAPIMG。设好以后单击“确定”按扭退出回到“选项配置”对话框。然后进入“IP地址”选项卡,在IP列表中勾选服务器的两个IP地址。这时候只要服务器的两块网卡都已经连到网络当中,这里就会出现刚才设好的两个IP地址。在“起始IP”中输入“192.168.1.11”,“终止IP”输入“192.168.1.80”因为我这个客户只有45台工作站所以足够了(如果您的工作站比较多的话,就要把服务器网卡的IP址设到200以后了,要不然这里会把服务器的IP 也包括进去了,就会出问题)。“子网掩码”输入“255.255.255.0”,去掉“启用写缓存”,然后单击“确定”回到“锐起无盘XP管理器”。至此锐起服务端配置完毕,关闭“锐起无盘XP管理器”窗口。再次打开“计算机管理”---“服务”找到并停止“锐起无盘XP服务”和“锐起无盘XP数据服务”。下面开始破解数据服务,将破解文件RTIOSRV.exe复制到锐起安装目录,完成数据服务的破解过程。再次启动刚才停止的两个服务,可以看到四个IMG目录下面,已经分别有了四个IMG文件包了。
到些锐起无盘服务器已经完全安装好了。 下面开始说说工作站的安装了。
二、锐起工作站母盘安装
1、安装一台有盘工作站的XP系统,我用的是深度V5.7网吧专用版。按照正常方法安装好XP系统。并装工作站的显卡、声卡、摄像头等驱动程序。
2、用深度的优化工具优化一次,选择“网吧电脑优化模式”即可。“额外优化选项”里可根据自己的需要选择。单击下一步重新启动电脑即可优化生效。
3、设置工作站IP地址为:“192.168.1.11”,子网掩码为:“255.255.255.0”,网关为:“192.168.1.1”,DNS为:“202.96.128.86”,备用DNS为:“202.96.134.133”(如果您不是在深圳地区请将DNS改为你所在地区的地址)。设置计算机名为:“NXP001”,所属工作组为:“SUBOY”(与服务器同属一个工作组)。
4、安装常用应用软件。比如:千千静听、暴风、WINRAR、常用输入法等。
5、禁用服务。打开“计算机管理”---“服务” 找到并禁用“Server”、“Computer Browser”、“Task Scheduler”这三个服务。
6、更改IDE驱动器模式。打开“计算机管理”---“设备管理器” 将 “IDE ATA/ATAPI 控制器”下面的“IDE控制器”(我这里为:Intel(R) 82801DBM Ultra ATA Storage Controller - 24CA )更改为 “标准双通道 PCI IDE控制器”具体操作为:在“IDE控制器”上面单击右键,选择“更新驱动程序”在出现的对话框中,随便选择一项,单击 下一步 接下来 选择“从列表或指定位置安装(高级)” 单击 下一步 选择“不要搜索。我要自己选择要安装的驱动程序” 单击 下一步 勾选 “显示兼容硬件” 在下面的列表框中 选择“标准双通道 PCI IDE 控制器” 单击 下一步 完成驱动程序的更新。在提示 是否重新启动计算机的对话框中 选择“否”。
7、更改电源模式。打开“计算机管理”---“设备管理器” 将 “计算机”下面的“ACPI Uniprocessor PC” 更改为“Advanced Configuration and Power Interface (ACPI) PC”。方法同6。在提示 是否重新启动计算机的对话框中 选择“是”重新启动电脑。重启以后,会提示找到新的硬件,计算机会自动装完驱动程序。
注意:第6、7步是保证以后工作站换主板能否启动成功的关键所在。一定要保证“IDE控制器”为“标准双通道 PCI IDE 控制器”,电源模式为“Advanced Configuration and Power Interface (ACPI) PC”。否则以后换到别的主板上面不一定能进入桌面。
8、删除QOS,打开本地连接属性,将里面的Qos 数据包程序卸载掉。如果没卸载的话,将来上传到服务器上面,工作站有可能会在滚动条这里进不了系统。
好了,下面开始安装 锐起客户端
9、按照正常方式安装 “锐起无盘XP 客户端”。安装完成以后,在出现的“系统配置”对话框中选择“使用网络连接”为“本地连接”,在“服务器IP地址”处输入锐起无盘服务器的IP地址即上面提到的“192.168.1.100”或“192.168.1.110”。并且一定要勾选“启用换主板及换网卡启动功能”,以保证以后换主板或不同的网卡上面能够正常启动工作站。在下面的列表框中勾选您所要用到的网卡。全部设置完成以后单击“确定”完成安装过程。
10、破解客户端。打开“计算机管理”---“服务”找到并停止两个锐起服务,然后把客户端破解文件“richdisk.sys”复制到“C:\windows\system32\drivers”下面替换掉原来的文件。然后重新启动刚才停掉的两个锐起服务。至此,锐起无盘XP 客户端安装完成。
重新启动计算机以后,会提示找到新硬件,按照提示直接下一步完成安装即可。也许重新启动计算机以后还会出现找到新硬件提示,再次单击下一步完成安装即可。
11、清除所有的临时文件,禁用页面文件,做好简单的系统优化,为上传系统做好准备。
三、工作站上传、调式
1、将工作站由硬盘启动改为网络启动。进入BIOS设置找到 “LAN BOOT”之类,由“Disabled”改为“Enabled” ,具体可参考主板说明文件。按F10保存退出。如是8139类的网卡可在开机显示”SHIFT + F10”的时候,按住右“SHIFT”键加 “F10”进入网卡启动设置画面,在第一项中选择“PXE”,第二项选择“Int 19” 最后按“F4”保存退出。这时工作站应该能够无盘启动到显示“Richtech Diskless XP. ://.richtech.net.cn”的画面。这是因为虚拟盘里还没有系统,所以只能启动到这里。
2、设置超级用户。关闭工作站电源,到服务器上打开“锐起无盘XP管理器”。现在应该能够看到有一台工作站名为“NXP001”的机子。选择这台机子,单击工具栏上面的“超级用户”按扭,出现“选择磁盘”对话框。在这里应该有四个磁盘可以选择。勾,LOCALGAME为本地游戏盘,SWAPIMG为页面文件、临时文件盘。因为我们这里是要上传系统,也就是要更新SYSTEM里的内容,所以只勾选这一个就可以了,当然全部勾选也可以,最好是养成一种习惯,那就是更新哪个盘勾选哪个。
3、磁盘分区。启动“NXP001”这台电脑。将启动顺序改为本地硬盘启动。启动以后,打开“计算机管理”---“磁盘管理”,将会出现“初始磁盘向导”对话框,单击下一步完成向导。完成以后,在磁盘1上建立一个容量为5GB的主分区并激活,我这里的盘符为“F:”盘。
4、上传系统。打开“锐起无盘XP上传工具”,出现“上传”窗口,保证“源盘”处为“C:\”,目标盘为“F:\”。这里的源盘也就是工作站硬盘上面的系统盘,目标盘就是服务器上面的虚拟盘,也就是刚才我们勾选的“SYSTEM”盘。因为我们是第一次上传,所以不用勾选“只上传更新过的文件”。确认无误以后,单击“开始”按扭上传系统到无盘服务器中。大概经过5分钟左右(根据网络快慢),就会提示“上传完成”。到此,我们就可以关机,拨掉硬盘从网络启动工作站了。
5、关闭工作站电源,在服务器上面打开“锐起无盘XP管理器”,选择“NXP001”这台计算机,单击“超级用户”,出现“选择磁盘”对话框,因为我们是要给所有的虚拟磁盘分区操作,所以这里四个磁盘全部勾选。完成以后,单击“确定”回到管理器窗口。
6、启动“NXP001”这台计算机。打开“磁盘管理”窗口,会出现初始磁盘向导,按下一步完成初始化过程。完成以后,在磁盘1、2、3上面分别建立D盘、E盘、Z盘三个分区,分区大小为磁盘的大小,卷标分别为:ONLINEGAME、LOCALGAME、SWAPIMG。至此完成工作站虚拟磁盘的划分。
7、设置页面文件。禁用C盘上面的页面文件,在Z盘设置工作站的页面文件,文件大小根据你工作站的内存设置,我这里设为512MB。
8、设置临时文件。在Z盘新建一个“TEMP”目录,把所有临时文件夹全部设为“Z:\TEMP”。
9、设置IE临时文件。打开注册表编辑器,并展开到“HKEY_CURRENT_USER\Software\Microsoft\Windows\CurrentVersion\Explorer\User Shell Folders”下面,把下面各项设置到Z盘下面的相应的文件夹里:Cache、CD Burning、Cookies、Forites、History、My Music、My Pictures、My Video、NetHood、Personal、PringHood、Recent、SendTo、Templates。经过上面的各项设置以后,工作站在正常运行的过程中,读盘里面基本上没有什么写入的文件了,除了正常的游戏更新除外。重新启动计算机,让设置生效。
10、安装万象客户端。打开本地连接属性,单击“安装”选择“协议”,再单击“添加”在出现的“选择网络协议”对话框中选择 IPX 协议,单击“确定”完成IPX协议的安装。完成以后,用万象自带的测试IPX协议的工具,先测试一下IPX是否安装成功。如果不成功请重新安装IPX协议直至成功为止。成功安装IPX协议以后,就可以安装万象客户端了。万象安装完成以后,打开“万象客户端设置程序”
,勾选“自动登录”,用户名输入“Administrator”密码为空。并根据实际情总修改万象的其它各项设置。
11、给工作站打上常见的补丁,做好IP绑定、安装游戏更新软件等。
12、将网络游戏从游戏服务器复制到D盘,本地游戏复制到E盘。完成以后,关闭工作站,回到服务器在“锐起无盘XP管理器”中选择“NXP001”,单击工具栏上面的“普通用户”按扭,退出工作站的“超级用户”。
至此,锐起无盘XP系统已经安装完毕。已经可以正常使用了。接下来说说后期的游戏更新与安装。
四、后期游戏更新、安装
1、在服务器上面打开“锐起无盘XP管理器”,选择一台没开机的工作站,比如“NXP001”单击工具栏上面的“超级用户”,出现“选择磁盘”对话框,在这里勾选所要更新的磁盘,因为我们这次只是更新网络游戏,所以勾选第二项“ONLINEGAME”即可,以免在更新的过程当中不小心系统中毒。
2、启动“NXP001”这台计算机,按照正常程序更新所有需要更新的游戏或软件。
3、安装游戏。如果是要安装新的网络游戏和话,只需要将游戏默认的安装目录由“C:\Program Files”,更改到“D:\游戏名”下面就行了。如是本地游戏则更改到“E:\游戏名”(那就要开LOCALGAME盘的超级用户了)。安装完以后,将游戏的快捷方式放到桌面上。如果游戏要写注册表,则打开注册表编辑器,找到注册的注册项,在项名上面单击右键选择“导出”,导出到游戏目录下面即可。完成以后关闭计算机。
4、回到服务器上面的“锐起无盘XP管理器”窗口,选择刚才的“NXP001”单击工具栏上面的“普通用户”按扭,退出“超级用户”状态。如果是安装新游戏则要重复第一步,只不过这次要勾选的盘应该是“SYSTEM”,因为我们还要将刚安装的游戏的注册表文件,导入系统。完成以后,可千万要记得到服务器上退出“超级用户”。因为我们这次开的是系统盘,一不小心中毒了,就只要重新做系统并上传了。所以这点千万要记住。 (转)
声明:本站所有文章资源内容,如无特殊说明或标注,均为采集网络资源。如若本站内容侵犯了原著者的合法权益,可联系本站删除。