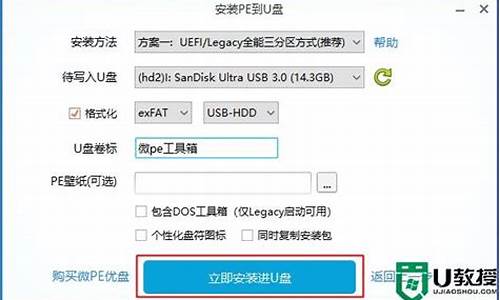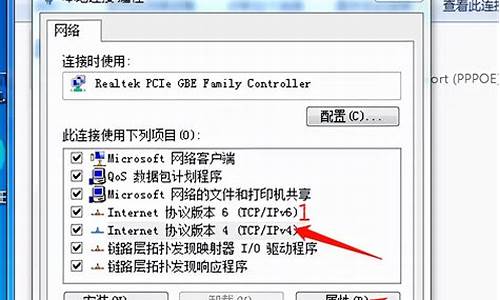怎么一键分区-一键分区电脑系统设置
1.新装台式电脑怎么分区和安装系统
2.怎样把电脑快速分区
3.一键ghost硬盘分区怎么操作
4.教你win10硬盘怎么分区
5.想要一键恢复系统并分区,如何操作?
新装台式电脑怎么分区和安装系统

分区:
1、右击桌面的“此电脑”,在下拉菜单中点击“管理”。
2在弹出页面选中“磁盘管理”随后找到需要对其进行分区的硬盘。
3、右击“D盘”在下拉菜单中选中“压缩卷”选项。
4、在弹出菜单中,填写自己需要压缩的空间量,随后点击“压缩”。
5、找到新建的盘符,右击,在下拉菜单中选择“新建简单卷”,随后根据弹出菜单的提示,根据自身需求做出选择。
6、在给新分卷分配好驱动器号后,分区就成功了。
重装系统:
1、首先,在下面的图标找到自己电脑的启动热键。
2、然后将光盘放入光驱,开机一直点击启动热键进入boot menu菜单,然后选择CD/DVD的选项进入光盘。
3、接着在光盘菜单选择第一个,安装windows。
4、等待片刻,然后就会自动安装系统。
5、安装完成之后取出光盘等待进入系统就完成了。
怎样把电脑快速分区
快速分区教程
1、首先准备好一个已经制作好了U盘启动的U盘,如果还没有制作,那么需要准备一个1GB以上的U盘,然后通过大、U大师、老毛挑、电脑店等任意的工具,将U盘一键制作成USB启动U盘即可。
2、制作好了USB启动U盘后,将U盘插入电脑,然后重启电脑,之后进入Bios设置,将U盘设置为第一启动项目,完成后,保存并推出,之后电脑会自动重启启动。
3、电脑重新启动后,就会进入如下界面,这里选择进入PE工具即可。
4、进入PE桌面之后,在桌面就可以找到“DiskGenius分区”工具快捷键了,点击运行即可,之后在打开的DiskGenius软件界面上部,点击“快速分区”。
5、接下来在左侧可以选择分区数目,这个主要根据自己硬盘容量来分区,如果硬盘容量超过500G,可以四个以上分区。
另外由于选择几个分区,每个分区容量都是平均分的,如果需要调整各分区容量大小,可以在右侧的“高级设置”下,自行调节,完后后,点击底部的“确定”即可。
一键ghost硬盘分区怎么操作
你好绝谎34,使用Ghost进行系统备份,有整个硬盘(Disk)和分区硬盘(Partition)两种方式。在菜单中点击Local(本地)项,在右面弹出的菜单中有3个子项,其中Disk表示备份整个硬盘(即克隆)、Partition表示备份硬盘的单个分区、Check表示检查硬盘或备份的文件,查看是否可能因分区、硬盘被破坏等造成备份或还原失败。分区备份作为个人用户来保存系统数据,特别是在恢复和复制系统分区时具有实用价值。
选Local→Partition→To Image菜单,弹出硬盘选择窗口,开始分区备份操作。点击该窗口中白色的硬盘信息条,选择硬盘,进入窗口,选择要操作的分区(若没有鼠标,可用键盘进行操作:TAB键进行切换,回车键进行确认,方向键进行选择)。 在弹出的窗口中选择备份储存的目录路径并输入备份文件名称,注意备份文件的名称带有GHO的后缀名。 接下来,程序会询问是否压缩备份数据,并给出3个选择:No表示不压缩,Fast表示压缩比例小而执行备份速度较快,High就是压缩比例高但执行备份速度相当慢。最后选择Yes按钮即开始进行分区硬盘的备份。Ghost备份的速度相当快,不用久等就可以完成,备份的文件以GHO后缀名储存在设定的目录中。
2.系统克隆
硬盘的克隆就是对整个硬盘的备份和还原。选择菜单Local→Disk→To Disk,在弹出的窗口中选择源硬盘(第一个硬盘),然后选择要复制到的目标硬盘(第二个硬盘)。注意,可以设置目标硬盘各个分区的大小,Ghost可以自动对目标硬盘按设定的分区数值进行分区和格式化。选择Yes开始执行。
Ghost能将目标硬盘复制得与源硬盘几乎完全一样,并实现分区、格式化、复制系统和文件一步完成。只是要注意目标硬盘不能太小,必须能将源硬盘的数据内容装下。
Ghost还提供了一项硬盘备份功能,就是将整个硬盘的数据备份成一个文件保存在硬盘上(菜单Local→Disk→To Image),然后就可以随时还原到其他硬盘或源硬盘上,这对安装多个系统很方便。使用方法与分区备份相似。
3. 系统还原
如果硬盘中备份的分区数据受到损坏,用一般数据修复方法不能修复,以及系统被破坏后不能启动,都可以用备份的数据进行完全的复原而无须重新安装程序或系统。当然,也可以将备份还原到另一个硬盘上。
要恢复备份的分区,就在界面中选择菜单Local→Partition→From Image,在弹出窗口中选择还原的备份文件,再选择还原的硬盘和分区,点击Yes按钮即可。
教你win10硬盘怎么分区
步骤1. 在“此电脑”上右键点击,选择“管理”,然后在“计算机管理”窗口的左侧列表中选择“磁盘管理”。在Windows 10中也可以右键点击开始菜单,直接选择“磁盘管理”功能。
步骤2. 在分区列表中,右键点击希望重新分区的部分,选择“压缩卷”,系统经过分析后会给出可用压缩容量。
步骤3. 输入希望分出的容量大小
注意,如果是系统盘的话,应该留下至少50GB的容量。确定容量后,点击“压缩”,完成后会看到分区列表中增加了一块未分区的自由空间。
*这里要注意:因为Windows 系统按照MB=1GB计算,而硬盘厂商们是按照1000MB=1GB换算,如果直接输入100000MB是得不到100GB分区的。
步骤4.?建立简单卷
重新划分为一个或多个分区都可以。只要右键点击空间,选择“新建简单卷”,再按提示“下一步”就可以了。
步骤5.?分配容量给其他分区
对于未分配空间,也能选择把它指派给任一已存在的分区,在选中的分区上右键点击,选择“扩展卷”,然后按提示操作即可。
想要一键恢复系统并分区,如何操作?
1、开机进入系统前,按F8,进入Windows 7的高级启动选项,选择“修复计算机”。
2、选择键盘输入方法。
3、如果有管理员密码,需要输入;如果没有设置密码,直接“确定”即可。
4、进入系统恢复选项后,选择“Dell DataSafe 还原和紧急备份”。
5、选择“选择其他系统备份和更多选项”,点击“下一步”。
6、选择“还原我的计算机”,点击“下一步”。
7、选择正确的出厂映像后,点击“下一步”就可以开始恢复系统到出厂状态。
声明:本站所有文章资源内容,如无特殊说明或标注,均为采集网络资源。如若本站内容侵犯了原著者的合法权益,可联系本站删除。