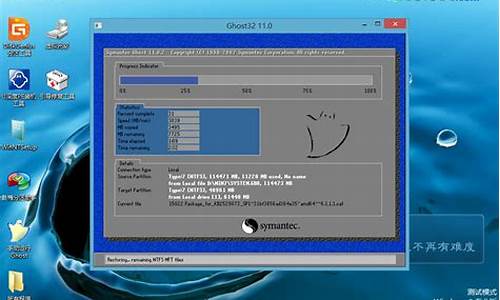nec电脑系统快捷键-nec笔记本快捷键
1.电脑软键盘怎么打开?
2.nec笔记本电脑BIOS光盘启动设置
3.NEC LaVie Z系列笔记本如何重装系统最简单
电脑软键盘怎么打开?
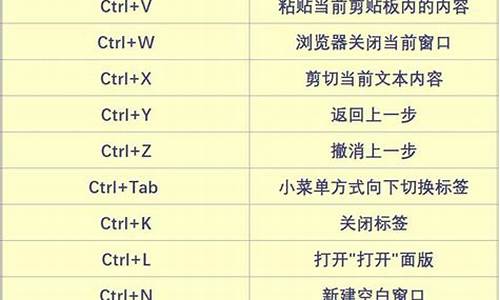
电脑键盘坏了,怎样打开软键盘?
最简单的方法: 开始——程序——附件——工具——软键盘丁。
方法一:
1.在win8传统界面中按下Win+R组合键,输入osk回车即可调出屏幕键盘。
方法二:
1.Win8传统界面中按下键盘上的 Win+C组合键,选择“搜索”,输入屏幕键盘,在界面的左侧找到屏幕键盘点击即可。
2.这时重新进入win8传统界面,桌面上就会显示出屏幕键盘了。
方法三
1.在任务栏上点击右键,在弹出的菜单选择工具栏,勾选触摸键盘。
2.接着在任务栏的右侧会看到一个小键盘,点击这个小键盘即可打开触摸键盘。
如何开启电脑的软键盘,电脑软键盘怎么打开
方法1、软键盘怎么打开,软键盘怎么调出来——windows自带软键盘怎么调出来
步骤1、在电脑桌面,单击开始,点击运行。或者直接按下快捷键WIN+R打开运行。
步骤2、运行中输入 osk 点击确定。
步骤3、就会调出windows系统自带的软键盘。这个方法对于win7、xp、win8、win10都适用。
方法2、软键盘怎么打开,软键盘怎么调出来——搜狗输入法等怎么打开软键盘
步骤1、在用第三方输入法输入文字的时候,在输入法的面板上右击,
步骤2、选择软键盘。然后会弹出众多的软键盘选项,有pc软键盘、常用符号等等多种软键盘。
步骤3、选择pc软键盘。
步骤4、然后就弹出了经典的软键盘,可以用鼠标代替键盘输入了。
xp电脑中怎么调出软键盘?
输入法状态条部有个键盘模样的图标,单击以下不救OK啦!
系统键盘怎么打开?
以win7系统为例,用户可以点击“开始”菜单,在“控制面板”的“轻松访问”中找到“屏幕键盘”这个选项,点击即会出现屏幕键盘,即我们所说的软键盘。
1.在开始菜单选择“控制面板”
2.打开“轻松访问”
3.点击“轻松访问中心”
4.点开即可使用软键盘
5.win7软键盘
桌面键盘怎么打开
选择一种输入法,在输入法的最后面都会有一个软键盘图标,右键单击该图标然后选择你需要的软键盘就可以了
怎样在电脑屏幕上调出键盘
电脑屏幕键盘打开方法:
方法一:
打开电脑的“开始”里的“运行”输入“osk”回车就会出现电脑屏幕键盘
方法二:(以Win7系统为例)
1,要打开屏幕键盘,可以在桌面先打开“开始菜单”,然后选择运行“控制面板”程序。
2,在“控制面板”窗口,选择“查看方式”的“类别”,在下拉框中选择“大图标”这一项,然后选择“轻松中心”罚
3,进入到“所有控制面板项”中,在其中找到“轻松访问中心”这个图标,双击打开。
4,在“轻松访问中心”界面里,找到“启用屏幕键盘”这一项,双击打开,就可以启动屏幕键盘了。
笔记本软键盘怎么打开
开始,所有程序,附件,工具,屏幕键盘
参考资料:
电脑软键盘怎么打开
右键点击输入法图标上的键盘图案,出来一个菜单,列出来若干个软键盘的组合,左键选择你需要的其中一个组合,软键盘就出来了。按物理键盘上的某个键就可以打出来相应的符号,也可以用鼠标箭头点击软键盘上的相应键。
问题还不在这里,调出软键盘非常容易,常见的问题是有了软键盘如何使用,“帮助”上也写不详细。我经常遇到键盘调出来了,按某个键,我要的某个字符死活上不去,研究了半天,发现是“全/半角模式”在捣蛋。就是说你只要用鼠标点输入法图标上的半月型或满月型,切换全角/半角,上面的问题就解决了。有些字符一定要在全角状态下才出现,有的需要半角状态下出现。麻烦。
联想笔记本电脑软键盘如何打开
一般你下载的输入法就是自带软盘的。
我用的是搜狗,有个键盘符号,点开就是软键盘了。
我的笔记本电脑怎么打开小键盘
笔记本小键盘切换大全
找下最下面一行的 fn 键 按住 然后按 ins键(上面带numlk)的。你的小键盘就可以用了!答案补充
也不一定是insert 键。 就是下面带 和你小键盘一样颜色的(numlk)键。
在台式电脑中都有设在右边之专用数字键盘,而在笔记本中由于键盘容量问题,只有横排之数字键盘,没
有专用数字键盘,但在笔记本之中间右侧,有些字母键下方也标有数字键,比如J下方标为1,K下方标为2
,L下方标为3。
如何进行字母键与数字键之切换?
不同之笔记本,切换之方法不同。以下是几个品牌笔记本小键盘切换之方法,可以试一下。
1、Shift NumLk
在键盘上方有一个写有NumLk 字样也有之是和ScrLk在一起之 ,同时按住Shift NumLk 就可以切换了。一
般而言多在右上或右下。如果你之NumLk键上字样之颜色跟字母键盘上字样之颜色不同,一般表示你要同
时按下Fn(Function)键才能按倒它,如果字样是同色却在该键盘上方,表示你要按Shift键才按得到它。
按第一次时启动数字小键盘(这时有之本本上会有一个写着数字1之锁之符号灯会亮起),再按一次恢复
好。
2、FN+ NumLk
这种情况是功能键(FN)和NumLk是同一种颜色,如果不是同一种颜色那么就是上面之处理办法。日立笔
记本,DELl笔记本,一般就是这种方法。按住Fn不放,再按NumLK键,你在键盘上找找,NumLK键是和其他
功能键共用之一个键,我之dell是F4键,用蓝色字母标在键盘上之。
3、用系统之屏幕键盘来关闭或者打开数字键盘
方法如下:
开始 程序 附件 工具屏幕键盘 单击NLK即可切换
4、Fn+F11
NEC,IBM,东芝笔记本电脑数字键切换一般用这种方法。
5、Fn+PrtSc
注意:如果一种方法不行,可以用另一种方法试试。
1.按住Fn不放,再按Num LK键。
2.进BIOS里面 BIOS中有一项“Keypad (Embedded)”,改为By Num Lk试试 ,然后在体系中按 Num LK就
可以应用数字键盘了 不用一直按Fn不放了再按一次即封闭数字键盘区!
笔记本电脑右边之字母键盘(U、I、O、P、J、K、L、M),可以跟数字共用,切换数字跟字母之方式是
FN+numlk scrlk+或者shift+numlk scrlk,唆使灯那个1会发亮,实用于尽大部分品牌之笔记本,IBM、联
想、清华同方。。。 笔记本之Fn快捷键笔记本之FN键和Ctrl键一样,都是组合键。
FN键功效
FN功效键大全--三星篇
FN+ESC:将机器置于等候状况,新蛋。(P25为:FN+F5)
FN+F2:电池状况显示
FN+F4:切换显示器(P25为:FN+F7)
FN+F6:静音(P25为:FN+END)
FN+F7:打开封闭SPDIF输出(P25为:FN+F8)
FN+F11:相当于按下NUM LOCK
FN+F12:相当于按下Scroll lock (P25 为:FN+F10)
FN+上方向键/下方向键:增添/减低亮度
FN+左方向键/右方向键:增长/减少音量 (P25为:FN+Page Up / Page Down)
下面两个快捷键只合适于P25
FN+F11:相当于按下Pause
FN+F12:相当于按下Break
FN功效键大全--华硕篇
FN+F1:下降屏幕亮度
FN+F2:升高屏幕亮度
FN+F3:等候状态
FN+F4:休眠状况
FN+F5:下降音量
FN+F6:增长音量
FN+F7:静音
FN......>>
nec笔记本电脑BIOS光盘启动设置
笔记本电脑进入BIOS的方法是:在冷开机(注意不是重新启动)屏幕上出现IBM标志,且左下角出现提示信息时,按F1键。按下F1键后后稍待一会就会进入BIOS界面。
IBM在其T/A/X/I四大系列中用的BIOS界面有点像PhoniexBIOS的标准界面。其BIOS设置主界面分为上下两块,下方是主要信息显示,也是验正行货与水货的重要证据。其中各项目意义如下。
BIOS Version:显示当前使用BIOS的版本。
BIOS Date:显示BIOS的发布时间。
System-unit serial number(主机序列号):为该IBM笔记本电脑唯一的序列号,IBM的保修服务就是以这个序列号为凭证的。原装的IBM笔记本电脑在机身、包装箱和BIOS中都有这个序列号。只有这3个序列号都完全相同时,才表示该IBM笔记本电脑没有被动过。
System board serial number(主板序列号):为每一块IBM笔记本电脑主板唯一的序列号。IBM在保修时会查证该主板的序列号,并且会与数据库中的数据进行对比,来判断主板是否为原装。
CPU Type:表示该笔记本电脑所用的CPU的型号。例如:Pentium(R)III-Intel(R)SpeedStep Technalogy,表示该电脑用的是笔记本电脑专用的Mobile PentiumⅢCPU。
CPU Speed:表示CPU的主频,上图中所显示的是900MHz。
Install memory:表示该笔记本电脑当前安装的内存容量。
IBM笔记本电脑BIOS设置界面上方所显示的是主要菜单功能选项。选项前带三角箭头表示后面还有子菜单,用上下方向键将光标移动到某个选项上后,按Enter键即可打开下一级菜单。
例如下面这些选项:
Config
Date/Time
Password
Startup
ReStart
五大功能详尽介绍(一)
一.Config(设置)选项。这是IBM笔记本电脑最重要的BIOS设置都集中在该选项中,如网卡/无线网卡设置、串/并口设置、红外线接口设置,以及PCI中断设置等。下面我们着重介绍一下Config中的重要选项设置。
Network(网卡)选项。继续按回车可进入详细设置。利用该选项,用户可以设置网卡是否用于唤醒电脑等高级功能并可以同时管理两块网卡(但不包括PCMCIA网卡)。
1.wake on lan 如选择enabled,那么可以在局域网中,通过局域网中的其他计算机将笔记本电源打开,并且启动笔记本。如选择disabled则禁止这项功能。
2.flash over lan 允许可以从一个可用的局域网中,通过网线,来升级bios. disable则禁止这项功能
RFID Security(无线网卡通信频率安全)选项。该选项用于设置无线网卡的一些参数。若用户在笔记本电脑中装备了无线网卡,就可通过该预留的选项进行设置。
Processor Serial Number(处理器序列号)选项。该选项用于设置禁用或者启用PenfiumⅢ处理器特有的序列号。没有特殊需要的话,建议保持默认的Disable设置。
Serial Pont(串口设置)选项。该选项用于设置串口的启用/禁用,以及改变串口的中断设置。建议具备串口的T/A/I系列IBM笔记本电脑打开串口设置(Enable),如果与其他硬件有冲突,可以自行更改。至于没有串口的X系列则建议设为禁用(Disable)。
Infrared(红外线接口设置)选项。该选项用于设置红外线接口的启用与否和中断选项。和一般笔记本电脑BIOS不同的是,IBM笔记本电脑BIOS没有红外线速度协议的设置,所有的红外线速度协议都是在Windows中设置的。
Parallet Port(并口设置)选项。该选项和串口设置原理相同,设置原则也一样,只是并口设置中还可以选择使用Bi-directional、ECP和Output Only三种模式。一般情况下,建议设置为Bi-directional,只有在确认并口外接的设备支持ECP模式时才启用ECP模式。
PCI(PCI中断设置)选项。该选项用于设置各个PCI设备的中断。正常情况应使用墨认设置,尽量不要修改,否则网卡、Modem或声卡可能会无法使用。
KeyBoard/Mouse(键盘和鼠标)选项。这里面的选项虽然不多,但是却是最容易出现问题的地方。许多笔记本电脑用户都会外接鼠标使用,这时就要正确设置该选项。
五大功能详尽介绍(二)
该选项中各设置项目的意义如下:
·TrackPoint(指点杆鼠标):用于设置是否使用指点杆鼠标,其中有3个选项,Disable表示禁用指点杆;Enable表示启用指点杆并且和外接鼠标共同使用(如果有外接鼠标的话);AutoDisable则表示在插入外接鼠标时自动禁用指点杆。
·TypematicRate:表示击键的重复速度,也即一个键位允许连续触发的间隔时间。
·Fn Key Lock:用于设置Fn键是按下时才生效,还是只按一下就自动保持锁定(就像大写字母键Caps Lock那样)。
Display(显示)选项。该选项用于设置显示属性。IBM笔记本电脑默认的显示设置是比较保守的,用户可以自己进行优化。该选项中所包含的设置项目如下。
·Default Primary Display Device(默认主显示装置):可以选择PCI或者P接口,默认为PCI,但是绝大多数IBM笔记本电脑都可以设置为P来加快启动速度。
·Boot Display Device(启动时使用的显示装置):可以选择LCD、CRT和Both(即LCD和CRT)3种。设置为LCD,则笔记本电脑启动时只输出到自己的液晶显示屏,不会自动监测外接显示器装置;设置为CRT,则启动时系统会自动寻找外接显示器,建议一般用户不要设为这个值,因为可能造成启动时没有显示的故障:设置为Both,则会在启用自身液晶显示屏的同时启用外接CRT显示器,建议大多数用户用这种设置。
·HV Expansion(屏幕拉伸):该选项允许屏幕分辨率在低于其默认值时,强制满屏显示。
·Brightness(亮度):该项目有Normal和High两个选项,建议设置为High,这样屏幕默认的亮度就是最高了。
Power(电源设置):该选项中的各设置项目,也可以在IBM提供的Windows版本IBM Configuration Utility中设置,但如果使用的是Linux等另类的操作系统,就只能在这里设置了。该选项提供了在使用电池和外接电源时的电源设置,比Windows中的电源管理设置更加详细。
1.power mode for ac ,这种情况下选择maximum performance,因为是用交流电,不会有时间限制,所以要启动最佳性能。
2.power mode for battery 选择maximum battery life.因为使用电池,尽可能要让电池省电。
3.customize 在以上2项选择了customized时,这个选项才会生效。各项设置做含义如下:
processor speed[max(最快) or medium(中等) or slow(慢速)]
suspend timer(一定的时间内自动挂起)[1分钟至60分钟or 禁用]
lcd off(一定的时间内自动关闭lcd)[ 1分钟至60分钟or 禁用]
hdd off(一定的时间内自动关闭硬盘)[立即关闭 or 3~20分钟 or 禁用]
4.hibernate by timer 启动这个选项后,suspend timer时间一到,执行的是hibernate而不是suspend。
5.low battery action,当电池处于低电压的状况下,可选执行hibernate或者是suspend两个动作。
6.suspend when lcd is closed 当lcd关闭的同时决定是否同时挂起,或者不挂起。
7.suspend /hibernate while docked 当连接时,是否挂起或者休眠。
8.redisafe 启动时,这个功能将会让你在suspend或者休眠的状态的文件变得快速和安全。
9.resume on time 自动开机选项。
resume time 一个特定的时间。
resume date 一个特定的日期。
10.resume on modem ring 当有一个来电时是否唤醒计算机。
11.intel speedstep technology intel的cpu自动调频技术,通常这个是一定要启动的。
mode for ac 可选maximum performance cpu总是高速运行;battery optimized cpu总是低速运行;maximum battery 最节省的电量来运行cpu automatic 自动调整;mode for battery 同上选项。
12.screen blanking 是否使用空屏
13.power switch mode [on/off]按下电源键后切断电源。 [hibernate] 按下电源键后进入休眠状态。
14.suspend to hibernate 如果挂起很长一段时间,是否转入休眠状态。
15.cdrom speed 可选择slient,其实就是低速。normal 普通速度。high 高速。
16.cpu power management 启动cpu电源管理。正常情况下选择自动。
17.pci bus power management pci总线电源管理。正常情况下选择自动。
五大功能详尽介绍(三)
Alarm(警报):用于设置是否允许警报声音响起。可以设置的项目有:笔记本电脑在休眠/等待时的报警声,电源耗尽时的报警声和音量控制按钮动作时的报警声等。
power control beep,启用后,当笔记本进入挂起/休眠/连接交流电等状态时,都会发出一声提示音
low battery alarm 电池进入低电压状态时,将会发出警告声。
volume beep启用后,当你按音量控制按钮改变音箱音量时,会发出声音
2.Date/Time(日期和时间)选项。该选项用于设置系统日期和时间。
data/time 日期/时间。
system date 系统日期月/日/年。
system time 系统时间小时/分钟/秒。
3.Password(密码设置)选项。用户可以在其中设置开机密码、超级用户密码和硬盘密码。IBM笔记本电脑的密码非常难以破解,安全性很高,建议没有必要的密码不要设置,因为一旦忘记密码,个人用户将无法破解,且在这种情况下,IBM所提供的服务也只是帮用户更换主板而不是破解密码。用户还要自己负担昂贵的主板费用。
power-on password 启动该项后,每次开机时候,需要你要键入正确密码才能引导系统。
supervisor password启动该项后,可阻止未授权用户访问bios 设置。
lock bios setting启动该项后,可以阻止其他用户更改bios设置,除了supervisor用户才可更改。
hard disk1 password 这个设置可以阻止未授权的用户访问硬盘上的所有数据,只有输入正确的密码才能访问。通常是在开机时要求输入。
4.StartUp(启动选项)。该选项用来调整设备的启动设置,功能和我们前面提到的启动时按下F12键是类似的,只是在该选项中所做的改动会保存在BIOS设置中,并且在下次启动时生效。
1) boot
hard drive
cd-rom driver
removable devices
iba 4.0.18 slot 0208
按f5/f6可以更改硬盘/光驱/软驱这些设备的启动顺序。
2) network启动顺序选项。
boot mode [quick]快速模式[diagnostics]排错模式。
bios setup prompt (f1 key message) [enabled]将会在开机显示提示键入f1进入bios设置界面。[disabled]在开机时则不会显示该提示。
在这里我们可以选择快速BIOS自检的Quick模式或者每次都完全自检的 Diagnostics(诊断)模式,一般建议设置为Quick模式来快速启动。
另外,在开机时我们可以用F12键来临时切换不同的引导设备。按下 F12键后,屏幕上会出现一个BootMenu菜单,用户可以在这个选择菜单中用上、下方向键来选择需要的启动设备,然后按Enter键确认。
5.Restart(重新启动)选项。当用户在改变了BIOS设置后,可利用该选项来保存设置,载入BIOS默认设置,放弃所做的改变,并重新启动系统等。
exit sing changes 退出并且保存刚才所更改的bios设置。
exit discarding changes退出并且不保存刚才所更改的bios设置。
load setup defaults 读取默认的bios设置。
discard changes 取消所所更改的bios设置。
se changes 保存刚才所更改的bios设置。
Dell笔记本STRONG>电脑BIOS的设置
Dell笔记本电脑BIOS也是在Phoniex BIOS的基础上改进来的,只是界面比较特殊,相对于其他品牌的BIOS,它的特点是界面非常清晰直观,而且每选择一个选项后右边都会出现说明选项用途的文字。Dell的部分笔记本电脑甚至可以在Windows下按Fn+F2快捷键直接进入BIOS更改设置,这也Dell的一大特色。
Dell笔记本电脑进入BIOS的方法是,在开机后待屏幕上出现"F2=Setup"提示信息时,按F2键,这也是Phoniex BIOS的默认进入方式。
Dell笔记本电脑的BIOS一般分为6页(不同版本的BIOS略有不同),每一页的顶部都会显示出笔记本电脑的型号和BIOS的版本,以及当前的页数。使用ALT+P组合键可切换不同的分页,使用左右方向键可切换设置数值,使用上下键可移动光标,设置完后按ESC键即可退出。
下面就给大家简单介绍一下Dell笔记本电脑的BIOS设置选项。
(1)第1页用于设置系统时间和日期,以及显示基本的系统信息,例如CPU型号,L2 Cache大小显卡类型,显存大小,内存大小,光驱、软驱配置信息等。
(2)第2页用于设置启动顺序和启动选项。
(3)第3页用于设置外置端口,包括串/并口,PS/2接口,USB接口等。也可以在此设置鼠标和按键触发时的声响(建议用户不要打开该功能,否则击键频繁的时候可能因为声卡负荷太重而死机)。
(4)第4页用于显示电池的充放电情况,从中可以看到两个电池槽,因为Dell lnsprion和Latitude系列的笔记本电脑都可以使用光驱、软驱插槽来安装第二块电池。
(5)第5页用于设置电源管理,但提供设置的选项较少,倒是可以单独设置电池供电和市电供电时的屏幕亮度,这个功能还是比较实用的。
(6)第6页用于设置开机密码、管理员密码和硬盘密码。Dell笔记本电脑的密码虽然没有IBM笔记本电脑那样难以破解,但其保密性也是相当好的。
Toshiba笔记本电脑BIOS的设置
Toshiba(东芝)笔记本电脑的BIOS一般可分为3种,在Tecra/Portege/Satellite Pro 3个系列的笔记本电脑上使用的是Toshiba专用的BIOS,Toshiba 自己称之为System Setup;在Satellite系列笔记本电脑上则使用通用的Phoniex BIOS。但新的Satellite笔记本电脑上有些是没有BIOS设置界面的,BIOS的设置只能在Windows中用Toshiba提供的Toshiba Hardware Setup进行。
System Setup BIOS只有两个分页,看起来非常简单,但其中提供了一些其他品牌笔记本电脑没有的设置选项,并且许多选项对系统性能有很大影响,而其默认设置通常是非优化的。进入Toshiba笔记本电脑BIOS的一般方法是:开机时按ESC键,在屏幕上出现提示信息时再按F1键即可。Toshiba笔记本电脑BIOS的启动非常快,用户最多只有2~3秒钟的时间来操作。
System Setup设置界面将不同的设置用不同的方框区分开来,用户可使用空格键和Backspace键来改变设置,End键来保存设置并退出,方向键来切换设置项目。
下面对System Setup中几个对系统性能有很大影响的选项向大家介绍一下。
(1)Battery(电池节能)选项。
在将电池节能模式设置为User Setting时,会出现一些隐藏的选项。用户可根据具体需要设置这些选项。
将Processor Speed设为High,将保持CPU速度为最高。
将CPU Sleep Mode(CPU睡眠模式)设为Disable,可以避免CPU进入睡眠模式而拖慢系统速度。
LCD Brightness是系统默认的液晶屏亮度设置,有Semi-Bright(低亮度)、Brigh[(一般亮度)和Super-Bright(超亮)3种选项,可以根据自己的需要调节。
Cooing Method(冷却系统运作)有Max Performance(最强性能)、Performance(较强性能)和Battery Optimizied(电池寿命优化)3种选择,可以根据自己的电源使用情况选择,一般建议大家选择Performance。
(2)Boot Priority(启动优先次序)选项。
此选项的作用是设置设备的启动顺序,只要把光标移动到Boot Priority选项上然后按空格键即可。
(3)Others(其他设置)选项。
该选项中有以下两个非常重要的设置,对系统性能有着很大的影响。
Level2 Cache(二级缓存)。将光标移动到该选项上就会弹出一个选择菜单让用户设置CPU L2 Cache的Write Policy(写入方法)。将WritePolicy设置为Write-Back后,就会发现整部电脑好像CPU主频提高了1倍。对于Portege系列的超薄机来说,这个选项可以说是系统性能的关键所在。 Dynamic CPU Frequency Mode(动态CPU频率模式)。该选项有3个设置,分别是 Always High(总是最高)、Dynamically Switchable(动态切换)和Always Low(总是最低)。这些选项的作用就是让CPU节约电能,默认设置是
Dynamically Switchable,这时CPU会根据系统负荷动态的切换主频,但是系统的速度会有一定的降低,而且正常的CPU测速软件无法得出正确的CPU主频;若设置为Always High则CPU在任何时候都保持最高性能运行,如果不在乎电池寿!
NEC LaVie Z系列笔记本如何重装系统最简单
系统安装步骤:
1、百度u深度u盘启动盘制作工具制作u启动盘,重启电脑等待出现开机画面按下启动快捷键,选择u盘启动进入到u深度主菜单,选取“02Win8PE装机维护版(新机器)”选项
2、进入win8PE系统,将会自行弹出安装工具,点击“浏览”进行选择存到u盘中win系统镜像文件。
3、等待u深度pe装机工具自动加载win系统镜像包安装文件,只需选择安装磁盘位置,然后点击“确定”按钮即可。
4、此时在弹出的提示窗口直接点击“确定”按钮。
5、随后安装工具开始工作,请耐心等待几分钟。
6、完成后会弹出重启电脑提示,点击“是(Y)”按钮即可。
7 、此时就可以拔除u盘了,重启系统开始进行安装,我们无需进行操作,等待安装完成即可,最终进入系统桌面前还会重启一次
声明:本站所有文章资源内容,如无特殊说明或标注,均为采集网络资源。如若本站内容侵犯了原著者的合法权益,可联系本站删除。