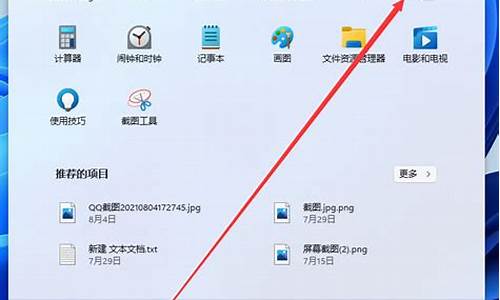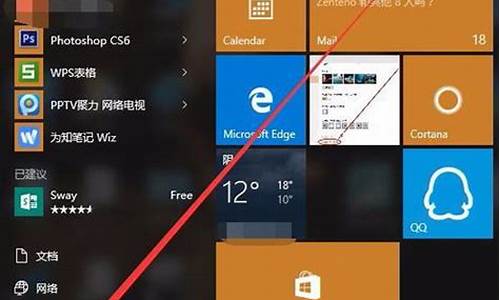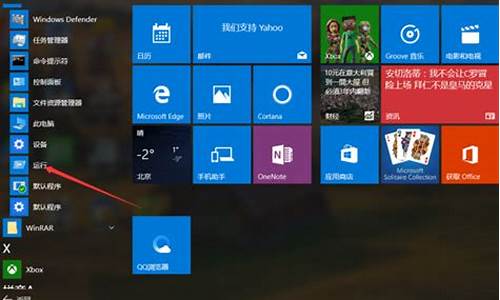虚拟实验如何操作电脑系统-虚拟实验工具软件有哪些
1.VBL100虚拟实验室的虚拟实验室系统主要特点
2.虚拟实验在现代教学中有哪些应用
3.仿真实训是什么课
4.虚拟机使用教程
VBL100虚拟实验室的虚拟实验室系统主要特点

1、 系统内容丰富,包含实验室常见仪器设备,手术器械、实验常用药品及实验动物图文并茂地介绍,其到辅助教师教学的效果
2、 仿真大20多个机能学实验,使用虚拟仿真技术模拟动物实验的整个操作步骤,包括:动物的麻醉,手术及信号的记录
3、 每个实验的操作仿真,充分应用多媒体丰富直观的表达形式,将仿真动画,实验录像以及操作说明有机结合起来,既表达整体,也表达细节,便于学生对实验操作的充分理解和掌握
4、 实验结果的模拟,对于机体在各种不同实验条件下产生的各种波形进行实时仿真,对于一些学生平时难于完成的实验起到示范的作用
5、 学生实验技能考核,通过内置的考试系统,对学生进行实验掌握情况的考核
6、 药物考核可以通过对未知药物对动物机体造成的反应让学生对药物进行识别,对于已知药物则可进行用量考核,比如不同品的剂量考核
7、 进行各种药理学参数的计算,比如PA2,LD50,半衰期等,使学生在进行药理学实验的同时理解各种药理学参数的意义及计算方法,帮助学生建立科研的思维能力
8、 系统具有开发性,用户可以将自己的实验,实验录像,实验原理和操作的文字加入到系统中,从而扩充系统的适用性。
虚拟实验在现代教学中有哪些应用
虚拟实验在综合实践教学中应用有:初步基本的实验知识,可以在虚拟实验中练习,虚拟实际上是计算机模拟。
虚拟实验是指借助于多媒体、仿真和虚拟现实(又称VR)等技术在计算机上营造可辅助、部分替代甚至全部替代传统实验各操作环节的相关软硬件操作环境,实验者可以像在真实的环境中一样完成各种实验项目,所取得的实验效果等价于甚至优于在真实环境中所取得的效果。
虚拟实验建立在一个虚拟的实验环境(平台仿真)之上,而注重的是实验操作的交互性和实验结果的仿真性。
虚拟实验实验有称为电子实验,和动态体验,虚拟实验的效果就在与能与现实结合,通过实验来确定我们生活中是不是想能完成现在的实验现象。
虚拟实验室是一种基于Web3d技术、虚拟现实平台(如VR-Platform) 构建的开放式网络化的虚拟实验教学系统,是现有各种教学实验室的数字化和虚拟化。
虚拟实验室由虚拟实验台、虚拟器材库和开放式实验室管理系统组成。虚拟实验室为开设各种虚拟实验课程提供了全新的教学环境。虚拟实验台与真实实验台类似,可供学生自己动手配置、连接、调节和使用实验仪器设备。教师利用虚拟器材库中的器材自由搭建任意合理的典型实验,或实验案例,这一点是虚拟实验室有别于一般实验教学课件的重要特征。
虚拟实验室也是一种能在现实中体会到的实验,实验的体现使人们对太空有了更深刻的了解。
如果有帮到您,点击采纳为满意答案按钮即可,如果还有问题 请发帖重新提问哦
仿真实训是什么课
仿真实训是一种针对特定职业或行业的实践教学课程,通常通过使用虚拟仿真技术,让学生在虚拟环境中进行实际操作和实践,以提高其实际操作技能、实践能力和应对实际工作挑战的能力。它可以模拟各种真实场景,如生产线、机械加工、化学实验、医疗诊断、火灾逃生等等,让学生在模拟的环境中进行真实操作和实验,以达到更好的教学效果。
仿真实训课程通常结合了理论课程和实验课程,可以帮助学生更好地掌握理论知识并应用于实际操作中。通过在虚拟环境中进行模拟实验和实际操作,学生可以获得更加深入的理解和实践经验,同时也可以避免实验环境的安全问题和设备成本的高昂。
此外,仿真实训还可以根据不同的教学需求进行定制化的开发,以满足不同课程的教学目标和要求。
如果您需要更多关于仿真实训的信息,您可以了解仿真实训的常见技术平台和实际应用案例,如MATLAB/Simulink、LabVIEW、Ansys、ADAMS、Unity、Cocos、PhET、实验空间、仿真教学.中国等,以及虚拟仿真实验教学平台的开发和实施流程等方面的知识。同时,也可以深入研究相关的教育理论和教学方法,以便更好地理解仿真实训在教育中的应用和意义。
希望能帮到你。
虚拟机使用教程
软件名称:Microsoft Virtual PC 2004
软件大小:19362 KB
汉化版下载地址:
对硬件的要求
最低硬件配置:CPU 赛扬1.7GHz、内存1GB、可用磁盘空间6GB、64MB显存独立显卡
推荐硬件配置:CPU奔腾4 2.4GHz、内存2GB、可用磁盘空间10GB、128MB显存独立显卡
从推荐配置来看要用虚拟机玩Vista需要有足够强悍的电脑,下面我们测试了几台电脑的使用情况,大家可以从测试结果中对比一下自己的电脑情况。
要在虚拟机中安装Vista操作系统的前提是你有自己的虚拟机,这就如同你要安装Windows XP要有自己的电脑一样,所以首先要做的是建立自己的第一台虚拟机。
1.当Microsoft Virtual PC 2004(以下简称VPC)中没有任何虚拟机时,它会弹出“新建虚拟机向导”对话框。由于是第一次运行,VPC自然会弹出此向导,根据向导提示我们来完成新建虚拟机设置,在这里我们点击“下一步”按钮。
2.在第二步“选项”对话框中,选择“新建一台虚拟机”项,执行“下一步”命令(图1)。
3.在第三步输入你的虚拟机名称和虚拟机配置文件所存放的磁盘路径,在这里我们输入名称为“Vista”,并设置虚拟机配置文件到非系统分区,如D:。
4.在“操作系统”对话框中会根据你前面输入的虚拟机名称自动匹配一个操作系统,由于我们输入的是“Vista”,VPC2004发布时还不认识Vista,所以就会出现“其它”操作系统字样,我们将它更改为最新的“Windows Server 2003”操作系统(如图2),继续“下一步”。
提示:根据笔者经验在这里选择什么类型的操作系统只对默认内存大小有影响,对后面的系统安装及运行没有什么大的影响,大家尽可任意选择。
5.现在来配置虚拟机的内存,要注意此内存并不是VPC软件运行时自身占用的内存,它是指虚拟机电脑运行时所使用的内存容量,假如你现在的内存为512MB,如果分配给虚拟机200MB内存,则你的现实电脑实际上只有312MB内存可供使用。由于Vista操作系统至少要求512MB的内存,所以我们在这里选择“更改分配内存大小”将它设置为512MB内存,当然前提是你的真实电脑物理内存在512MB以上,甚至1GB以上。
6.现在再来配置虚拟机的硬盘,在此对话框中选择“新建虚拟硬盘”选项,点击“下一步”。
7.在此确定虚拟硬盘所在的磁盘路径,由于默认的虚拟硬盘实际上是一个扩展名为“.VHD”的文件,文件体积会根据你在虚拟机中所安装的软件而动态改变大小,Vista操作系统光是ISO镜像就有约2.42GB,笔者安装完毕后查看其虚拟硬盘文件体积达3.2GB。因此我们要给它一个足够大的空间以便它施展身手,按下“浏览”按钮将它存放到一个10GB以上的磁盘分区。
经过上述七步,我们便成功地建立了自己的第一台虚拟机,有了这台虚拟机就如同给自己新购置了一台电脑,可以用它来做许多事情。最后点击“完成”按钮结束建立工作。
完成建立自己的虚拟机相当于刚购买了一台“裸机”电脑,只有硬件而没有软件,当然操作系统也没有,这就需要我们自己动手来为它安装操作系统了。如果你是没有安装过操作系统的菜鸟,恭喜你,选择虚拟机来安装操作系统最合适不过,因为在虚拟机中进行任何操作都不会影响到你的真实电脑,你尽可放心地在里面操作。
1.在“Virtual PC控制台”中双击建立的“Vista”虚拟机图标,运行虚拟机,这就相当于我们按下了自己电脑的电源开关。虚拟机中的一切都能让你找到真实电脑的影子,在后面的操作中你会感受到这一点。
2.这时会弹出一个自检窗口,稍候片刻就会看到熟悉的开机画面了,在这里你可以按下Del键进入虚拟机的BIOS,进行相关设置,当然你也可以不对BIOS作任何更改。
3.由于虚拟机光驱共享物理光驱,所以我们现在将自己刻录好的Windows Vista安装光盘放入DVD光驱中,然后执行“光驱→载入物理驱动器”命令,然后再执行“操作→复位”命令重启虚拟机,稍等片刻就能在虚拟机运行窗口中看到操作系统安装界面了。
4.众所周知,VPC支持加载ISO镜像和从光盘ISO镜像启动,如果你不想为安装Vista刻一张DVD光盘或你没有安装DVD光驱的话,则可以直接用下载到的ISO镜像文件来安装。不过将下载得到的Windows Vista的安装ISO镜像在VPC中执行“光驱→载入ISO镜像”中加入时,VPC竟然提示“这个文件不是ISO镜像”(如图3),看来VPC不能很好地支持大容量DVD格式ISO镜像,现在不得不另谋它法了。
笔者首先在自己真实电脑操作系统中安装了虚拟光驱软件DAEMON(下载地址:),然后从DAEMON中加载下载得到的Windows Vista的安装ISO镜像文件,最后在VPC的虚拟机界面中执行“光驱→载入物理驱动器G:”(G:为DAEMON虚拟出来的光驱盘符),重新启动虚拟机,嘿嘿,轻松搞定,现在就能安装Windows Vista了,安装过程比较简单,笔者不再赘述(图4)。
提示:如果原来你的虚拟机上安装有其它版本的Windows操作系统也可在进入这些操作系统后,载入ISO镜像或利用物理光驱全新安装,不过推荐大家利用启动盘模式安装。
在虚拟机中安装好Vista操作系统后,我们就可以体验未来Windows操作系统带给我们的非凡魅力了,甚至做些BT实验如删除系统某些重要的文件看看它是否还能启动。可处理完成后的文件如何传递到真实电脑上呢,怎么让虚拟机与真实电脑互通有无呢?这里就要用到VPC的附加模块了。要使用附加模块必须保证你已经在虚拟机上安装好一个Windows操作系统,我们已经顺利地安装完Vista当然可以升级附加模块。
1.在虚拟机中运行你安装好的Vista操作系统,看到系统桌面后,执行“操作→安装或升级附加模块”命令,这时虚拟机会自动载入附加模块到虚拟光驱并自动运行安装程序。一路Next完成安装,然后重新启动虚拟机。
提示:如果附加模块没有自动运行,请双击Vista操作系统中的光驱图标来运行它或右击执行“Autorun”命令。
2.切换到“Virtual PC控制台”窗口,点击“设置”按钮,在打开的对话框中选择“共享文件夹”项,点击“共享文件夹”按钮并选择要共享的物理硬盘或文件夹,虚拟机会自动为这些共享文件夹分配盘符,你也可在“盘符”项中指定自己想要的任何盘符,最后勾选“始终共享”项,并按下“确定”按钮(图5)。
3.现在回到你的虚拟机Vista操作系统中,双击打开“Computer”在“我的电脑”中就能看到共享文件夹了,双击打开这些共享文件夹,就能在其中随心所欲地对共享文件夹进行各种读写操作了。
提示:要让虚拟机操作系统与真实电脑实现共享上网也很简单,你可以在“设置”对话框中选择“网络连接”项,然后将“适配器1”设置为“共享连接(NAT)”,再为虚拟机设置正确的网关便可轻松共享上网。要在虚拟机中调用打印机等外部设备,可在“设置”对话框中选择你相应的端口如LPT1,将其值设为“物理LPT”便可,其它诸如COM端口等设备操作方法与此类似。
特别技巧:让你的虚拟机运行更快
由于Windows Vista狂吃系统资源,许多人的机器硬件配置都难以满足它的大胃口,直接造成虚拟机内的Vista“精力”不足,运行异常缓慢,于是许多人都对虚拟机的运行速度不满意,现在我来帮大家一起驯服你的VPC。
1.让虚拟机中的操作系统获取更多的CPU资源:在“Virtual控制台”中执行“文件→选项”,然后选择“性能”标签,在其中设置“分配更多的CPU资源给活动窗口的虚拟机”和“始终让Virtual PC全速运行”,按下“确定”按钮。
2.增加虚拟机内存容量:在“Virtual PC控制台”中单击选择要增加内存容量的虚拟机,然后点击“设置”按钮。在打开的对话框中选择“内存”项,在这里你可以对先前建立虚拟机时的内存容量进行更改,以使虚拟机能加速运行。
声明:本站所有文章资源内容,如无特殊说明或标注,均为采集网络资源。如若本站内容侵犯了原著者的合法权益,可联系本站删除。