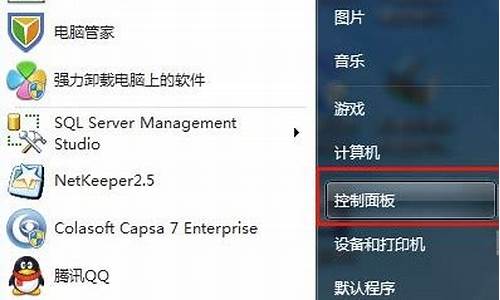电脑u盘重装系统多少钱-优盘装电脑系统多少钱一台
1.笔记本优盘装系统教程|笔记本怎么用优盘重装系统
2.我在用优盘重装系统,是一个组装电脑,华硕的,开机按F2出现这个界面
3.如何利用U盘重装系统?
4.电脑怎么用U 盘装系统
笔记本优盘装系统教程|笔记本怎么用优盘重装系统

笔记本电脑非常受欢迎,体积小巧易携带,尤其适合商务办公人员,很多笔记本电脑追求轻薄的设计,抛弃了光驱,如此一来用户就不能用光盘装系统,如果要给笔记本装系统,就要用优盘,那么笔记本怎么用优盘重装系统呢?要用优盘重装系统,需要制作启动优盘,下面小编跟大家分享笔记本优盘装系统教程。
相关事项:
1、如果笔记本系统已经损坏,需要借助另一台电脑制作优盘启动盘
2、一般内存3G及以下选择32位系统,内存4G及以上选择64位系统
3、重装系统前必须备份C盘和桌面文件,系统崩溃则进入PE备份
相关教程:
一键ghost怎么重装系统
笔记本怎么用光盘做系统
系统崩溃进pe备份C盘桌面数据方法
一、重装准备
1、系统下载:笔记本win7系统下载
2、4G或更大U盘:大白菜u盘制作教程
3、U盘启动设置:各品牌电脑设置开机从U盘启动方法
二、笔记本优盘装系统步骤如下
1、制作好启动优盘之后,然后将下载的笔记本系统iso文件复制到优盘的GHO目录下;
2、在需要重装系统的笔记本电脑上插入优盘,重启后不停按F12、F11、Esc等快捷键打开启动菜单,选择优盘项回车,不支持这些启动键的电脑查看上述“U盘启动设置”教程;
3、从优盘启动进入到这个主菜单,选择02(新机型)回车,启动pe系统;
4、如果是需要重新分区,在PE桌面中双击打开DG分区工具,右键点击硬盘,选择快速分区;
5、设置分区数目,和分区的大小,主分区35G以上,点击确定,如果是固态硬盘,勾选“对齐分区”就是4k对齐,点击确定执行硬盘分区过程;
6、分区好之后,打开大白菜一键装机,映像路径选择笔记本系统iso镜像,此时会提取gho文件,点击下拉框,选择gho文件;
7、然后选择系统安装位置,一般是C盘,或根据“卷标”、磁盘大小选择,点击确定;
8、弹出提示框,勾选“完成后重启”和“引导修复”,点击是;
9、转到这个界面,执行系统还原到C盘的操作,等待进度条完成即可;
10、操作完成后,电脑会自动重启,此时拔出优盘,启动之后进入这个界面,执行系统安装、配置和激活过程;
11、最后启动进入全新笔记本系统桌面,笔记本优盘装系统步骤就完成了。
以上就是笔记本怎么用优盘重装系统的详细教程,只要有优盘,就可以制作成启动盘,然后给笔记本电脑装系统,希望这个教程对大家有帮助。
我在用优盘重装系统,是一个组装电脑,华硕的,开机按F2出现这个界面
分析:问题描述不清。很可能是不会进入CMOS设置U盘启动。
处理:
U盘重装系统的操作步骤为:
(1)制作启动U盘:
A、到实体店买个容量8G以上的品牌U盘。
B、上网搜索下载老毛桃或大白菜等启动U盘制作工具,将U盘插入电脑运行此软件制作成启动U盘。
C、到系统之家或类似网站下载WINXP或WIN7等操作系统的GHO文件(如果下载的是ISO文件,可从中提取出GHO文件),复制到U盘或启动工具指定的U盘文件夹下并按要求重命名。
也可以上网搜索下载ISO格式的系统镜像文件(内含GHO系统文件或完整的系统安装文件),通过ultraiso等工具释放到U盘制作成包含系统的启动U盘。
(2)设置U盘启动:
A、开机按DEL键(不同品牌型号电脑CMOS热键不同,笔记本一般为F2键)进入BIOS设置界面。
B、进入BOOT(或startups)选项卡选择U盘(有USB-HDD、USB-FDD等不同格式,优先选择USB-HDD)为第一启动项并回车确定(注:部分电脑需要在此时插入U盘进行识别才能设置)。
部分新主板支持开机后连按F12或F11进入启动选项菜单,可不进CMOS界面直接选择U盘(事先插入U盘即识别出来的U盘的型号)或Generic Flash Disk(通用闪存盘)或Removable Device(移动磁盘)启动电脑。
部分老主板需要进入Advanced BIOS Features选项卡后,在“1st Boot Device”处回车,再选择USB-HDD。
C、按F10保存退出重启。
(3)U盘重装系统:
A、插入U盘启动电脑。
B、进入U盘功能菜单之后,选择“安装系统到硬盘第一分区“,回车确定后按提示操作,或者进入PE系统后,运行桌面上的“一键安装系统”,电脑会自动运行GHOST软件并自动搜索U盘上的GHO文件克隆安装到C区,整个过程基本无需人工干预,直到最后进入系统桌面。
如何利用U盘重装系统?
装系统教程
平时装系统有是三种方法:
① 光驱装系统
② U盘装系统
光驱装系统:
事前准备:一个系统盘 光驱
首先在bios 里设置开机启动项
刚开机时按del 键 进入bios界面(有的电脑按f 2,f 10根据自己电脑情况定)
Bios 设置会有专门的讲解
会出现这个界面:
进入
把第一启动项设置为cd-rom
按 f 10 保存退出
机子会自动重启
会出现安装界面(这个界面取决于你的光盘,基本一个光盘一种界面,但选项大致一样)
我现在的硬盘没有分区
所以我现在对硬盘分区
一般大家的电脑都已经分好了区
大家可以不用分区
直接选择 安装到c盘 就可以
意思把系统是安装到第一分区(也就是c盘)
分区我选择 对系统进行分区
分区工具有很多 这里演示的是很古老的一款
但让大家知道怎么分区就行
进入后界面是分区界面
我的硬盘一共20G
我现在把分两个区(c盘和d盘)
一个15G 一个 5G
右击图中的蓝色部分
选择 建立
选择 主要分割磁区 分割类型 FNT 32 大小 15000 MB
然后 确定 (主要分割磁区 就是系统盘(c盘)在以后建立时要选择逻辑分割磁区)
第一个选择 主要分割磁区 后面的全是 逻辑分割磁区
再次建立 建立逻辑分割磁区 大小5 G 确定
最后设置c盘为作用(重要)
右击c盘------.>进阶 ------- > 设为作用
然后确定
然后执行 ----- > 确定------- >结束
输入 “ r ” 然后 回车 电脑会重启
再次进入刚开始的安装界面
选择第一项把系统安装到 第一分区(c盘)就可以了
之后会出现系统恢复画面
点那个都得可以
然后自动重启
接着从硬盘启动电脑
然后系统会自动进行安装驱动等一系列工作
这个以后就基本完成了装系统
U盘装系统
事前准备 :制作u盘启动的软件(我用杏雨梨风)
优盘 系统(只需后缀是gho的文件即可 一般是600M左右)
下面开始制作u盘启动盘
常规的u盘无法启动系统 必须做成启动u盘 用杏雨梨风就可以完成
先插入u盘
在运行 杏雨梨风 软件
出现这个画面
我的u盘是 2 G 所以选择
标准安装
继续
这个页面可以默认
再次 继续
就做好了启动u盘
把 *.gho文件放进u盘
把u盘插入要装系统的电脑
进入bios 设置启动项
把第一启动项是这为 usb-zip 或 usb-hdd 都可以
然后 f 10 保存退出
重启后机子会从u盘启动
这时的画面
选择第一个
选择
找到 *.gho 文件 然后选中
然后 恢复到 c盘
接下来界面就是
然后就和光驱装系统一样啦
因为笔记本没电了 后半部分的截图不全 大家见谅啦
没能上去,想要的话告我你的邮箱,给你发
电脑怎么用U 盘装系统
● 装系统前的准备
一个能启动电脑的U盘和一个系统的光盘镜像
在安装系统前,需要准备好一些东西。一个是操作系统的镜像,另一个就是能启动的U盘。下面我们就来讲解怎么安装deepin版的XP系统。
注:读懂本文需要了解安装操作系统的一些基础知识。
● 首先是制作一个能启动电脑的带WindowsPE的启动U盘
先到网上去下载一个叫“老毛桃WinPE”的工具到硬盘里,再把U盘接在电脑上,然后按下面的步骤一步步来就可以制作一个能启动的U盘了。
选第4项,然后回车
输入U盘的盘符,然后回车
来到格式化步骤,按默认的设置,点“开始”就行
顺利格式化
引导部分
这里要说明一下,在“设备”里有两个选项,一个是电脑的硬盘,一个是要制作的U盘。这里一定要选对U盘而别选错硬盘,从大小就能分出来哪个是U盘。笔者的U盘是2G的,所以应该选择(hd1)[1898M]。下面的“选项”部分可以不用管,默认不勾选任何参数就行。确认好以上步骤后,点“安装”然后进行下一步。
写入引导完毕,按任意键继续
要给启动U盘设个密码
本来笔者不想设置启动U盘的密码,但这个步骤不能跳过,所以没办法只好设了一个密码。设置完后,一定要牢记你设好的密码,否则启动U盘会无法使用。
制作完毕
当你完成以上步骤后,恭喜,一个具有启动功能的U盘已经来到你的身边。你再也不用心烦没有光驱不能从光驱启动了,因为以后你可以从U盘启动再安装操作系统!想知道怎么操作吗?下一页就开始。
● 把电脑的第一启动项设为USB设备启动
以往用光盘装系统,必须调整启动项为光驱启动,而现在我们要用U盘装系统,所以要调整为U盘启动。关于这个,不同电脑不同版本的bios有不同的设置方法,不过都大同小异,目的就是让电脑的第一启动项变为U盘启动。下面我们举例几个不同bios的调整方法。
最常见的Phoenix-Award的bios选项,选择USB-HDD即可
dell品牌机的bios调整选项
ThinkPad系列笔记本的BIOS
惠普商用系列笔记本的BIOS
可以看到以上的bios选项都各不相同,但是调整的选项都是为了一个目的:把电脑的启动项设为从USB设备启动,这样才能达到从U盘启动电脑的效果。
● 用能启动的U盘安装XP
先把具备启动功能的U盘接上电脑
启动电脑
启动电脑后,会要求你输入启动U盘的密码,也就是前文在制作这个启动U盘时设置的密码。当你输入正确的密码后,即可看到一个选择菜单,选择“WinPE By:MAOTAO”。
进入WinPE
然后就会进入一个运行在U盘上(不是运行在电脑的硬盘上)的迷你操作系统WinPE,它具备很多类似XP的功能,有了它我们就可以对电脑随心所欲了。
可以对C盘进行格式化
怎么个随心所欲法?能直接对C盘进行格式化操作,这个够震撼了吧?在安装新的XP前,我们先对C盘进行格式化操作。
用U盘上的WinPE把电脑里的C盘格式化后,请出虚拟光驱来接着帮忙。
运行在U盘上的WinPE自带了一个虚拟光驱
载入XP光盘的镜像
我们选择的是一个deepin出品的ghost版本的光盘镜像,由大名鼎鼎的“8分钟快装版6.5”光盘制作而成。如果有光驱,只要把这个“8分钟快装版6.5”光盘放到光驱里直接安装就行,但由于没有光驱,所以我们费了一些周折来安装这个系统。
用虚拟光驱载入系统镜像后会多出一个驱动器
我们看到,在用虚拟光驱载入系统镜像后,“我的电脑”目录里多了一个GHOSTXP-6.5NTFS的驱动器盘符。这就是我们即将要安装的系统所在位置。
启动WinPe的Ghost
接着我们启动另外一个WinPE自带的软件诺顿Ghost。用它来把系统的ghost镜像恢复到之前被格式化的电脑的C盘里。
跟平时使用GHOST的步骤没什么两样
启动GHOST后,使用方法就和通常使用GHOST来恢复系统没什么区别了。先选择From Image,然后找到虚拟光驱载入的光盘目录,把GHOSTXP.GHO选上,接着选要恢复到的硬盘,然后选择要恢复到的分区。
重启进入系统,重装完毕
当GHOST镜像恢复完毕后,即可重启进入系统。至此,用U盘安装操作系统完毕!你可以忘掉没有光驱无法安装操作系统的烦恼了。
值得一提的是,由于整个过程都是在硬盘里读取数据,所以在安装速度上比用光盘安装快很多。
其实这只是用U盘安装系统的其中一种方法而已,还有很多其它方式可以安装系统,本文就不再一一举例。也许细心的你已经发现,有了这个启动U盘,就不用再害怕系统崩溃后,重要的资料保存在C盘里而无法挽救了,因为只要你用U盘启动WinPE,就可以进去将重要资料备份到其它分区里。希望网友们可以根据这个举一反三,灵活运用WinPE这个安装在U盘上的非常使用的工具。
声明:本站所有文章资源内容,如无特殊说明或标注,均为采集网络资源。如若本站内容侵犯了原著者的合法权益,可联系本站删除。