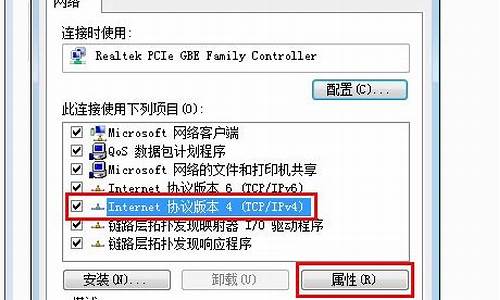华硕电脑换系统快捷键-华硕电脑系统转换
1.华硕电脑系统怎么重装win10
2.asus华硕电脑怎么重装系统|华硕笔记本重装系统教程图解
华硕电脑系统怎么重装win10

华硕电脑重装 Win10 系统的方法如下:
1. 准备一个 U 盘,制作成启动盘。您可以使用市面上的 U 盘启动盘制作工具,如 Rufus、Win32 Disk Imager 等,将 U 盘制作成一个启动盘。在制作过程中,请确保将 U 盘中的所有数据备份到其他地方,因为制作启动盘会格式化 U 盘。
2. 下载适用于您的华硕电脑型号的 Win10 系统镜像文件。请确保下载的系统版本与您的电脑硬件相匹配。您可以在华硕官网或者其他可靠的下载网站找到合适的系统镜像文件。
3. 将下载好的 Win10 系统镜像文件复制到制作好的 U 盘启动盘中。
4. 开机时,进入 BIOS 设置界面。不同型号的华硕电脑进入 BIOS 的方法可能不同,通常是在开机过程中按下 F2、F8、F10、F12 等键。在 BIOS 设置界面中,找到“Boot Order”或“Startup Sequence”选项,将其设置为 U 盘启动。保存设置后,电脑将自动从 U 盘启动。
5. 电脑从 U 盘启动后,会加载 Win10 安装程序。按照屏幕上的提示进行操作,选择适当的语言、时间和输入法设置,然后点击“安装 Windows”。
6. 在安装过程中,您可能需要输入产品密钥。如果您没有购买 Win10 的密钥,可以选择“我没有产品密钥”选项,系统会为您提供一个试用版。
7. 安装完成后,电脑会自动重启。此时,您可以将 U 盘拔掉,然后进入新的 Win10 系统。在进入系统后,建议进行一系列的系统设置和软件安装,如创建用户账户、更新驱动程序、安装杀毒软件等。
通过以上步骤,您可以顺利地将华硕电脑的系统重装为 Win10。如果在重装过程中遇到问题,请参考华硕官网的故障排除指南或联系华硕售后服务。
asus华硕电脑怎么重装系统|华硕笔记本重装系统教程图解
在日常使用电脑过程中,我们会因某些因素要给电脑重装系统,比如系统故障或更换系统,很多用户都不知道华硕asus电脑要怎么重装系统,其实重装系统并不难,下面小编就以华硕笔记本电脑为例,跟大家介绍华硕重装系统的教程图解。
相关阅读:
直接安装win7系统教程
华硕A55笔记本预装win8改win7系统教程
华硕笔记本自带win10怎么改成win7系统
一、重装准备
1、做好电脑重要文件的备份,特别是桌面
2、4G大小U盘一个,制作U盘PE启动盘
3、系统镜像:华硕笔记本系统下载
二、华硕重装系统步骤
1、首先把U盘做成PE启动盘,然后把使用解压软件把系统镜像中的GHO文件解压到U盘GHO目录;
2、在电脑上插入U盘,重启过程中按Esc调出启动菜单,选择识别到的U盘名称,按回车键;
3、从U盘启动,在主菜单中选择02运行PE系统;
4、在PE系统中打开PE一键装机,保持默认的设置即可,然后选择要安装的位置C盘,点击确定;
5、转到这个界面,执行系统的解压操作;
6、接着电脑自动重启,开始进行系统的安装;
7、接下去的安装都是自动进行的,等待安装完成就行了。
华硕笔记本电脑重装系统的方法步骤就是这样了,有需要重装系统的用户,就可以参照上述的步骤来操作,希望对大家有帮助。
声明:本站所有文章资源内容,如无特殊说明或标注,均为采集网络资源。如若本站内容侵犯了原著者的合法权益,可联系本站删除。