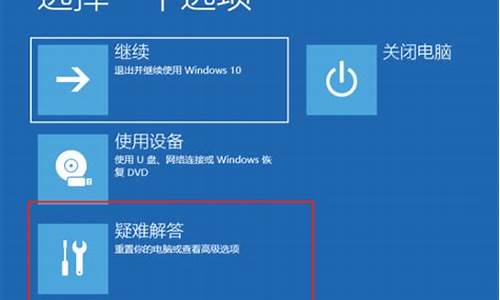固态硬盘做笔记本电脑系统-固态硬盘装笔记本教程
1.笔记本换固态硬盘需要重装系统吗
2.笔记本电脑换了固态硬盘怎么装系统
3.笔记本安装一块128g的固态硬盘,系统怎么装?
4.宏基笔记本固态硬盘怎么装系统
笔记本换固态硬盘需要重装系统吗

要不要重装系统应该分两种情况:
1、装固态硬盘,如果不是为了装系统,只是当数据缓存盘,那么无需重装系统,不过极少人用固态硬盘当缓存盘。
2、装固态硬盘当做系统盘,必须重装系统,虽然系统可以迁移,还是不建议,最好是重新装一遍系统。
固态硬盘(Solid State Drives),简称固盘,固态硬盘(Solid State Drive)用固态电子存储芯片阵列而制成的硬盘,由控制单元和存储单元(FLASH芯片、DRAM芯片)组成。
固态硬盘在接口的规范和定义、功能及使用方法上与普通硬盘的完全相同,在产品外形和尺寸上也完全与普通硬盘一致。被广泛应用于军事、车载、工控、视频监控、网络监控、网络终端、电力、医疗、航空、导航设备等领域。
扩展资料
优点:
1、读写速度快:采用闪存作为存储介质,读取速度相对机械硬盘更快。固态硬盘不用磁头,寻道时间几乎为0。持续写入的速度非常惊人,固态硬盘厂商大多会宣称自家的固态硬盘持续读写速度超过了500MB/s!
固态硬盘的快绝不仅仅体现在持续读写上,随机读写速度快才是固态硬盘的终极奥义,这最直接体现在绝大部分的日常操作中。与之相关的还有极低的存取时间,最常见的7200转机械硬盘的寻道时间一般为12-14毫秒,而固态硬盘可以轻易达到0.1毫秒甚至更低。
2、防震抗摔性:传统硬盘都是磁碟型的,数据储存在磁碟扇区里。而固态硬盘是使用闪存颗粒(即mp3、U盘等存储介质)制作而成,所以SSD固态硬盘内部不存在任何机械部件。
这样即使在高速移动甚至伴随翻转倾斜的情况下也不会影响到正常使用,而且在发生碰撞和震荡时能够将数据丢失的可能性降到最小。相较传统硬盘,固态硬盘占有绝对优势。
3、低功耗:固态硬盘的功耗上要低于传统硬盘。
无噪音:固态硬盘没有机械马达和风扇,工作时噪音值为0分贝。基于闪存的固态硬盘在工作状态下能耗和发热量较低(但高端或大容量产品能耗会较高)。
内部不存在任何机械活动部件,不会发生机械故障,也不怕碰撞、冲击、振动。由于固态硬盘采用无机械部件的闪存芯片,所以具有了发热量小、散热快等特点。
4、工作温度范围大:典型的硬盘驱动器只能在5到55摄氏度范围内工作。而大多数固态硬盘可在-10~70摄氏度工作。固态硬盘比同容量机械硬盘体积小、重量轻。
固态硬盘的接口规范和定义、功能及使用方法上与普通硬盘的相同,在产品外形和尺寸上也与普通硬盘一致。其芯片的工作温度范围很宽(-40~85摄氏度)。
5、轻便:固态硬盘在重量方面更轻,与常规1.8英寸硬盘相比,重量轻20-30克。
缺点:
1、容量:固态硬盘最大容量仅为4TB,由闪迪(SanDisk)发布的Optimus MAX(擎天柱)。
2、寿命限制:固态硬盘闪存具有擦写次数限制的问题,这也是许多人诟病其寿命短的所在。闪存完全擦写一次叫做1次P/E,因此闪存的寿命就以P/E作单位。34nm的闪存芯片寿命约是5000次P/E,而25nm的寿命约是3000次P/E。
随着SSD固件算法的提升,新款SSD都能提供更少的不必要写入量。一款120G的固态硬盘,要写入120G的文件才算做一次P/E。普通用户正常使用,即使每天写入50G,平均2天完成一次P/E,3000个P/E能用20年,到那时候,固态硬盘早就被替换成更先进的设备了(在实际使用中,用户更多的操作是随机写,而不是连续写。
所以在使用寿命内,出现坏道的机率会更高)。另外,虽然固态硬盘的每个扇区可以重复擦写100000次(SLC),但某些应用,如操作系统的LOG记录等,可能会对某一扇区进行多次反复读写,而这种情况下,固态硬盘的实际寿命还未经考验。
不过通过均衡算法对存储单元的管理,其预期寿命会延长。SLC有10万次的写入寿命,成本较低的MLC,写入寿命仅有1万次,而廉价的TLC闪存则更是只有可怜的500-1000次。
3、售价高:市场上的128GB 固态硬盘产品的价格大约在在550元人民币左右,而256GB的产品价格大约在950元人民币(2014年价格)左右。计算下来,每GB价格在4.2元人民币(2014年价格)左右,依然比传统机械硬盘每 GB 0.3元人民币(2014年价格)的价格高出了十几倍。
参考资料:
笔记本电脑换了固态硬盘怎么装系统
笔记本更换固态硬盘后重装系统步骤:
1、u盘插入电脑,电脑开机。
2、电脑进入bios设置u盘为第一启动项。(小编这里是用联想笔记本电脑进入的)如图1所示:
不同型号电脑进入bios方法:点击此处
3、进入口袋pe选择界面,选择进入“2003pe”系统。如图2所示:
4、进入pe系统后,双击打开桌面上的diskgenius。如图3所示:
5、在左侧找到所安装后的新硬盘。如图4所示:
6、选择好后硬盘后点击导航栏上的“快速分区”,选择分区个数和大小,点击“确定”,完成分区。如图5所示:
7、双击打开桌面上的“口袋peghost”。如图6所示:
图6
口袋peghost
8、选择好要安装的系统镜像。(软件会自动找到u盘中的所有gho文件)。如图7所示:
9、点开“高级”,把所想要的设置打上勾或者去掉。如图8所示:
10、最后确认是否是“还原分区”,和安装系统的位置。如图9所示:
11、点击“确定”,系统正在重装。如图10图11所示:
等待一段时间,电脑会自动安装完成进入桌面。到这里到大家知道笔记本换硬盘后装系统的方法了吧!希望笔记本换完硬盘装系统的教程对大家有帮助。更多windows7教程、win8系统下载敬请关注系统之家。
xp系统技巧:in:打开“开始”菜单、win+d:最小化或恢复windows窗口、win+e:打开“资源管理器”、win+f:打开“搜索”对话框、win+ctrl+f:打开“搜索计算机”对话框、win+f1:打开“帮助和支持中心”、win+r:打开“运行”对话框
win+break:打开“系统属性”窗口、win+l:锁定计算机、win+u:打开“辅助工具管理器”。
win8系统技巧:1、自动登录、windows+r
2、关闭系统、
alt+f4
3、运行任何程序、按住
windows
键或者是
win+f
4、关闭应用程序、
ctrl+alt+esc
5、完整的控制面板、按住
windows+r
键,键入
control.exe
并按下回车
6、任务切换、alt+tab
7、以管理员身份运行、右击应用程序,点击“高级”,选择“以管理员身份运行”选项即可。
win10系统技巧:1、贴靠窗口:win
+左/右>
win
+上/下>窗口可以变为1/4大小放置在屏幕4个角落。2、切换窗口:alt
+
tab(不是新的,但任务切换界面改进)。3、任务视图:win
+
tab(松开键盘界面不会消失)。4、创建新的虚拟桌面:win
+
ctrl
+
d
5、关闭当前虚拟桌面:win
+
ctrl
+
f4。6、切换虚拟桌面:win
+
ctrl
+左/右。
现在系统重装的方法五花八门,而且越来越趋向于“傻瓜式”,面对这么多的重装系统软件,我们怎么来分辨哪款系统重装软件才是最好的。就为大家推荐一款很不错的重装系统软件-系统之家一键重装大师。我们可以用它来一键重装win8系统,win7系统,xp系统。
笔记本安装一块128g的固态硬盘,系统怎么装?
1. 把SSD分区、格式化、分配盘符(如果电脑内已经有一块机械硬盘建议给SSD分一个区就好)。
2. 下载一个纯净硬装版win7、win8或者win8.1的ISO镜像,用软碟通把镜像刻录到一个8GB左右的U盘里,进BIOS里面改第一启动项为U盘重启并安装系统(也可以直接购买纯净硬装版的系统盘)。
3. 进入BIOS设置SSD为第一启动盘,机械硬盘为第二盘。成功安装完成以后,SSD的盘符为C盘,原有机械硬盘C盘会自动切换为D盘。电脑开机首先读取的也会是SSD,原有机械硬盘上C盘里的系统也可以使用,可以用第三方开机启动项管理工具进行管理。
固态硬盘(Solid State Drives),简称固盘,固态硬盘(Solid State Drive)用固态电子存储芯片阵列而制成的硬盘,由控制单元和存储单元(FLASH芯片、DRAM芯片)组成。固态硬盘在接口的规范和定义、功能及使用方法上与普通硬盘的完全相同,在产品外形和尺寸上也完全与普通硬盘一致。被广泛应用于军事、车载、工控、视频监控、网络监控、网络终端、电力、医疗、航空、导航设备等领域。
其芯片的工作温度范围很宽,商规产品(0~70℃)工规产品(-40~85℃)。虽然成本较高,但也正在逐渐普及到DIY市场。由于固态硬盘技术与传统硬盘技术不同,所以产生了不少新兴的存储器厂商。厂商只需购买NAND存储器,再配合适当的控制芯片,就可以制造固态硬盘了。新一代的固态硬盘普遍采用SATA-2接口、SATA-3接口、SAS接口、MSATA接口、PCI-E接口、NGFF接口、CFast接口和SFF-8639接口。
参考资料:
宏基笔记本固态硬盘怎么装系统
笔记本固态硬盘安装系统步骤如下:
1、制作好wepe启动盘之后,将win10系统iso镜像直接复制到U盘。
2、在需要装系统的笔记本电脑上插入pe启动盘,重启后不停按F7或F12启动快捷键,调出启动菜单对话框,选择识别到的U盘选项。
3、进入到pe之后,要在uefi下安装win10系统,硬盘需要GPT分区表,选择磁盘1,点击快速分区。
4、设置分区数目、分区大小以及分区类型,确认无误后点击开始执行。
5、分区过程很快,分区完成。
6、打开此电脑微PE工具箱,右键win10系统iso镜像,选择装载。
7、双击双击安装系统.exe,运行安装工具,选择还原分区,接着选择安装位置,点击确定。
8、如果弹出这个提示,点击是,继续。
9、弹出这个对话框,选择完成后重启以及引导修复,点击是。
10、转到这个界面,执行win10系统安装部署到C盘的过程,需要等待一段时间。
11、操作完成后,10秒后会自动重启计算机。
12、重启过程拔出U盘,之后执行win10系统组件安装、驱动安装以及激活操作即可。
扩展资料:
电脑安装系统时需要注意的事项如下:
1、选择硬件兼容的操作系统。
一些比较老旧的笔记本并没有测试过最新发来布的操作系统,如win10。这样有可能会导致系统安装出现问题,或者系统安装成功后有个别的硬件驱动无法找到,导致部分硬件功能无法使用。还可能会造成应用程序不兼容,某些软件可能无法正常使用。
2、选择好合适的操作系统后,需要提前备份硬盘中的重要数据。
3、备份好数据后开始考虑安装系统。
4、过程中在选择安装的系统分区时,务必确认磁盘分区大小是否与之前记录的一致,极个别情况下识别到的分区盘符可能与系统下识别到的不一致,避免安装到错误的分区导致分区中数据丢失。
5、在安装过程中建议接好适配器保证供电。
6、安装好系统后检查设备管理器中是否有未正常识别的硬件设备,及时安装相应的硬件驱动。
声明:本站所有文章资源内容,如无特殊说明或标注,均为采集网络资源。如若本站内容侵犯了原著者的合法权益,可联系本站删除。