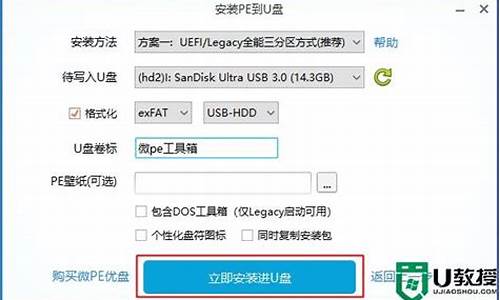电脑系统启动哪种方式好,怎样选择电脑启动系统
1.电脑传统引导模式和UEFI模式,你们觉得win10装出来哪个更好
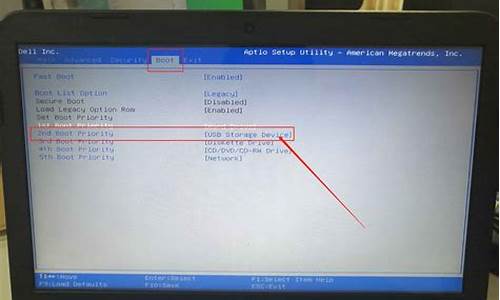
U盘启用什么模式好,要据电脑类型来选择,具体情况如下:
1、、光盘仿真模式USB-CDROM:DOS启动后可以不占盘符,兼容性一般。其优点在于可以像光盘一样进行XP/2003安装。制作时一般需要具体U盘型号/批号所对应的量产工具来制作,对于U3盘网上有通用的量产工具。
2、大容量软盘仿真模式USB-ZIP:DOS启动后显示A盘,FlashBoot制作的USB-ZIP启动U盘即采用此模式。一些比较老的电脑上是唯一可选的模式,但对大部分新电脑来说兼容性不好,特别是大容量U盘。
3、硬盘仿真模式USB-HDD:DOS启动后显示C:盘。兼容性很高,但对于一些只支持USB-ZIP模式的电脑则无法启动,特别是一些老旧电脑。
4、增强的USB-HDD模式USB-HDD+:DOS启动后显示C:盘,兼容性极高。其缺点在于对仅支持USB-ZIP的电脑无法启动。
5、增强的USB-ZIP模式USB-ZIP+:支持USB-HDD/USB-ZIP双模式启动(根据电脑的不同,有些BIOS在DOS启动后可能显示C:盘,有些BIOS在DOS启动后可能显示A:盘),从而达到很高的兼容性。其缺点在于有些支持USB-HDD的电脑会将此模式的U盘认为是USB-ZIP来启动,从而导致4GB以上大容量U盘的兼容性有所降低。
电脑传统引导模式和UEFI模式,你们觉得win10装出来哪个更好
如果有人问你,你的电脑怎么开机?回答不外乎是:“直接按电脑机箱上的电源开关按钮不就得了”。这当然是最简单的方法。不过,其实打开电脑还有许多方法,下面笔者就给大家介绍四种神奇的电脑开机方法。
方法一:设置定时开机
主板上有实时时钟(Real Time Clock,RTC)负责系统的计时,我们可以通过RTC指定开机的时间,就像闹钟一样。不过,由于这项功能很少被人使用,部分虽然提供了此功能的主板 (如INTEL原装主板)其实并不能在指定时间开机,所以用户在正式使用前最好先进行测试。
具体操作方式为:
1、电脑开机之后根据屏幕上的提示信息按“Del”键进入主板BIOS设置画面,与定时开机有关的设置功能一般放在“Power Management Setup”选项下。
2、在BIOS中有一项“RTC Alarm Poweron”的选项,应设成“Enabled”(启用)。之后用户可以具体设好定时开机的日期、小时、分钟、秒钟。
3、为了保证电脑准确无误地实现定时自动开机的功能,用户还要先检查一下主板BIOS中的系统时间是否与现实时间相同。
4、最后一步要记得将主板BIOS中的设置修改结果进行保存,即可在预设的时间定时开机。某些主板上还能够设成每日同一时间从BIOS自动开机,方法是将“RTC Alarm Date”一项改为“Every Day”。
不过要提示大家一点,如果利用BIOS自动开机的话,用户的Windows操作系统中只能使用一个帐户,否则不可能实现自动开机再自动登录Windows。
方法二:利用键盘/鼠标开机
如果电脑机箱放置在难以触及的地方,使用键盘/鼠标开机是一个不错的方案。但要注意的是此功能只支持以PS/2接口连接的键盘和鼠标,使用 USB接口连接则不行。启用主板BIOS中“Power On By PS/2 Keyboard”的选项,就可以选择不同的开机热键,如Ctrl+E是最常见的开机热键。
或者选“Power Key”一项后,可用键盘上单独设计的一个电源键开机,但前提是只有部分符合Keyboard 98技术规格的键盘才支持此功能。当然,机箱上的电源按钮仍然能够使用。至于用鼠标开机也很简单,在BIOS中的设置选项与键盘开机设置类似,然后只须轻点鼠标按钮就能启动电脑。
方法三:利用网络唤醒开机
要使用Wake On LAN (WOL)网络唤醒功能,需要网卡支持,而具备WOL功能的网卡都有一条特殊的'信号线连接主板上的WOL接口,负责将开机信号传送至主板。不过,目前具备WOL接口的主板已经不多,厂商改为在主板内置的网络芯片上提供WOL功能。
WOL的原理是电脑在开机时或S5休眠模式(Suspend to Disk,休眠到硬盘)下,网卡仍以极低电压维持基本运作,这时在网络上的其他电脑便可通过软件传送一个称为“Magic Packet”的神奇封包至要唤醒的电脑。网卡接收信号后就会发出开机信号至主板,使主板启动。由于电脑在唤醒前仍处于开机状态,因此我们要知道网卡的 MAC地址(每张网卡均有自己独特的MAC地址,软件以此进行识别)。
网络唤醒功能的具体使用方法如下:首先在主板BIOS中打开WOL选项。注意部份主板只支持从S5模式中唤醒(Wake On LAN from S5)。
其次,从网上下载WOL软件。这个名为“Magic packet”的网络唤醒软件,其设置和使用方法都很简单。运行后在其操作界面中只有5个选项。
其中:网卡的“(MAC Address)(MAC地址)”一栏,用户可在Windows操作系统的命令行模式下输入“ipconfig/all”的指令来获得。另外, “Internet Address”(互联网地址)一栏是要进行广播的栏目,在此栏及“Subnet Mask”一栏中输入“255、255、255、255”则可进行本地广播(Local Broadcast)。第四栏为“Send Options”,应选择“Local Subnet”。第五栏“Remote Port Number”则随意输入。注意,上述设置只针对本地网络(Local LAN)而言。如要经互联网进行唤醒则涉及更多的问题,在此不作讨论。最后单击界面下方的“Wake Me UP”按钮即可实现从网络唤醒电脑。
方法四:用电视卡开机
具备自动开机功能的电视卡已经大量面市,将其连接好后,利用电视卡提供的软件设置开机时间即可。
电视卡的自动开机方式大致可以分为三种方式:第一种是真正具备自动开机功能的产品,需先将机箱电源线与电视卡连接再转接出;另一种是利用休眠方式开机的电视卡。其中,第二种方法由于电脑并未真正关机,即仍在消耗电力,所以并不是所有用户都乐意采用。下面主要介绍第一种自动开机方法的具体操作。
1、首先,用户在安装时要将机箱上电脑开关按钮的引线接脚与电视卡的“Power Switch”接脚相连接(笔者以康博X800电视卡为例)。
2、之后再将电视卡的另一组“Power Switch”接脚与主板上的电源接脚连接,最后把电视卡装进主板的PCI扩展槽中,这样内部连接就完成了。
3、安装好硬件后,电视卡的配套软件(如康博PVR2)也需要进行设置。主要是在“预约录像设置”功能方面,用户应勾选“启用自动开机功能”一项。
4、如果你电脑中的Windows操作系统超过一个用户使用的话,还要设为“启用自动登录”模式,并输入用户名称和密码,即可完成整个设置步骤。
根据7楼提出的要求,现将第5种开机方法附上。
方法五:意外断电后重新来电时自动开机
在主板BIOS中有一个“Power Management Setup(电源管理设置)”中,有个“POWER ON AFTER PWFAIL”或“pwron after pw-fail”设置项,其选项有三,分别为“On(开机)”、“Off(关机)”和“Former-Sts(恢复到到断电前状态)”,将此选项设置为 “On”,当你的电脑意外断电后重新接通电源时电脑就会自动开机。根据BIOS版本和主板的不同,此项设置也会有所不同,具体请参见主板说明书。
但建议大家最好还是将此选项设置为“Off”,不要用此功能自动开机。因为这种功能极其不稳定,所以它很可能导致在正常断电情况下,一接通电源电脑就自动开机;或是打开插线板开关时,也有可能会使电脑自动开机。因此对主板会有所损害。
UEFI被设计成能够更快初始化硬件而且能从预启动的操作环境中加载给操作系统。如果您的新电脑使用的是UEFI而不是传统的BIOS,那么您的电脑会有更快的启动速度。为了充分体验UEFI的优势,您需要在UEFI模式下正确的安装Win10系统。下面系统之家为您介绍如何用UEFI模式安装Win10系统。
微软已经从Vista的64位零售版开始支持Windows的EFI安装了。这意味着您可以用这个方式安装64位版的Vista,Win7,Win8和Win8.1,以及Win10。更进一步说,从Windows 8.1开始,UEFI 2.0也在继64位版之后加入了对32位版的支持。请按照以下步骤安装UEFI模式的Windows 10。
1、获得适当的安装介质(系统光盘或U盘)。官方的Windows 10系统光盘已经支持UEFI的安装了。
2、用您的安装介质启动电脑。您可能需要为您的电脑修改一些高级启动的相关选项。然而现在大多数电脑主板都系统有一个专门的按键来修改启动顺序,比较常用的是F8,F9,F11或者F12等等。您可以参考您的电脑(主板)说明书或者在开机的时候留意一下开机屏幕对于启动顺序按键的提示(一般在屏幕下方或者左下方)。您也可以试着搜索您的电脑(主板)型号,来了解启动顺序切换的按键。
3、当Windows安装程序启动的时候,您要用GPT分区表重新格式化您的硬盘,因为Windows安装程序在UEFI模式下只识别GPT分区。如果您已经做好了这些,您可以在已经列出的合适的分区上安装Windows,然后请进入第4步。如果不是这种情况的话,删除之前全部的分区直到只剩下“未分配空间”的标签出现在您的硬盘分区选项里。
4、此时可以点击下一步,然后系统将自行分区格式化然后安装。当然您也可以手动分区,然后选择一个适合安装的分区作为主分区,点击下一步进行安装。
5.安装过程中系统将自动按照以下规则进行分区:
①恢复分区。
②系统保留分区——这个EFI分区包含操作系统的核心文件,就像之前系统版本的NTLDR,HAL,boot.txt等文件,这都是启动操作系统所必需的。
③MSR——微软系统恢复(MSR)分区是在每个硬盘分区里的给Windows内部使用的储存空间。
④主分区——这是Windows和所有用户数据储存的通用分区,即系统分区。
6.下面就可以按照通常的方式继续安装工作了。
声明:本站所有文章资源内容,如无特殊说明或标注,均为采集网络资源。如若本站内容侵犯了原著者的合法权益,可联系本站删除。