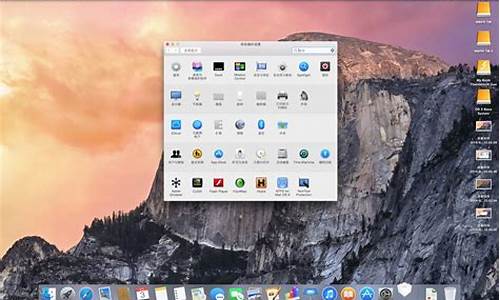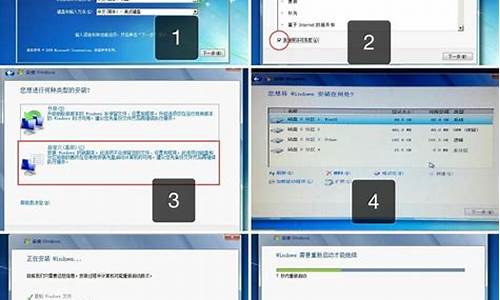电脑系统怎么做一键还原_电脑系统怎么做pe

u盘启动盘怎么进入pe装系统?不管是换装系统还是系统中毒的,很多小伙伴都会采用u盘装系统,但超级多的小伙伴对u盘启动盘进入pe装系统并不了解,所以今天快启动小编带大家学习详细u盘启动盘怎么进入pe装系统图文操作教程哦。
一、操作准备:
1、安装系统的方法有很多种,如果你的电脑系统已经损坏的话,可以利用u盘pe启动盘安装系统,所以先下载个u盘启动盘制作工具制作成快启动u盘pe启动盘。
3、安装前需要下载一个系统镜像,不知道哪个系统好,小编为大家推荐系统狗:。
二、了解U盘启动设置:如何设置点开机从U盘启动教程
三、u盘启动进入pe安装系统步骤
1、根据上面的教程做好准备后,将下载好的系统镜像放入快启动u盘pe启动盘中。
2、然后将快启动u盘pe启动盘插入需要安装系统的电脑上,开机不停的闪按电脑品牌启动快捷键(如F11或F12等),然后打开启动菜单之后选择u盘项为第一启动项。
3、从U盘启动进入就可以直接进入快启动pe系统中,如果你的电脑不需要重新分区的话,直接执行第5步,如果需要重新分区,双击桌面上的“更多工具”,在 文件夹中双击“分区工具DiskGenius”图标,点击“快速分区”按钮,进行硬盘分区操作。
4、设置分区数目和分区的大小,一般C盘建议35G以上,如果是固态盘,勾选“对齐分区”表示4k对齐,点击确定,执行硬盘分区过程(详细硬盘分区教程)。
5、硬盘分区执行完毕之后,再次回到快启动pe系统桌面,打开快启动一键装机工具,选择浏览将镜像添加进来(此安装以win7系统为例,其他系统安装方法一致)以及选择安装的系统盘符(c盘就是系统盘),然后点击一键装机。
6、然后提示更适合所选磁盘操作,点击确定。
7、接着pe系统安装中,耐心等待几分钟,提示重启时按确定并拔出u盘。
8、重启之后转到这个界面,执行系统安装到C盘的操作,我们只需静静等待即可。
9、最后启动进入全新系统桌面,U盘pe启动盘安装系统过程结束后,继续进行驱动安装和激活过程。
以上的操作是详细的怎么使用u盘启动进入pe安装系统教程,安装系统虽然很简单,但对小白来说,需要注意的细节确实很多,一不小心就会造成装机失败,出现黑屏进不去系统的提示,所以快启动小编为大家详细分享了操作,希望对大家有帮助哦
声明:本站所有文章资源内容,如无特殊说明或标注,均为采集网络资源。如若本站内容侵犯了原著者的合法权益,可联系本站删除。