如何将电脑系统扩大c盘_如何将电脑系统扩大
1.如何扩展系统分区
2.多系统安装指南:从低到高,让你的电脑焕然一新
3.win10电脑怎样扩大C盘空间
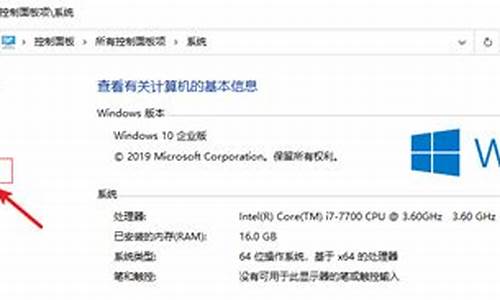
C盘空间太小需要扩容C盘的容量。
扩容C盘空间的方法:
1、下载分区助手,并安装。
2、打开分区助手,到主界面后,右键点击你想划空空间给C盘的分区,然后点击“分区自由空间”。
2、设定好你要分配给C盘的空间大小,并指定给C盘,然后点击确定。
3、然后点击左上角的“提交”图标。
4、出现执行窗口后,点击“执行”按钮,接下来可能会有D盘被占用的提示,点击”重试“。
5、然后分区助手就自动帮助你分配空间了,只需慢慢等待。
6、等到分区助手提示完成,那么就可以了。
如何扩展系统分区
1、下载免费的分区助手,然后安装并运行它。你将看到下面的主界面,请点击蓝色圈住的选项“扩展分区向导”。
2、然后将启动扩展分区向导窗口,在这个窗口中选中“扩展系统分区”选项并点击“下一步”按钮,
3、在点击上图的下一步后,进入这个页面,你可以简单的读一下页面中所写的内容,然后直接点击“下一步”按钮,
4、然后你将进入选择你需要缩小分区的页面。由于扩大C盘,这必然需要使用其它盘的空间,也即是将其它盘多余的未使用空间分配一些给C盘从而增加C盘的容量。
C盘的容量增加了,但其它盘的空间将会减少。在下面的页面里程序让你选择将哪个盘的空间划分一些给C盘。这里只从列表中选中D盘,表示从D盘里划分点空间来扩展C盘。
5、在点击上图4的“下一步”后,你将看下图5,在这里即可通过拖动滑块条来设置C盘的新大小。在将滑块条向右拖动的同时,你也将看到C盘的大小在增大,D盘大小在减少,
6、设定好C盘的新大小后,请点击上图的“下一步”,进入确定执行页。完成效果图。
多系统安装指南:从低到高,让你的电脑焕然一新
1.首先从电脑桌面左下脚开始里面进去找到“计算机”找到计算机名称后,将鼠标放其上,然后单击鼠标右键选择“管理”,然后即可弹出“计算机管理”对话框。
2.弹出计算机管理窗口后,可以在左侧看到有“磁盘管理”标签,点击磁盘管理标签后,在其右侧就会显示电脑磁盘各个分区分卷信息。
3.之后就可以选择一个空闲空间比较大的磁盘进行压缩了,比如把D盘的一些磁盘空间调整到C盘,那么可以选种D盘卷,然后再其上点击鼠标右键,在弹出的菜单中选择“压缩卷”然后在输入压缩空间量(MB)里填写要压缩出的空间量,如果要压缩出50G,就填写50GX1024MB=51200M,那么填写上51200即可。
4.压缩完后,可以看到磁盘卷中会多出一个绿色分区的“未分区磁盘”。
5.最后只需要将该未分区磁盘空间分配给C盘即可,操作步骤为:右键点击需要扩充容量的盘符,然后在谈出的菜单中选择“扩展卷(X)”,之后会弹出如下扩展卷操作向导对话框界面。
win10电脑怎样扩大C盘空间
如果你对电脑充满热情,想要体验不同版本的操作系统,那么,从低到高安装系统是一个不错的选择。这样做不仅能让你的电脑运行更加流畅,还能让你充分体验每个系统的独特魅力。
分区安装为了确保系统的稳定运行,建议将每个系统安装在不同的分区中。例如,你可以选择将Windows 9x安装在C盘,而Windows 2000或Windows XP则安装在D盘。
文件格式选择不同的系统版本需要不同的文件格式支持。对于Windows 9x,FAT16或FAT32是理想的选择;而对于Windows 2000和Windows XP,NTFS则能更好地发挥系统的性能。
全新安装在Windows 9x上安装Windows 2000或Windows XP时,记得选择“全新安装”,而非“升级安装”。这样能确保系统的纯净与稳定。
安装win10空间不足,如果预留的C盘空间太小(小于50G空间),可用傲梅磁盘分区助手给C盘增容:
1? 下载文件:PAInstall
2? 双击:提取文件PACNPro ( 安装步骤在此省略,按提示操作即可)
3? 点击:完成(F)
4? 点一下需要切割的盘符(这里点的是F盘),左侧显示很多选项:
5? 点击:调整/移动分区
6? 鼠标按住F盘后面的小球(1)向右托(从F盘预计切割10G),?点分区大小(2)上下三角进行微调,分区后的未分配空间(3)显示10G,点击:确定
7? 中看到从F盘切割完成,显示10G未分配空间:
8? 点击:合并分区
9? 将F盘前面的挑去掉,在未分配空间和C盘前面打挑,点击:确定
10? C盘由55.4G增加到65.43G,最后点击:提交,以上操作不点击提交,一切都是徒劳的 。
11? 在等待执行操作选框?:执行.
12? 重启电脑(R),完成操作 。
声明:本站所有文章资源内容,如无特殊说明或标注,均为采集网络资源。如若本站内容侵犯了原著者的合法权益,可联系本站删除。












