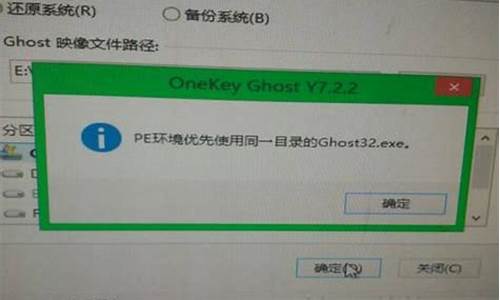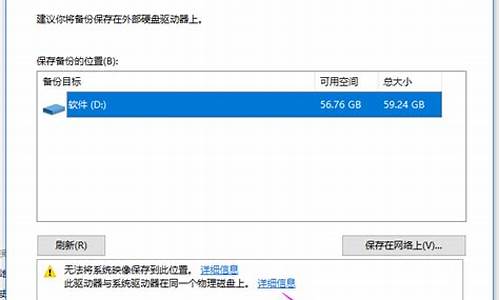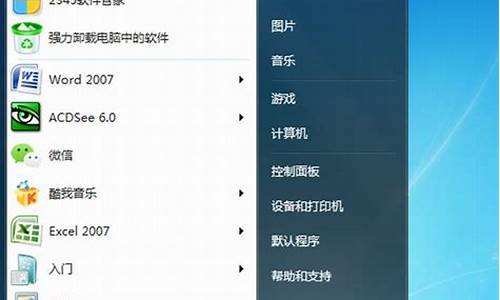电脑系统重装合集怎么删除-电脑系统重装怎样删除所有文件
1.惠普笔记本电脑重装Vista系统时如何设置BIOS
2.电脑速度慢,很卡,请问怎么用光盘重装系统?
3.win7系统一键重装
4.w7怎么一键重装系统
5.如何重做系统?
惠普笔记本电脑重装Vista系统时如何设置BIOS

这就要看你的原装系统是什么了
要是vista就可以打成U版的
不然就只有刷bios
当然也有个菜鸟教程
看了别忘了给分!
由于先前极度戒备兄上面的种子文件所对应的文件MD5码不对,所以现在需要修正一下,没有下载完的朋友请马上停掉,放心,不用你重新下载,稍微设置一下就可以继续下载下去,首先停掉你的BT,然后下载下面新的种子,因为极度兄用的文件名和我自己新做的种子文件名不一样,所以,你需要修改一下文件名,把你还没有下载完的文件改名为VISTA_OEM_CHS_UM_21in1.iso,记住一定要修改文件名,否则会重新下载的。好了,继续打开BT软件,加入你新下载的BT种子文件,这里注意你的下载目录,选择你刚刚修改好文件名的目录,这样BT连上后就会先校验文件,然后会继续下载下去。下完完后就是正确的MD5值的文件。极度兄弟也会下载我的新的BT文件,继续用他的服务器做种。
已经基本查明,先前下载的MD5值对不上的文件,只有4M的数据有出入,但这4M的数据不影响你的安装,可能是些无关紧要的文件。但是为了以防万一,毕竟文件经过高度压缩的,未知的因素还未看到,所以之前已经下载完的,可以再下载一次新种子进行一下文件效验,方法很简单照上面的做就可以了,如有效验不对的,BT软件会自动下载不对的区块予以修正,有就是4M的数据。另外,如果你是FTP或HTTP下载的,下载的是分包的文件的话,那么就不用在做这一步,只要能够正常解压出ISO文件来就是正确的MD5值的文件。
极度戒备已经开了服务器,种子已经传我,现在正是发布,这次的发布得到了极度戒备兄大力支持,所以大家要热烈感谢极度戒备兄啊,提供了2台服务器做种子,请下载玩的朋友多做一会儿种,记住:网络本是共享的,需要大家的奉献精神!
Windows Vista Ultimate OEM 21in1 简体中文版(终结版)不会再更新!
本光盘只用作学习研究之用,不得用于盗版牟取利益,否则本人不承担一切后果,如果你觉得喜欢请购买正版。谢谢合作!
光盘大小:4.25G
md5: d1bfe0a40eb4d9a90fe579caf982c7bf
SHA1: 8485c7f8edbd94bdf8d3f6c381c04270138e4d54
CRC32:df37d91f
光盘更新情况:
1.去掉上次做错的技嘉版本,新加入海尔和七喜的版本,现在一共是21个版本,分别是Lenovo(联想),IBM(IBM),HP(惠普),Compaq(康柏),DELL(戴尔),ASUS(华硕),Acer(宏碁),BenQ(明基),Fujitsu(富士通),SAMSUNG(三星),SONY(索尼),TOSHIBA(东芝),NEC(NEC),LG(LG),FOUNDER(方正),TCL(梯西爱尔),HASEE(神舟电脑),HEDY(七喜),Haier(海尔),另外再加硬件模拟的免激活版和MSDN原版(干净版本)。
2.采用全新的OEM部署方法制作,使安装完后第一次进入桌面的速度大大的提升了,原来需要4到5分钟,现在只需30秒。
3.补丁集成到5月份(共集成了33个),那个IE的补丁没集成,因为这个补丁先前大家说有问题,后来才知道其实没什么问题,在英文版和64位中会集成。系统安装完后有3个补丁要打,2个月经补丁和1个IE补丁。另外,去掉了那个IBM的开机加速补丁(IBM版本上还是集成的),因为发现这2个补丁的确不是所有机器都适用。
4。再加入一个TOSHIBA的证书,现在TOSHIBA的一共有4种证书,目前国内的TOSHIBA本本都能激活了(原生SLIC的机型)。
5.全部版本使用了一个全新的U版序列号,网上还没有出现过的。
6.更新了一下HP的版本,另外ACER的版本采用最新的迅驰4代笔记本上的预装HP版制作。
=======================================================================
终结版总结:
包含19种OEM版本:,分别是Lenovo(联想),IBM(IBM),HP(惠普),Compaq(康柏),DELL(戴尔),ASUS(华硕),Acer(宏碁),BenQ(明基),Fujitsu(富士通),SAMSUNG(三星),SONY(索尼),TOSHIBA(东芝),NEC(NEC),LG(LG),FOUNDER(方正),TCL(梯西爱尔),HASEE(神舟电脑),HEDY(七喜),Haier(海尔),另外再加硬件模拟的免激活版和MSDN原版(干净版本)。
1. 所有版本全部来自与各自的官方版本,严格按照MS的OEM部署规范重新制作而成,制作工具:Windows OEM 预安装工具包 (Windows OPK)。此套终结版采用全新的方法制作而成。要知道像HP,ACER等是不提供恢复盘的,全部是在机器的隐藏分区里的,而SONY,ASUS,TOSHIBA,Fujitsu等都是恢复盘,都是对应各自的机型的,不能通用的,还有的其它几个基本都是安装盘,但这些安装盘其实和MSDN盘没什么大的区别,只不过是安装中加入自动应答文件,加入厂家的LOGO等OEM信息和证书文件。所以此合集版本全部提取自各OEM版本中的相关OEM信息后重新制作而成,并且修正了一些原配OEM版本制作上的错误。
2. 全部版本都为纯净安装版本,OEM的相关信息文件,LOGO,壁纸,证书等全部都为原配,SONY的原配壁纸就有80M,而Fujitsu的原配壁纸竟然有180M,晕!另外,有些版本没有壁纸的我自己加入了一些。其它乱七八糟的OEM的东西(应用软件,驱动等)全部去掉,这些东西一来不通用,二来乱七八糟的东西脱慢系统速度,像ACER,SONY等装了一大堆没用的东西,你的系统没个四五钟是启动不起来的。只有HP和IBM版本加入原配的一些应用程序。
3. 系统安装很方便,光盘启动安装免序列号,所有版本序列号统一使用新的U版序列号(目前网上还没有的),不喜欢的进系统自己换,光盘支持硬盘安装,下载ISO后用虚拟光驱载入安装,在系统下安装也无需输入序列号,安装完后同样有OEM等相关信息,所以这对没有DVD刻录机的朋友来说可是很好的方法哦,系统下安装和光盘启动安装后的效果完全一样。系统安装完首次进入桌面时会自动重启一次,重启后会进入欢迎使用界面,接受OEM条约(这是MS关于OEM部署中所必须规定的),设置用户名,壁纸,网络,时间等。性能检测之后就进入桌面。
5. 全部版本都已经集成了MS到5月份的补丁,有3个补丁没有集成,2个是月经补丁(KB915597,KB890830),还有一个IE补丁(有人说此补丁有问题,其实没有什么问题),共集成了33个补丁(KB917607,KB932246,KB928089,KB905866,KB931573,KB930857,KB925528,KB929615,KB929685,KB929777,KB929735,KB929762,KB929761,KB929763,KB930163,KB929451,KB932590,KB931621,KB931770,KB936824,KB932649,KB931671,KB932988,KB925902,KB930178,KB929399,KB931099,KB933590,KB932818,KB933872,KB930955,KB936825,KB931768)。和Flash Player 9.0.28.0 ,另外IBM的版本多集成了2个IBM自带的微软为IBM提供的加快开机速度的补丁:KB929191,KB932079.
另外,请安装了此合集版本的不要再去重复打补丁,重复的补丁是不能打上的,你只需要在线升级3个补丁就可以了。
5. 此合集为OEM版安装版,只要你的BIOS符合各自版本的要求,那么安装完系统就是免激活的,可以永远通过正版验证,如果你的BIOS不符合要求,那么不好意思,安装后你只有3天的体验期,这是MS在OEM部署中所规定的,为了防止大面积的部署后盗版。我也只是严格按照MS的规定,嘻嘻!
6. 说一下2个版本,Fujitsu的有2种证书license,一种是苏州志合为Fujitsu代工的,用的证书就是以前网上放出的版本,这个版本好像很通用,在一些国产的机型上也能用。还有一种是Fujitsu自己笔记本上的,网上还没有,目前销售的笔记本都是用的这个证书,两种证书不一样,对应的BIOS也不一样。此合集版本中的Fujitsu我都把这两种证书都加入了,所以都能激活。
另外就是TOSHIBA的版本,这个版本比较麻烦,因为它的各款机型对应的证书和SLIC都不相同,此合集版本中的TOSHIBA我已经加入了4种证书,应该都能激活目前国内的机型(原生SLIC的),但不排除将来新出的机型能激活,还有国外生产的机型可能也不能激活,TOSHIBA国内和国外做的机器配的VISTA都不一样。
7. 另外,光盘是双启动菜单,集成了无忧的网友制作的VISTA PE最新版,可以方便的进行VISTA的系统安装和维护。
还有光盘的upgrade\oem目录下有BINBIN大侠的vistaloader_2.1.2程序,里面我加入此套合集版本的各个品牌的BIOS的SLIC文件和证书文件。另外还有一套远景会员制作的新的破解模拟BIOS的程序,具体的可以查看里面的说明,注意:这2套破解程序都是我们国人的原创作品,请大家多多支持,这2套程序是给那些机器非原生SLIC,又不会刷BIOS的朋友用,同样可以完美激活。
最后,版本制作虽然很简单,但非常耗时耗力,VISTA的OEM合集已经不能像以前XP那样制作了所以制作需要大量的时间和精力,BUG在所难免,还请大家多多包含测试反馈,本人已经在3套不同的平台下测试完成(1.笔记本酷睿平台,2.Intel945+P4630平台,AMD+nForce平台),版本大家也应该知道升级了3次,这次是最后的终结版,的确是比较完美了!
=============================================================================
终结版安装刻录总结:
1.BT下载好ISO后,请用Hash V1.04校验ISO文件的MD5值,在确认MD5正确后,再使用此光盘!
2.刻录方法比较重要,因为光盘已经超过4G,所以刻录请尽量采用优质光盘以4倍或6速刻录,本人推介用虚拟光驱DAEMON Tools 载入ISO镜像后,用NERO的光盘复制选项进行全盘复制。
3.因为光盘已经超过了4G,所以可能会在某些老主板和老光驱的机器上和设计有缺陷的前几年的笔记本上无法光盘引导,请在确保光盘刻录无误的情况下,可以尝试把ISO镜像中的整个BOOT目录用MSDN版的替换掉使其变为单启动再看看可不可启动,如果还是无法启动,那就说明你的某个硬件并不符合VISTA的要求,你只能选择在硬盘下面安装了。不过,目前我在大量的机器上面测试还没有碰到过此问题。
4.安装部分,安装可以分为光盘启动安装和硬盘下直接安装。
安装Vista的最低硬件要求:
CPU : 1.7GHz的CPU
内存: 512M内存
显卡: 支持Aero图形特效的显卡,128M的显存
硬盘: 目标分区必须为NTFS格式,并且至少有10G以上的可用空间
①光盘启动安装(推介):将刻录好的正确无误的光盘放入你的DVDROM,然后在BIOS中设置光驱为第一启动项目,保存设置重启后就可以引导光盘了。光盘引导后有2个启动项,第一启动项为OEM版本的安装项目,直接回车就可以选择安装自己需要的OEM版了,第二启动项为VISTA的PE启动项目,这个是用来安装和维护VISTA的用的,里面外置了些比较实用的软件如GHOST等和硬件测试软件等等,(此PE所涉及到的文件在光盘目录下的BOOT目录里的winpechs.wim和光盘根目录的programs目录,如果你觉得不喜欢可以直接删除,删除后并不影响你的OEM版安装,这些文件是不会安装到各个OEM版本当中去的)。
②硬盘安装:此合集版本全部支持硬盘下直接安装,你可以把下载的ISO直接用虚拟光驱载入后(不用把文件复制到硬盘上面),在系统下面直接安装或者升级安装,可以安装后形成与你原来的XP的双启动,并且安装后也同样有OEM等相关信息。注意:有2个版本不推介在硬盘下面安装,把VISTA安装在非C盘,一个是IBM一个是HP的,因为这两个版本已经内置了很多应用程序,如果你在硬盘下面安装而把VISTA安装在非C盘会造成一些应用程序因路径错误而无法使用,当然如果你硬盘安装还是把这2个版本安装在C盘也不会有问题。
③安装基本和MSDN版一样,无论是硬盘和光盘启动安装都无需要输入序列号,安装比MSDN多重启一次,其它和MSDN版都一样。
④安装大约耗时20-40分钟,似不同版本而不同,安装完后的占用空间似不同版本而不同,大约在7G到11G之间,安装进入桌面后自己根据喜好进行相关的设置,全部版本都没有经过任何删简和优化,全部是原配设置。这里再提一下,安装后(截至到5月28号)你只需要在线升级3个安全补丁,(KB915597,KB890830,KB931768)就可以,无需再去重复安装其它补丁,包括微软内部发布的那些,重复的补丁是无法再次安装的。当然以后的新补丁你可还是要安装的哦!
=============================================================================
终结版激活破解总结:
首先本人制作此合集意愿是给与那些原生SLIC的机器也就是预装了VISTA系统的机器使用,要知道预装了VISTA的机器是没有U版的,除非你定制,一般都是HB和HP版,而HB版的机器有相当多,而HB版实在不敢恭维,所以此合集版本可以使你轻松的升级到最高版本。
1、原生SLIC的机器(预装了VISTA系统的机器),安装此合集里的对应版本就简单很多了,直接选择自己的品牌安装,安装完后就是激活的。你不用去另外寻找恢复盘,因为很多恢复盘都是对应机器型号的,可能找到的并不适合你的机器,就拿东芝的来说,这个你可不要去乱找乱用,东芝的恢复盘不光是恢复盘内容不一样,每个系列型号的恢复盘里的证书都不一样,不是你型号的盘恢复后就要叫你激活了,而此合集版本中我就加入4种版本的东芝证书,通用性就很强了。而SONY的恢复盘不是你型号的根本就不让你恢复的,当然你能找到正好对应自己机器的恢复盘那也不错,毕竟恢复盘使用起来很方便,一次恢复完后无需要你再去安装软件驱动。不过,有些品牌也是有提供U版的恢复盘,但是那是纯正的安装盘,就像DELL和联想的,还有些国产品牌的,这些版本其实和MSDN版没什么区别,只是加入了证书和一些OEM信息文件,而一些国产品牌的原盘本人就非常不喜欢,因为虽然也是纯正的安装盘,但是你会发现安装时间和安装完后的占用硬盘空间都比MSDN版的要来的长和大,这些纯正的安装盘并没有像恢复盘一样集成驱动和大量的软件,就只是一些小小的OEM信息和壁纸等,为什么安装又慢安装后空间又大,问题就出在那个自动应答文件的摆放位置上。所以,此套合集版本我就是把这些OEM的纯正的安装盘合在了一起,修正了一下这些OEM原始版本上的不足。
2. 非原生SLIC的机器(未预装了VISTA系统的机器如笔记本),这个就比较麻烦了,如果你的机器如笔记本是最近几年买的,最好是去年的,那么你可以试试通过到官方网上上去看看有没有你机器的支持VISTA的最新BIOS,有的话可以刷新一下,可能就可以支持SLIC了,目前我所知道的国际品牌的大多都有支持SLIC的BIOS可以刷(前提是你本本上要有那个Windows Vista Capable的标签),而国产的品牌就比较少了,官方都不开发非原装VISTA机型的BIOS,但也有,比如七喜的。总之,只要你机器上有这个标签,那你就上官方网上上去看看有没有BIOS可以刷,说不定会有意外的惊喜!而没有这个标签的机器有没有官方BIOS可以刷我就不清楚了。但是也不是刷了支持SLIC的BIOS你就一定可以激活了,就拿HP的来说,HP的有很多机型官方都有支持SLIC的BIOS可以刷,但是这个BIOS里面有加密程序,它会检测你的机器是不是原装VISTA的,不是的话,同样无法激活,虽然你用软件查看可以看到有SLIC模块了,显示的数据也正确,但是它真正读入到内存的SLIC信息是不全的,你可以用软件DUMP出你的SLIC的内存地址看,你就会发现SLIC的数据下半部分都是空数据,也就是个空表,这样同样就无法激活了,是不是HP很下流啊,呵呵!同样的DELL也有这种情况。
3. 自己组装的机器,有5种方法,第一,购买正版上网激活,第二,自己有能力的有胆量的有迫力的,自己改BIOS,自己刷BIOS,刷坏了别找我,怎么改怎么刷也别找我,我对改BIOS是菜鸟,可以到论坛BUG区看看,那里多的是高手。第三,用破解的,安装后可以使用光盘目录下upgrade目录里的破解程式破解,也就是模拟BIOS的,这个比较安全。第四,你也可以直接安装此合集中的免激活版,无需要你硬件符合,安装完后就是激活的,效果和OEM的一样,同样可以正版认证升级补丁。第五,直接把光盘仍了,用回XP或改用其它非MS的系统。
=============================================================================
终结版全文总结:(我好像在写报告哦!)
总之,此合集所有版本只要符合安装Vista的最低硬件要求的,所有机器都可以安装使用,使用和MSDN版没有任何区别,但是要激活,就要看自己的造化了!
另外,请不要在PM我问我如何激活,我怎么装了不能激活啊,你的版本是不是制作的有问题啊,是不是用的证书不对啊,不相信的可以不要下载使用此合集。个人兴趣爱好不同,有的人就是喜欢用原版,呵呵!本人就是,对这种个人改制的版本不感兴趣的,无需下载使用此合集。
呵呵!为了证明此合集的版本都正确无误都可以在符合BIOS的机器上面激活,本人特此制作了所有版本的虚拟机的BIOS,也就是修改了虚拟机的BIOS,有兴趣的朋友可以在虚拟机里面玩玩。呵呵!
下载地址: (怎么使用里面有说明)
好了,报告发布完毕!简体中文版到此全部结束,我们期待半年之后吧,半年之后到底还能你能用OEM版的,本人觉得可以,如果微软要封掉,那么我可以很肯定的说,到时微软和各家OEM厂商会非常的麻烦,如果真要用正版KEY通过SP1,呵呵!到那时我看这些OEM机器用机器底部贴的COA还有多少可以通的过。为什么,大家自己心里都应该明白,呵呵!有些人做了坏事还到处炫耀,你做了坏事了,那那些购买了预装VISTA机器的正版朋友将来怎么办?将来BIOS激活取消了,人家要用COA上网激活升级SP1了,我不知道将来还有多少这些正版朋友可以激活,微软不肯能再给他们通通再换一次序列号吧!微软要打击盗版,他本身的OEM策略就是失败,也没办法,MS没有OEM厂商就要关门了,呵呵!好了,不说了,这些都是题外话了,只是偶个人观点,半年之后自会见分晓!
安好后的问题,你要更新,最好下载后刻盘安装!
那就好好看
按上面的做!!!!!!
电脑速度慢,很卡,请问怎么用光盘重装系统?
你的光盘是什么的,完整的还是Ghost版或系统合集
完全安装,是把BIOS里设置一下光驱启动,然后把XP完整安装盘装入光驱驱动按提示安装(需要设置)GHOST版,需要调用GHOST软件来用,一般是自动安装到指定的盘符下还有就是如系统合集的,一般选好系统后他都是自动装的不需要设置
win7系统一键重装
win7系统作为国内市场的老大哥,深受许多用户喜爱,对系统机制进行了优化,安装包精简化,市面高低端机型都可安装使用,继承了所有系统版本的全部特点,同时新增许多特色功能,例如破解网络宽带,提升了网速,提供多样化的桌面视觉效果。现在小编就为大家带来win7系统镜像的下载合计
安装方法:
硬盘一键安装:如何用硬盘安装win7系统
legacyU盘安装:win764位旗舰版u盘安装教程
uefiU盘安装:uefigpt安装win764位系统教程(支持大于4G镜像)
下载地址一:萝卜家园ghostwin764位精简旗舰版v2021.04
萝卜家园ghostwin764位精简旗舰版v2021.04是在最新旗舰版的基础上进行了进一步的精简提炼所诞生的系统。系统安装过程全程自动无需操作,用户只需静置10-20分钟无需管理系统便能自行安装完毕。系统集成了微型pe功能,对于自行完成分区,选择文件等过程用户可实现无压力操控。经过装机人员额反复安装测试,此版本安装稳定性良好,满足用户的日常使用需求。有需要的朋友们赶紧来下载吧。
下载地址二:绿茶系统ghostwin764位最新旗舰版v2021.04
绿茶系统ghostwin764位最新旗舰版v2021.04是基于微软官方最新更新的win7旗舰版系统上,进一步改良了系统启动项、服务项以及设置项的架构。系统运行盘完美兼容,大幅降低了蓝屏卡等情况的发生,为用户提供更良好的体验。有心动的小伙伴赶紧来下载安装绿茶系统ghostwin764位最新旗舰版v2021.04吧
下载地址三:深度技术ghostwin764位最新旗舰版v2021.4
深度技术ghostwin764位最新旗舰版采用全新的封装技术制作而成,无需用户任何操作。全程自动化完成安装过程。而且自动安装驱动,无论用户使用的什么硬件,开机即可尽情使用。系统安装完成以后自动清理桌面以及硬盘中无用的文件。保证用户清爽使用系统。深度技术全新旗舰版,更有超多最新的功能,等待你来体验。有需要的朋友们赶紧来下载吧。
下载地址四:技术员联盟ghostwin764位旗舰稳定版v2021.04
技术员联盟ghostwin764位旗舰稳定版v2021.04是将微软最新旗舰版系统仅做了部分优化和精简,在保证原有功能不变的情况下,让系统更加趋向稳定。系统安装以后自动创建用户账号,直接就可以登录系统。同时首次登陆桌面以后,系统会卸载多余的驱动和服务项目,无需用户手动删除清理,保证系统的纯净性。有需要的用户们赶紧来下载体验技术员联盟ghostwin764位旗舰稳定版v2021.04系统吧。
下载地址五:番茄花园ghostWin764位旗舰安全版v2021.04
番茄花园ghostWin764位旗舰安全版具有更加稳定更加安全的特点,使用最新封装技术,在断网的环境下进行制作,集成了最新最常用的装机软件,自带多种装机工具,一键安装以及一键分区,电脑新手也能掌握,装机只需10分钟即可完成,大大节省了用户的时间,而且安装过程中无需其他操作,不需要有人在旁值守,非常方便。本系统支持在线升级而且永久免费,是很多用户的装机首选。
以上就是win7系统镜像版下载地址的合集了,希望对各位小伙伴们有所帮助。
w7怎么一键重装系统
w7怎么一键重装系统?相信很多想从xp系统升级到win7系统以及win10系统回退到win7系统的小伙伴们都想知道这个问题吧,其实没有大家想象中的这么困难,小编为大家精心整理了w7一键重装系统推荐合集,大家可以根据下面的链接地址进入,网页中既有w7怎么一键重装系统的教程也有w7一键重装系统的系统安装包,欢迎小伙伴们下载体验。
安装方法:
硬盘一键安装:如何用硬盘安装win7系统
legacyU盘安装:win764位旗舰版u盘安装教程
uefiU盘安装:uefigpt安装win764位系统教程(支持大于4G镜像)
下载地址一、中关村ghostwin764位纯净破解版v2021.05
中关村ghostwin764位纯净破解版v2021.05是制作组小伙伴们为大家精心准备的系统版本,可联网激活官方正版系统,承诺永久免费,实时更新,更进一步的精简了系统文件调节了资源占用,做到了真正无比纯净的系统,离线条件下制作病毒木马不存在入侵可能,新老机型都能完美的装机,极其短暂的装机流程一眨眼便可完成装机,十分的简单高效。
下载地址二、大地系统ghostwin764位高效专业版v2020.05
大地系统ghostwin764位高效专业版v2020.05是今年最新推出的win7专业版系统版本。使用高端ghost封装技术对系统进行制作包装,禁用了大量win7系统功能和服务项目,给用户无与伦比的系统体验。首次进入桌面便会对原目标计算机磁盘中的亢余文件进行删除,防止空间不足的现象。喜爱此次版本的朋友们赶紧来下载大地系统ghostwin764位高效专业版v2020.05吧。
下载地址三、绿茶系统ghostwin764位免费正式版v2021.05
绿茶系统ghostwin764位免费正式版v2021.05提供了多个第三方杀毒软件的检测证明,确保绝对的安全纯净没有病毒木马,安装耗时极短只要10分钟即可完成。不同硬件计算机多次测试保证不会出现蓝屏机崩溃的现象。官方正版授权,保证不以任何形式收费,永久提供实时更新服务,欢迎大家前来下载体验。
下载地址四、番茄花园ghostwin732位中文优化版v2021.05
番茄花园ghostwin732位中文优化版v2021.05使用了ghost封装技术,系统绝对安全,零污染。装机方式多样化,一键即可装机,经过装机员上百次测试,适用各种机型。安装结束自动清理残留的垃圾文件,用户使用环境得到保障。有需要的小伙伴赶紧点击下方链接进行下载体验吧。
下载地址五、萝卜家园ghostwin732位稳定正式版v2021.05
萝卜家园ghostwin732位稳定正式版v2021.05对木马病毒进行了精确定位隔离并强力查杀,系统安全可见一斑。安装文件进过大量计算机实验测试确保安装稳定兼容。集成微软JAVA虚拟机浏览器插件,确保浏览网页使用到的JAVA程序都可以完美运行。拥有DX9最新版,MSJAVA虚拟机,microsoftupdate控件和WGA认证众多全新功能。vb、vc++2005、2008、2010运行库库支持文件的存在可大幅确保软件的兼容性。自行根据显示器最适宜的分辨率保证用户体验。
以上就是w7怎么一键重装系统以及w7一键重装系统推荐合集推荐了,希望能帮助到大家。
如何重做系统?
所谓光启,意思就是计算机在启动的时候首先读光驱,这样的话如果光驱中有具有光启功能的光盘就可以赶在硬盘启动之前读取出来(比如从光盘安装系统的时候)。
设置方法:
1.启动计算机,并按住DEL键不放,直到出现BIOS设置窗口(通常为蓝色背景,**英文字)。
2.选择并进入第二项,“BIOS SETUP”(BIOS设置)。在里面找到包含BOOT文字的项或组,并找到依次排列的“FIRST”“SECEND”“THIRD”三项,分别代表“第一项启动”“第二项启动”和“第三项启动”。这里我们按顺序依次设置为“光驱”“软驱”“硬盘”即可。(如在这一页没有见到这三项E文,通常BOOT右边的选项菜单为“SETUP”,这时按回车进入即可看到了)
3.选择好三种启动方式后,按F10键,出现E文对话框,按“Y”键,并回车,计算机自动重启,证明更改的设置生效了。
第二步,从光盘安装XP系统
在重启之前放入XP安装光盘,在看到屏幕上出现CD-ROM.....的时候,按回车键。(注:CD-ROM后面共五个“.”,一定要在出现第五个点之前敲回车键才能实现光启,否则计算机开始读取硬盘,也就是跳过光启从硬盘启动了。)
XP系统盘光启之后便是蓝色背景的安装界面,这时系统会自动分析计算机信息,不需要任何操作,直到显示器屏幕变黑一下,随后出现蓝色背景的中文界面。
这时首先出现的是XP系统的协议,按F8键(代表同意此协议),之后可以见到硬盘所有分区的信息列表,并且有中文的操作说明。选择C盘,按D键删除分区(之前记得先将C盘的有用文件做好备份),C盘的位置变成“未分区”,再在原C盘位置(即“未分区”位置)按C键创建分区,分区大小不需要调整。之后原C盘位置变成了“新的未使用”字样,按回车键继续。
接下来有可能出现格式化分区选项页面,推荐选择“用FAT32格式化分区(快)”。按回车键继续。
系统开始格式化C盘,速度很快。格式化之后是分析硬盘和以前的WINDOWS操作系统,速度同样很快,随后是复制文件,大约需要8到13分钟不等(根据机器的配置决定)。
复制文件完成(100%)后,系统会自动重新启动,这时当再次见到CD-ROM.....的时候,不需要按任何键,让系统从硬盘启动,因为安装文件的一部分已经复制到硬盘里了(注:此时光盘不可以取出)。
出现蓝色背景的彩色XP安装界面,左侧有安装进度条和剩余时间显示,起始值为39分钟,也是根据机器的配置决定,通常P4,2.4的机器的安装时间大约是15到20分钟。
此时直到安装结束,计算机自动重启之前,除了输入序列号和计算机信息(随意填写),以及敲2到3次回车之外,不需要做任何其它操作。系统会自动完成安装。
第三步,驱动的安装
1.重启之后,将光盘取出,让计算机从硬盘启动,进入XP的设置窗口。
2.依次按“下一步”,“跳过”,选择“不注册”,“完成”。
3.进入XP系统桌面。
4.在桌面上单击鼠标右键,选择“属性”,选择“显示”选项卡,点击“自定义桌面”项,勾选“我的电脑”,选择“确定”退出。
5.返回桌面,右键单击“我的电脑”,选择“属性”,选择“硬件”选项卡,选择“设备管理器”,里面是计算机所有硬件的管理窗口,此中所有前面出现**问号+叹号的选项代表未安装驱动程序的硬件,双击打开其属性,选择“重新安装驱动程序”,放入相应当驱动光盘,选择“自动安装”,系统会自动识别对应当驱动程序并安装完成。(AUDIO为声卡,VGA为显卡,SM为主板,需要首先安装主板驱动,如没有SM项则代表不用安装)。安装好所有驱动之后重新启动计算机。至此驱动程序安装完成
回答者:开着奔驰偷白菜 - 经理 五级 2-24 16:29
--------------------------------------------------------------------------------
新手如何装一个完美系统
相信对于那些大虾级的人物来说装系统根本不是什么难事,不过是不停的点“下一步”罢了!但对于菜鸟级人物也许就是一件难事了。
今天我们就以装WindowsXP为例,把本人装系统的一些经验告诉大家,希望会对你们有所帮助。
装系统前:
先想好要将系统装在哪个盘,然后将该盘整理。这里所说的整理,就是将有用的文件放到另一个盘中保存起来,以防格式化的时候误删掉。还有就是如果你的机器硬件驱动盘找不到了,建议使用工具软件将驱动保存下来。Windows优化大师可以做到这点。
需要注意的就是,“我的文档”里的东西都算C盘里的东西,别忘了保存它里面的文件。
至于收藏夹等的路径因系统不同而不同。一般在C:\Documents and Settings下面有一个以你机器登陆名命名的文件夹,打开后就会看到收藏夹,复制到别的盘即可。
做好以上这些,基本上就可以开始装系统了。重新启动计算机,然后按DEL键进入BIOS设置。有的人在这里不知道什么时候按DEL键,那就告诉你个笨办法,只要重启了,就一直按好了。还有就是,因为主板生产厂家的不同,进入BIOS的快捷键也有所区别。有的是F2,有的是F10,一般开机时在屏幕低端都有提示。
进入BIOS后切勿随便改动,因为这里面的东西都是相当重要的,如果改错可能会连系统都进不去。我们只需要改动计算机启动时的盘符顺序就可以了。
这个怎么找还真不好说,因为BIOS设置也会因主板不同而不同。一般在BOOT标签下,设置用光驱启动计算机就可以。BIOS设置时右边都会有相关提示,菜鸟们可根据提示来做。弄好后先别急着重启,要把安装盘放进光驱中,再按F10保存并重新启动。
这时要注意观察,启动时计算机会先检测光驱,屏幕下面出现一行字符(具体英语忘掉了,汗),意思就是让你按任意键进入光盘启动。按一下,听到光驱开始疯转,装系统的过程就正式开始了!
装系统中:
看屏幕中的提示,因为都是中文的所以几乎不需要介绍什么。首先需要用户选择是安装新的操作系统还是修复,选择安装新的操作系统,然后按F8同意那些协议,出现盘符选择界面。
用键盘上下键移动光标至你要安装的盘符上,按“D”键,系统会提示说删除该盘将会删除所有资料,不管它,接着按“L”键再确定删除。完成后屏幕返回到刚才的界面。然后选择“在当前盘安装WindowsXP”(大概意思,原文不记的了)后按回车,系统提示要格式化该盘。选择“快速NTFS方式”格式化,此时出现格式化界面,稍候等进度条到100%时计算机开始自动装入光驱中的安装文件,大概时间8分钟左右(视光驱速度而定),完成后系统自动重启。
注意,此时要将光驱里的安装盘取出,为的是避免重启后又自动读取。
重启后再次进入安装界面,此时将安装盘再放入后安装继续,几乎不需要你做任何设置,点“下一步”就可以。不过中间有一个输入序列号的过程得动动手。
这个过程大概40分钟左右,其间屏幕会显示一些关于windowsXP的相关功能信息,可以留意一下。完成后系统提示将安装盘取出。你拿出来后,重启,顺便进BIOS将开机启动顺序改回至硬盘启动,基本上就完成安装过程了!
装系统后:
一般在进入系统后常用硬件的驱动都已经安装好,但不是全部。这时就需要用户自己来安装。首先查看机器哪些驱动未安装!右键点击“我的电脑”,选“属性”,在“硬件”标签里点击“设备管理器”,凡是在设备前面有一个问号图标的均表示该设备有问题。双击,按上面的提示将驱动安装好。直到前面的“问号”全部消失为止。
需要装的驱动一般有显卡、声卡、网卡、猫,一些比较高级的机器还有红外、蓝牙等适配器的驱动。
下面就是对系统的一些优化设置,如果你的机器配置不高,建议按我说的做。
1> 右键单击屏幕,选择“属性”。点击“外观”标签,在“外观与按钮”的下拉菜单中选择“Windows经典样式”,然后在“设置”标签里,按个人喜好调整屏幕分辨率大写,一般为1024*768。如果你用的是普通CRT显示器,需要再点“监视器”标签,将“屏幕刷新频率”调整至“85赫兹”,点确定!屏幕看起来是不是舒服多了?
2> 右键单击任务栏,选择“属性”,在“任务栏”标签项中将“显示快速启动”前的复选框选中。然后再点击“「开始」菜单”标签,将菜单类改成“经典「开始」菜单”,点“确定”,看看现在的样子是不是要舒服点呢?(嘿,我的个人感觉!)
3> 右键单击我的电脑,选择“高级”标签。单击性能项里的“设置”按钮。在视觉效果项里先点击“调整为最佳性能”,然后在下面的复选项里选中“在文件夹中使用常见任务”。如下图所示:
做好这步,然后再点“视觉效果”旁边的“高级”标签,在“虚拟内存”处点“设置”按钮。在打开的属性框里,先将光标定位在C盘,点击下面的“无分页文件”,然后再点击D盘(你机器上哪个盘空间大就点哪个),在自定义大小里输入相应数值,点旁边的“设置”按钮,再点击确定。如下图所示:
虚拟内存的设置要根据本身内存容量来定!一般情况为内存本身容量的1.5倍即可!
4> 右键单击“我的电脑”,选择“系统还原”标签,如果不需要的话选择“在所有驱动器上关闭系统还原”,这个一般人都不需要!
5> 此时你会发现屏幕右下角系统托盘处有一个“盾”样的图标,那个是WindowsXP的安全中心。双击打开它,在你没有安装自己的杀毒软件的时候,将“防火墙”和“病毒防护”都开启。这样安全性会相对较高一些!
6> 做好这些后单击“开始”,选择“Windows Update”,此时自动打开IE连接到windows升级网站,按照它上面的提示进行升级,步骤必不可少!升级完成后可能会需要重新启动计算机。
7> 打开任意一个文件夹,从菜单栏里点击“工具”,选择“文件夹选项”。单击“查看”标签,将“不缓存缩略图”、“记住每个文件夹的视图位置”、“鼠标指向文件夹或桌面项时显示提示信息”这三个类前的勾去掉。再点击上方的“应用到所有文件夹”,点确定!
8> 右键单击IE,选择“属性”,在“常规”标签中,点击“使用空白页”,再点确定!
最后的话
到这里,我们的新手装系统就基本介绍完了,但笔者还想提醒大家几点:
1> 杀毒软件一定要装,并且经常更新,定期杀毒,不要以为不乱上网站就不会中毒。
2> 系统一定要打补丁,微软每个月第二个星期发布补丁,届时一定按我上面提到的方法去更新。
3> 切勿胡乱下载安装软件。很多不正规的网站提供的下载链接可能是带有病毒的,或者是绑定了一堆垃圾软件。请下载的时候一定要注意查看选项,把不需要的软件前的勾去掉。
4> 不要随便改动计算机设置,不要随意删除计算机的文件.
BIOS设置图解教程
视频:windowsXP安装视频
操作系统安装详细图解
--------------------------------------------------------------------------------
启动计算机进入C模式把第一启动改成光驱启动,在按照
Windows的中文提示操作
声明:本站所有文章资源内容,如无特殊说明或标注,均为采集网络资源。如若本站内容侵犯了原著者的合法权益,可联系本站删除。