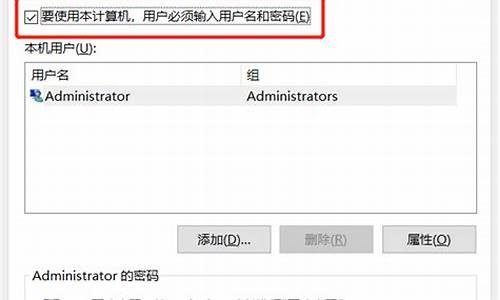苹果电脑偏好系统设置在哪_苹果电脑系统偏好设置排列
1.mac投影仪设置方法
2.防止鼠标跑到第二个屏幕的几种方法
3.苹果笔记本电脑系统偏好设置在哪儿

苹果电脑偏好设置在系统偏好设置选项完成,具体在设置里面。步骤如下:
1、点开“系统偏好设置”
2、然后紧接着点击图中的“键盘”选项
3、下一步是点击下图中的“快捷键”选项。
4、选择图中左下角“应用程序快捷键”选项(图示已选中),点击旁边“+”号,进入下一步
5、按图示进行更改(注意系统语言是中文则填:系统偏好设置… ?如果是英文则填: System Preference…)
6、点击添加(这里设置的是"command+alt+x"),具体看与读者自己已有的快捷键是否冲突
mac投影仪设置方法
分享一下苹果笔记本电脑扩展屏幕的操作步骤
一、连接设备
1、用USB-C扩展坞及视频线连接您的苹果MacbooK与显示器;
2、接入显示器电源,然后开机;
二、设置显示模式
1、设置镜像显示器:选取苹果图标>系统偏好设置,点按显示器>排列,然后勾选镜像显示器;
2、设置扩展桌面:在镜像显示器未勾选的情况下,即可实现“扩展模式”。如果需要切换主显示器,鼠标选中“小白条”并拖动即可。
防止鼠标跑到第二个屏幕的几种方法
苹果电脑中的投影方式比较灵活,以下是mac投影仪设置方法。
1.连接投影仪和Mac电脑。
将投影仪连接到Mac电脑上。如果投影仪是基于VGA连接的,则需要一个VGA到DVI或HDMI转换器。
2.选择显示器。
打开苹果菜单,选择“系统偏好设置”,然后选择“显示器”选项。然后,从显示器选项卡中选择“检测显示器”选项。Mac会自动识别您连接的投影仪,并显示其名称。
3.校准显示器。
单击“校准”按钮,然后按照说明操作。使用“亮度”和“对比度”滑块调整图像。
4.配置显示器设置。
从显示器选项卡中选择“排列”选项,然后选择要在Mac电脑和投影仪上显示的图像。可以使用图像拖动条和布局选项对图像进行调整。
5.设置投影仪模式。
打开投影仪,然后使用遥控器或手动设置投影仪模式。通常投影仪会自动适应Mac电脑的分辨率。
6.显示扩展桌面。
按下“命令+F1”键或使用苹果菜单打开“系统偏好设置”中的“显示器”。在“基础”选项卡中选择“显示扩展桌面”。使用拖动条选择桌面布局。
7.允许其他设备连接。
如果您要与其他人共享Mac屏幕,可以允许其他设备连接。从“系统偏好设置”中的“共享”选项卡中打开“屏幕共享”选项。
8.投影内容。
完成以上步骤后,您现在可以投影内容了。您可以从Mac电脑上播放视频、幻灯片或其他文件,并在投影仪上显示。只需像在Mac电脑上一样操作即可。
总结
了解mac投影仪设置方法非常重要,因为它可以帮助您正确设置电脑和投影仪之间的连接,并确保投影仪正确显示Mac电脑上的内容。这些简单的步骤可以帮助您掌握这项技能,使任何演示变得更加简单易行。
苹果笔记本电脑系统偏好设置在哪儿
别担心,我们有解决方案!下面介绍几种简单实用的方法,帮助你防止鼠标跑到第二个屏幕。
调整屏幕排列调整屏幕排列,确保物理位置和系统中的屏幕排列顺序匹配。在Windows系统中,右键单击桌面空白处,选择“显示设置”,然后拖动屏幕位置即可。在Mac系统中,进入“系统偏好设置”中的“显示器”选项,拖动屏幕位置进行调整。
将主屏幕设置在左侧将主屏幕设置在左侧也是个好办法,这样鼠标移动到屏幕右边缘时,它就会自动停留在主屏幕右侧。
使用鼠标隔离工具使用鼠标隔离工具,例如“Mouse Without Borders”或“Dual Monitor Tools”,它们能创建虚拟屏障,防止鼠标跑到其他屏幕。
苹果电脑偏好设置在系统偏好设置选项完成,具体在设置里面。步骤如下:
1、点开“系统偏好设置”
2、然后紧接着点击图中的“键盘”选项
3、下一步是点击下图中的“快捷键”选项。
4、选择图中左下角“应用程序快捷键”选项(图示已选中),点击旁边“+”号,进入下一步
5、按图示进行更改(注意系统语言是中文则填:系统偏好设置… ?如果是英文则填: System Preference…) ?
6、点击添加(这里设置的是"command+alt+x"),具体看与读者自己已有的快捷键是否冲突
声明:本站所有文章资源内容,如无特殊说明或标注,均为采集网络资源。如若本站内容侵犯了原著者的合法权益,可联系本站删除。