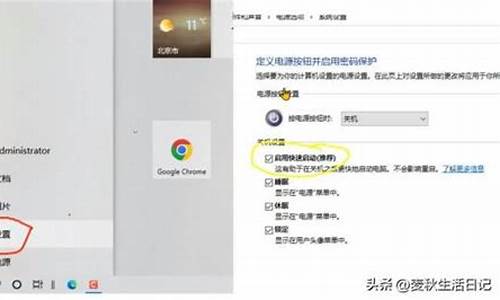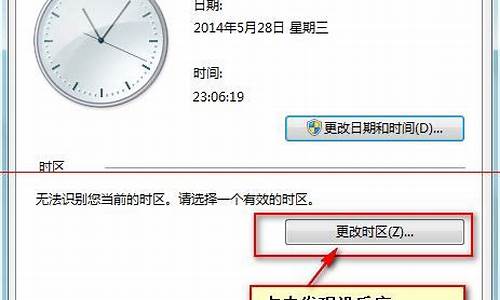电脑系统还原win10_电脑系统21h1还原1903
1.win10升级不了21h1版本怎么回事
2.win101903内存占用变大爆满怎么解决
3.win1021h1卡死怎么办

都有缺陷但21H1更好。
Win101903此版本启用自动登录后可能会异常出现两个同名账户,其中某个账户可能出现无法登录。有用户更新后反馈桌面等使用相对来说比较流畅,但也有用户更新后出现明显缓慢问题。点击开始没反应以及打开设置后部分选项点击后导致设置应用崩溃,这个问题出现较多。如果碰到个别问题导致蓝屏死机系统会自动修复,但是始终修复失败无法正常启动系统。部分网友反馈升级后虚拟机开机出现黑屏,每次关闭虚拟机都提示繁忙只能重启物理机。存储感知的清理文件有部分内容可能出现乱码,这个在测试期间就存在始终未彻底解决。部分游戏在升级后可能出现非常明显的卡顿,这个不清楚是显卡驱动还是游戏方面问题。
Win1021H1对于那些在有内置摄像头电脑上使用与WindowsHello兼容的外部摄像头的用户,Windows21H1会自动将该外部摄像头用作WindowsHello的默认摄像头。该版本系统改进了MicrosoftDefender应用程序防护,使文档能够更快地打开,同时还可以检查可能存在的安全问题。MicrosoftDefender应用程序防护有助于防止不受信任的Word、PowerPoint和Excel文件访问公司的受信任资源。
win10升级不了21h1版本怎么回事
最近,微软给用户推送了最新的21h1版本更新,但是不少用户发现了一些系统bug,微软在今天终于正式承认了win1021h1的一些新bug,并且给出了相关问题的解决方法,下面就跟着小编一起来看一下吧。
win1021h1存在新bug
一、Xbox游戏通行证
1、用户使用win10安装或游玩XboxGamePass游戏时,可能会遇到0x80073D26和0x8007139F错误码。
2、用户现在可以在系统更新中安装相关补丁来解决这个问题。
二、音频错误
1、使用某些应用时会出现吱吱声或者高音噪音。
2、目前还没有更新推出可以直接解决这个问题。
3、微软建议用户使用其他应用或者尝试选择其他的空间音效。
win101903内存占用变大爆满怎么解决
微软在今年更新内容出去win11系统的发布意外也发布了win10系统最新的21h1版本,全新的win10版本之中也是为用户带去了全新的使用体验,可是很多小伙伴在升级的过程中却总是无法正常进行系统的安装升级,那么我们win10系统升级失败应该怎么处理呐?接下来就和小编一起前去了解一下具体操作步骤吧,希望对大家有所帮助。
具体步骤如下:
1.首先右键点击左下角的开始菜单(windows图标),然后选择操作;
2.输入services.msc,然后点击下面的确定;
3.在弹出窗口中找到windowsupdate,右键单击停止;
4.然后来到我的电脑C:\Windows\Softwaredistribution这个位置,可以直接复制粘贴到图表位置;
5.在datestore和download中选择右键并删除它们;
6.删除后返回之前的服务项,启动之前停止的windowsupdate服务;
7.然后打开设置,在设置中找到并点击更新和安全;
8.可以发现win10可以正常更新win1021h1。
以上就是win10无法更新21h1的方法,希望对大家有所帮助。
win1021h1卡死怎么办
有的小伙伴的电脑系统突然变得非常卡。内存饱满突然卡死的情况。对于这种问题小编觉得可能是我们电脑系统的兼容性问题,或者是电脑中病毒,后台存在一些特别占用内存的程序在运行等等,来看看怎么解决吧。
win101903内存占用变大爆满怎么解决:
一、关闭不必要服务:
1、Win10中有一些服务是不需要打开的,
就比方说ConnectedUserExperiencesandTelemetry,它是微软中一项外围服务
2、主要用来收集错误信息,关上对系统没多少影响,但打开却会大大拖累系统。
类似的服务在Win10中还有几项,我们通常可以根据自己的需要进行选择。
3、关闭服务的方法是,Win+R调出运行对话框,输入“Services.msc”启动服务面板,
接下来输入要禁用的服务首字母,最后双击“禁用”即可。
*ConnectedUserExperiencesandTelemetry:用于收集错误信息,
对于硬盘消耗较大,是很多低配电脑卡顿的元凶。
*DiagnosticExecutionService:诊断执行服务,
用以执行故障诊断支持的诊断操作,效果类似ConnectedUserExperiencesandTelemetry。
*SysMain:即以前的SuperFetch,对于机械硬盘有一定作用,
但固态硬盘作用不大,而且常常是导致CPU占用飙升100%的元凶。
如果用户使用的是SSD,且物理内存较大,可以考虑关闭。
*WindowsSearch:Windows搜索服务,作用是实现文件的快速搜索。
不过这是一项经常在系统后台”查水表”的服务,很多时候电脑待机时硬盘灯长亮就是它的“功劳”。
此外Win10新版中的“活动历史记录”也依赖于该服务。如果安装的是SSD,
且对“活动历史记录”无感可以考虑关闭,尤其对于低配电脑,性能提升非常明显。
二、固态硬盘定期优化:
1、固态硬盘用久后会出现“掉速”,一方面是由于硬盘剩余空间太少,另一方面则是主控没有及时执行垃圾回收所致。
2、Win10内置了一项固态硬盘垃圾回收功能(即TRIM),位于“此电脑”→硬盘驱动器→“属性”→“工具”→“优化”标签。
3、你会发现Win10其实是很智能的,能够准确识别出固态硬盘与机械硬盘(提示为“硬盘驱动器”)。
其中机械硬盘执行的是碎片整理,而固态硬盘就是TRIM。
手工对固态硬盘TRIM,注意!这里的优化并非碎片整理。
4、此外,硬盘优化还支持定期执行,即可以按照用户设置的时间自动优化。
换言之,如果感觉系统工作不流畅,可以通过这项功能随时让SSD保持最佳工作状态。
三、关闭DIPM节能机制:
1、DIPM,SerialATADIPM,标准解释是串口额外省电模式。这项功能其实是指在系统空闲时,
通过减少硬盘串口供电,来让SSD进入低功耗节能状态。由于平台的不同,DIPM在实际使用中表现并不够稳定,
很多时候电脑出现卡顿,过1-2秒后又正常就是DIPM的锅!其实节不节电对于台式机来说根本不是什么问题,
反而卡顿的出现才是真正让人头疼的。
关闭DIPM可以通过IntelSSDToolbox以及硬盘厂商自己的管理程序搞定,
此外也可以在主板BIOS中查找SerialATADIPM,将其手工关闭。
2、通过SSD厂商工具关闭DIPM功能
3、此外操作系统“电源选项”中的“PCIExpress”→“链接状态电源管理”也会触发SSD的节能模式
如果使用的是台式电脑,那么可以通过将该选项设置为“关闭”来绕开SSD节能模式。
电源选项中的“链接状态电源管理”也会触发SSD进入节能省电模式
四、关闭界面特效:
1、Win10中加入了很多特效,这使得一些低端机在运行这款操作系统时非常卡顿。
2、其实很多特效并不需要完全加载,尤其是一些淡入淡出效果,在实际使用中视觉感差异不大,反而相当消耗资源。
3、关闭它们,可以在保持系统外观基本不变的情况下,大幅提升流畅度。
关闭不必要的界面特效,能够大幅提升系统流畅度
五、关闭“幽灵漏洞”补丁:
1、“Meltdown”(熔断)、“Spectre”(幽灵)这两个漏洞在前一段时间备受关注,一来是由于这两个漏洞不分平台,
直接针对CPU实现,波及的范围较广,另一方面也是由于处理器大厂Intel为平息媒体压力,
草草推出了两个临时补丁而导致Win10性能大幅下降(直接关闭了CPU乱序执行和分支预测)。
2、其实就小编来看,这两个漏洞多少是被媒体夸大了。
一来到目前为止,还没有听说有哪一个利用该漏洞开发的病毒,另一方面家用电脑涉及到机密数据的机率也很低
一般用户远不必为此担心。不过漏洞补丁对于电脑性能的拖累却是实打实的
尤其是一些四代或者五代的老平台,其拖慢效应非常明显。
3、关闭补丁后能明显提升系统效能(显示“Enable”代表当前补丁已禁用)
4、如果用户对于性能的要求远高于安全,那么就可以通过关闭漏洞补丁来找回失去的性能。方法是借助一款名为
“InSpectre”的绿色小工具,打开软件后程序会自动评估补丁对于当前电脑的性能影响,下面两个按钮则可以直接禁用相关补丁。
六、关闭系统保护
1、“系统保护”是Win10内置的一项功能,用以定期保存系统文件及Win10重点设置,当电脑出现重大系统事件时
(比如系统出错或者驱动安装失败),可以通过该功能快速恢复到正常状态。
其实它就和上面那个幽灵补丁一样,看上去很好,但实际上却鲜有人用,相反会占用大量的系统资源,白白拖累整机性能。
2、关闭的方法很简单,右击“此电脑”→“属性”,点击“高级系统设置”,然后切换到“系统保护”标签→“配置”,
最后点击“禁用系统保护”即可关闭系统保护功能。
七、关闭WindowsDefender
1、很多人认为自己安装了第三方安全软件后,会自动禁用Win10内置的WindowsDefender,
但事实上在Win1019H1以后的新版系统中,这样的操作并没有禁止WindowsDefender。这也就导致了一个重要问题,
即你的电脑其实是由两组安全工具共同运作着。
2、WindowsDefender已经成为Win10系统的一部分
3、同一台电脑安装多款安全工具一直都是系统操作的大忌,这主要是因为安全工具的特殊性所致,
而外在表现就是整个系统运行迟钝,甚至到了无法运行的地步。
4、通过组策略可以完全禁止掉WindowsDefender的运行
关闭的方法是,在搜索框中输入“gpedit.msc”打开组策略编辑器,
然后依次展开“计算机配置”→“管理模板”→“Windows组件”→“WindowsDefender防病毒程序”
在右侧窗格中双击“关闭WindowsDefender防病毒程序”,将选项修改为“已启用”即可。
八、关闭“快速启动”:
1、“快速启动”是Win10中一项特殊的功能,可以让操作系统在几秒内完成启动,实用性颇高。
2、不过事实上这只是微软的实验室数据,现实中遭遇的兼容性问题可能多得你连想都想不到。
3、因此如果你的电脑经常性卡顿又找不到什么原因时,不妨试着关闭一下“快速启动”,没准会有奇效。
4、关闭方法,Cortana搜索框中输入“电源”打开“电源和睡眠”选项,
然后再点击“其他电源选项”→“选择电源按钮的功能”,在面板中点击“更改当前不可用的设置”,
取消“启用快速启动(推荐)”之前的复选框即可。
九、SSD4K对齐:
1、如果你使用的是固态硬盘,但使用中并未感觉到比之前的机械硬盘快多少,
那么就需要检查一个重要参数——4K是否对齐。
2、4K对齐是硬盘分区时要特别注意的一个指标,同时也是一项破坏性指标,
即当你的系统已装好且有了个人数据时,是很难再进行对齐的(无损对齐需要耗费大量时间,
对于个人用户来说,成本上是不合算的)。而查看硬盘对齐有一个非常简单的方法,
即使用ASSSDBenchmark。如果发现硬盘分区4K未对齐(主要是系统盘),
那么最好的一个办法,就是重新对系统盘分区(通过Win10安装程序分区,即自动呈4K对齐状态)。
十、看一看系统有没有没卸载的“X大师”:
1、如果你检查完所有参数,仍不能解决系统卡顿的问题,那么建议看一看系统中是否装有“X大师”。
2、这是一款风靡全国的系统评分软件,很多电脑都有安装。
3、除了各种评分与广告之外,它的最厉害之处还在于为系统的电源属性增加了一项“鲁大师节能省电方案”。
4、开启这个模式后,CPU会经常保持在最低频率,虽然不会影响自动升频,但频繁的频繁升降,无疑会导致系统卡顿。
因此当你的电脑发现有“X大师”的踪迹时,最好的一个办法就是卸载它,然后将系统电源方案恢复默认。
此前,微软给所有win10用户推送了21h1版本系统,很多朋友都选择更新了这款新系统。但是有些网友反馈在更新之后遇到了系统卡死的情况,我们可以通过重启资源管理器的方式暂时解决这个问题,下面一起来看一下吧。
win1021h1卡死怎么办
方法一:
1、首先使用键盘按下“ctrl+shift+esc”快捷键打开任务管理器。
2、在进程一栏中找到“windows资源管理器”,右键选中它,点击“重新启动”
3、如果没有找到资源管理器,就点击左上角“文件”,选择“运行新任务”
4、然后输入“explorer.exe”,再点击“确定”即可。
方法二:
1、微软在此前推送了修复这个问题的补丁,如果大家现在还是有频繁遇到win1021h1系统卡死的情况,可以更新系统或者在本站下载一个最新的win1021h1系统。
win1021h1专业版下载
2、这款系统是最新的win1021h1系统,已经修复了此前容易出现系统卡死的漏洞,大家下载安装之后就不会遇到这个问题了。
3、如果没有安装过系统,不知道如何重装系统的话,可以在本站查看win10安装系统的教程。win10安装教程
声明:本站所有文章资源内容,如无特殊说明或标注,均为采集网络资源。如若本站内容侵犯了原著者的合法权益,可联系本站删除。