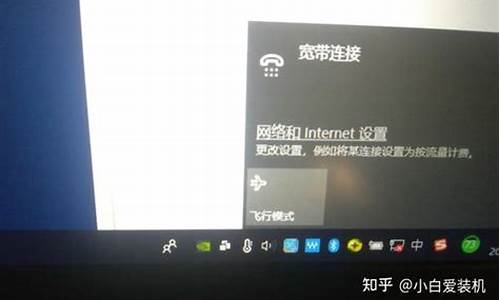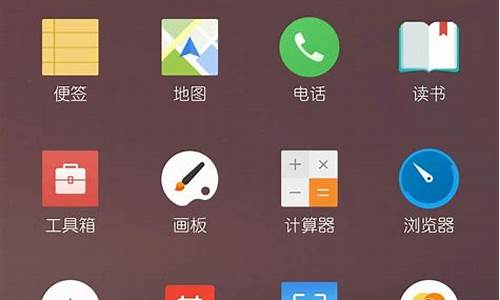支持电脑投屏的电视机_可以投屏的电脑系统
1.win10怎么投屏到电脑?
2.电脑投屏电脑怎么设置
3.如何把win10笔记本投屏到电视机上?
4.win10电脑怎么投屏电视
5.电脑投屏设置
6.windows10怎么通过wifi投屏到电视
7.win10投屏到电脑

方法一:使用电脑自带投屏
如果两台电脑都是Windows10或者是Windows11系统的话,就可以系统自带的投屏功能进行投屏,打开电脑设置,然后在系统功能中就可以找投影到此电脑的功能,在右侧就可以设置投影设置了。
方法二:使用第三方投屏软件
如果觉得自带的操作太麻烦,或者是你的电脑不支持的话,就可以使用第三方投屏软件AirDroid Cast,它支持电脑、手机的相互投屏,操作简单,扫码或者输入投屏码就能投屏,投屏也比较稳定,而且支持远程投屏。
电脑投屏电脑的话很简单,直接在电脑上都安装AirDroid Cast(点击下载软件),打开就可以看到“分享此电脑屏幕”,直接输入另一台电脑的投屏码就可以投屏了。
如果两台电脑连接的不是同一个局域网内的话,只需要登陆高级会员账号即可支持远程投屏。
就这样简单两步就能快速完成两台电脑之间的投屏,如果其中有一台电脑不方便安装软件也没关系,它还有网页端可以使用,另外一台电脑打开网页版,软件上输入网页上的投屏码也可以实现在线投屏。
win10怎么投屏到电脑?
windows投屏入口
windows投屏入口, Win10是当下比较流行的操作系统,所以当我们嫌弃收集屏幕太小,就会想需要更大的屏幕,这个时候,我们就可以投屏电脑到电视上,以下分享windows投屏入口。
windows投屏入口1若是我们要打开投屏,首先我们可以从window设置中打开,所以首先需要打开window设置
在window设置中搜索投影,可以看到可以搜索出很多相关的信息,选择最后一位,投影到第二屏幕
点击投影到第二屏幕,就可以打开投影设置的界面
除从window设置中打开外,还可以通过界面的快捷键,有一个连接的`按钮,点击即可开始步骤三的界面
除以上两个入口之外,我们还可以通过快捷键进入操作,快捷键可以方便快捷的进入界面,而打开第二投影的快捷键是win+p
使用快捷键的效果和使用window设置打开的效果一模一样
windows投屏入口2
1、点击桌面右下角的通知图标,在打开的菜单项中选择连接;
2、在连接下,有两个选项,一个是投影到这台电脑,一个是查找其他类型的设备;
3
3、在打开的设置窗口中,会显示投影到这台电脑的一些选项,其中当你同意时,Windows 电脑和手机可以投影到这台电脑下的选项设置成所有位置都可用,如果设备不支持 Miracast,会提示:此设备不支持接收 Miracast,因此不能以无线方式投影到他,那么如果想继续使用这个功能,怕是只能够直接更换设备;
windows投屏入口3
手机投屏的方案:
1、智能手机+智能电视+同一个无线局域网+在手机和智能电视安装APP===实现
2、智能手机+智能电视+数据线转换接口+在手机和智能电视安装APP===实现
3、智能手机+电脑windows10以下+大屏显示器+同一个无线局域网+在手机和电脑安装APP===实现
4、智能手机+电脑windows10+大屏显示器+同一个无线局域网===实现
下面简单介绍一下windows10自带手机投屏的设置
a、打开“连接”,选择“投影到此电脑”,设置“所有位置都可用”,电脑端配置完成,简单吧。
b、手机端设置,以小米手机为例,打开“设置”,选择“更多连接方式”,选择“无线显示”,开启设置即可找到电脑“XM110”,点击“XM110”即完成设置。
c、设置完成,尽情演示去吧。
电脑投屏电脑怎么设置
使用AirDroid Cast实现电脑无线投屏电脑是非常简单实用的办法。一步一步来,您可以在电脑和电脑之间无线投屏,没有连接线也可以完成投屏操作。
在两台电脑上都要安装AirDroid Cast,可以从AirDroid Cast官网下载安装包,双击打开按照提示步骤安装。安装完成后,打开AirDroid Cast。
以电脑A投屏到电脑B为例,接下来,请按照如下步骤完成投屏:
在电脑B开启AirDroid Cast,将页面切换至“无线”会出现一组投屏码。
2.在电脑A点击“投屏”,将电脑B的投屏码输入。
3.2台电脑都会收到投屏请求,根据提示进行相应同意操作即可。
4.当投屏成功完成,您会在电脑B上看到电脑A的屏幕。此时,您可以在电脑A上实时操作,电脑B上也会有相应同步显示。
通过AirDroid Cast投屏,除了能将电脑无线投屏到电脑上外,还能以省时方便的方式,对手机、平板等电子设备进行互投,而且还有网页版,只要设备能够打开浏览器,就可以接收投屏,为用户带来良好的使用体验,是可以值得推荐的好软件。点击访问官网下载
如何把win10笔记本投屏到电视机上?
电脑投屏设置如下:
在Windows10系统电脑的键盘上同时按下Win徽标+P组合键,打开电脑右侧边栏的投屏模式选项卡面板。根据需要选择仅电脑屏幕,复制,扩展,仅第二屏幕四种模式,完成后即可实现电脑的有线投屏。
1、首先点击左下角菜单按钮,如下图所示。
2、点击设置按钮,如下图所示。
3、点击系统按钮,如下图所示。
4、然后点击投屏到此电脑按钮,如下图所示。
5、最后开启后,和手机配对连接即可,如下图所示。
win10电脑怎么投屏电视
怎么把电脑投屏到海信电视
无论是手机还是电脑投屏到海信电视上,都要确保设备处于同一个网络环境中。其实,手机与电脑投屏的方法是差不多,使用者只需根据步骤慢慢操作即可
1、使电脑和需要投屏的海信电视处于同一个路由器的网络环境中,开启电视和电脑,电视开启后按下遥控器上的“设置”按键。
2、此时电视上会弹出一个设置窗口,在窗口的列表中选择“更多设置”。
3、进入到通用设置页面以后,在设置页面的通用菜单中点击选择“多屏互动服务”。
4、然后在多屏互动服务窗口中选择“开”,即可开启多屏互动功能。
5、开启后,在设置页面中可以看到多屏互动服务的状态变成了开启。
6、接着,在电脑上找到要进行投屏的视频文件,双击打开该文件。
7、打开视频文件以后,在播放器右下侧找到三个点,再点击这个图标,会看到一个菜单列表,在该列表中选择“投射到设备中”。
8、此时播放器就会查找与电脑处于同一网络环境中的其他设备,经过短暂的等待就能搜索到海信电视。
9、点击电视名称以后,播放器就会自动与电视相连接,等待1-2秒钟就能连接成功。
10、连接成功以后,海信电视上的投屏画面就显示出来了。
电脑投屏设置
在我们需要进行工作演示,或者想大屏幕观影的时候,我们可以通过将电脑系统投屏到电视机的方式实现。不过有小伙伴不清楚windows10如何投屏电视机?今天小编就跟大家分享下windows10投屏电视机的方法。
步骤如下:(以小米电视为例)
1、首先将电脑连接无线WIFI。
2、将电视也连接在同一个无线WIFI网络下。
3、进入电视应用中,选择“无线显示”功能。(不同的型号可能会有一些不同,但是肯定能找到)
4、点击无线显示之后会出现 “无线显示”,“客厅的**** 等待连接”。
5、接下来在Win10系统下操作,打开Windows设置 点击系统。
6、在系统中,点击显示。
7、在显示中,在多显示器设置下,点击连接到无线显示器。
8、右侧跳出半透明的黑灰色选项,在同一个网络下即可搜索到“电视(型号)”。
9、点击连接即可进行连接。
10、默认是镜像投屏,(也就是电脑显示什么,电视也显示什么)可以选择更改投屏模式。
从上至下为:断开连接;复制;扩展,被投射的电视端可以作为扩展屏幕使用,您可以移动媒体文件,默认右移动至扩展桌面;仅第二屏,笔记本或者WIN平板就会黑屏或者不显示,所有内容由电视端(被投屏端)显示。
11、在PC右下角喇叭图标上右键,选择“打开音量合成器”。
12、选择电视端声卡作为默认声卡,PC音频就转换成电视机音频了。
通过上面的几个步骤我们就完成了Win10投屏到电视,其实是使用了无线显示器的连接功能!效果是一样的。
以上便是windows10投屏电视机的方法,希望能帮到各位。
windows10怎么通过wifi投屏到电视
电脑投屏设置如下:
在Windows10系统电脑的键盘上同时按下Win徽标+P组合键,打开电脑右侧边栏的投屏模式选项卡面板。根据需要选择仅电脑屏幕,复制,扩展,仅第二屏幕四种模式,完成后即可实现电脑的有线投屏。
1、首先点击左下角菜单按钮,如下图所示。
2、点击设置按钮,如下图所示。
3、点击系统按钮,如下图所示。
4、然后点击投屏到此电脑按钮,如下图所示。
5、最后开启后,和手机配对连接即可,如下图所示。
win10投屏到电脑
1、打开windows10电脑,点击左下角功能,在出现的页面选择点击连接。
2、点击完连接之后,在选项中选择投影,如图所示。
3、在投影的功能中选择无线连接。
4、最后,点击完之后,电脑就会自动的搜索电视设备并连接成功,这样操作就可以解决问题。
电脑投屏到电视首先可以直接通过HDMI线将电脑和电视相连即可,其次如果电脑是win10系统,可以将电脑和电视连接到同一网络,点击想要投影的文件右键选择播放到设备即可实现投屏,最后通过第三方软件也可以实现投屏。
现在你去手机投屏Win10电脑,千篇一律的都是怎么告诉你怎么简单,只要是电脑是Win10系统,智能手机就能在同一个局域网内投屏到电脑上了。对此,不得不说有钱真好。
手机要投屏到Win10电脑上需要电脑的硬件支持。主要是显卡和网卡都支持Miracast。查看自己的电视是否支持Miracast的方法——Win10电脑点击左下角开始——设置——输入投影。
如果Win10电脑的硬件设备支持Miracast投屏,那就简单了,在同一个局域网络环境下,安卓手机的多屏互动是能够自动搜索得到电脑设备的—电脑会跳出一个对话窗口,对着配对就好了,很简单。
如果Win10电脑的硬件设备支持Miracast投屏,但是手机却搜索不到电脑设备,也不用担心,可能是网卡驱动问题。右击微软徽标,选择设备管理器,找到网络适配器选项,展开,将目录下面的无线网卡驱动卸载掉,重启电脑,再单击“扫描检测硬件改动”,系统在联网的状态下面会重新安装驱动,安装完毕之后,再重启,之后使用投影查看一下。
是不是电脑不支持Miracast投屏,我们手机就不能与电脑进行多屏互动操作了呢?
当然不是!不过需要专业的无线投屏设备。通过专业的无线投屏设备,只要显示屏幕有HDMI接口或者VGA接口,不管你是电脑,电视、还是一体机、投影仪……我们的手机统统能够投屏。因为专业的无线投屏设备介入,我们只需要吧手机屏幕投影给无线投屏设备就行了,无线投屏设备通过HDMI线或者VGA线传输给大屏幕,请原谅,显示端的作用就是一块“大屏幕”。
无线投屏设备就是多屏互动领域的一座桥梁。
今天小编将介绍win10自带的投屏软件,无需借助第三方软件,即可完成手机投影到电脑的效果。win10系统自带的投影功能,能够最大限度的减少下载其他投屏软件的麻烦,从而更便捷的将手机上的资源分享给学生。
以下是投屏的相关步骤:
电脑:
第一,进入开始菜单,点击“设置”按钮,在弹出来的设置窗口中,选择系统。
第二,在列表中点击选择“投影到此电脑”,在窗口右边对投影进行设置,如下图所示:
手机:
第一,手机进入“设置”页面,同时保证手机与电脑处于同一WiFi下,在打开的设置页面中,点击“更多连接”菜单项,在连接方式中点击“无线投屏”选项。
第二,将“无线显示”选项打开,然后就可以在手机上看到电脑名称“dot”,点击电脑名称。
第三,这时电脑端右下角会弹出“连接”提示窗口,点击确定,而电脑端则会出现“即将投影”的蓝屏效果,而手机端就会显示连接成功,等待一会电脑屏幕上就会出现手机屏幕上的内容了。如下图所示:
评价:
缺点:
此投影方式还存在一定的问题,例如,相比较之前推荐的利用第三方软件来进行投影的方式,win10自带投影的稳定性还不够高,经常会出现第一次连接成功,但是后面就会出现“无法在此设备上查看受保护的内容”的情况发生,不管怎样更改设备的属性,更改防火墙等方式都无法防止此情况的发生,因此win10自带投影功能还待完善。
优点:
不可否认win10的投影功能的优点在于不需要借助第三方软件,即可完成手机投影到电脑的效果,更加便捷。在使用过程中,手机投送画面基本同步,在遇到身边条件不足的时候,可以采用此方式进行投影。当然如果此投影功能更加完善,那么会更加有利于我们开展教学。
声明:本站所有文章资源内容,如无特殊说明或标注,均为采集网络资源。如若本站内容侵犯了原著者的合法权益,可联系本站删除。