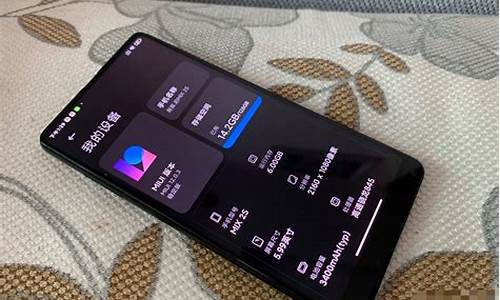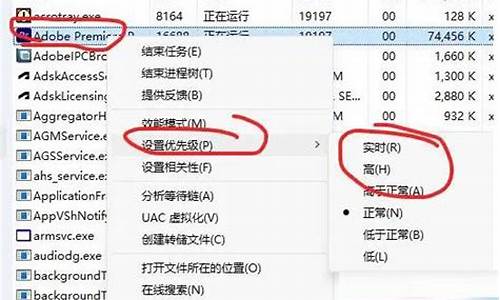系统引导启动怎么设置-电脑系统引导设置
1.如何设置引导分区(引导分区和系统分区怎么设置)
2.开机引导怎么修复?
3.电脑启动时选择启动模式的方法步骤图
4.电脑如何设置u盘启动重装系统
如何设置引导分区(引导分区和系统分区怎么设置)
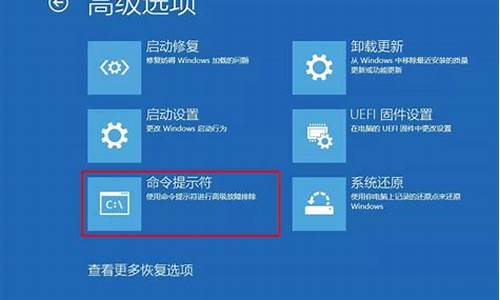
1、电脑怎么设置引导分区。
2、如何设置引导分区和系统分区。
3、怎么弄引导分区。
4、重装系统引导分区怎么设置。
1.关闭所有应用程序,打开“控制面板”,然后打开“管理工具”,之后打开“计算机管理”。
2.在左边栏中选择“存储”,再选择“磁盘管理”,右边会显示计算机的磁盘分区情况,右下方则出现分区图。
3.右键单击要修改的磁盘分区,在弹出的菜单中选择“删除逻辑驱动器”,再选“确定”。
4.用以上方法删除所要修改的几个分区,被删除的分区容量会自动相加显示为未指派。
5.然后是重新分区,在未指派的区块上,即黑色区块上单击右键,在弹出菜单中选择“新建逻辑驱动器”,点击“下一步”。
6.在分区大小一栏中输入分区容量数值。
7.选择是否格式化新的分区,一般还是选格式化。
8.重复5至8步,分出所要重新划分的其他分区。
开机引导怎么修复?
修复系统引导文件需要制作好系统启动U盘或?Win PE U盘。
第一步:
使用制作好的系统启动U盘或?Win PE U盘,进入到命令指示符
注意:不同操作方式,操作画面可能会有差异。
第二步:
打开命令提示符,执行?bcdedit /enum?命令。
如果看到下图红框中的提示,则说明引导已经损坏。
第三步:
依次执行如下命令修复?Windows 10?的主引导记录并重建?BCD?配置文件:
BOOTREC /SCANOS 用于扫描安装成功后有引导记录了的操作系统
BOOTREC /FIXMBR 用于修复传统引导的mbr记录
BOOTREC /FIXBOOT 用于修复损坏的扇区引导
BOOTREC /REBUILDBCD 用于重建修复BCD引导记录
BOOTREC /SCANOS 命令:
BOOTREC /FIXMBR 命令:
BOOTREC /FIXBOOT 命令:
BOOTREC /REBUILDBCD 命令:此步结束后,修复则已完成。
第四步:
再次使用bcdedit /enum?命令检查引导是否重建完成。
电脑启动时选择启动模式的方法步骤图
计算机安装 操作系统 时,通常要用可启动光盘或者U盘来启动机器,那么电脑启动怎么选择启动模式呢?我为大家分享了电脑启动怎么选择启动模式的解决 方法 ,下面大家跟着我一起来了解一下吧。
电脑启动选择启动模式方法
一、台式的 BIOS 设置方法
1、进入BIOS 界面,选择?Exit?把 ?OS Optimal Default?设置?disabled? ,(OS Optimal default 开关可以理解为UEFI和传统BIOS的切换)
2、按键盘上的F9,恢复BIOS默认值
3、进入startup界面,设置?CSM?为?enabled? (CSM:兼容支持模块 Compatibility Support Module)
4、startup界面,设置?Boot Mode?为?legacy only?
5、按F10保存退出。
二、 笔记本 的BIOS设置方法
SMB机型:如V、B、K、E、M系列和THINK系列
1、开机F1进入BIOS,选择?restart?-?OS Optimized Defaults?设置为?Disabled?如下图:
2、按?F9?加载默认设置,如下图:
3、按?F10?保存退出。如下图:
4、查看Startup选项,就可以看到硬盘引导模式选项
IPG机型,如Y、U、Z、S、G系列机型:
1、按?F2?进入BIOS,部分机型需要按?FN?+?F2?进入BIOS,选择?EXIT?-?OS Optimized Defaults?将?Enabled?选择为?Disabled?。如下图:
2、按?F9?加载默认设置,按?F10?保存退出,如下图:
3、按?F10?保存退出,如下图:
电脑如何设置u盘启动重装系统
在电脑上插入U盘,重启不停按Del或F2或F1或F10或esc等按键进入BIOS界面,在启动项选择菜单界面下,选择usb项,按回车键即可进入U盘重装页面。
重装系统可以解决一些引起的问题,以及各种不知缘由的系统问题。定期重装系统就可以免去整理C盘碎片的麻烦,清理C盘多余的垃圾文件,清理注册表中过多的临时键值或残留键值,可以修复一些使用过程中损坏的dl文件等。
声明:本站所有文章资源内容,如无特殊说明或标注,均为采集网络资源。如若本站内容侵犯了原著者的合法权益,可联系本站删除。