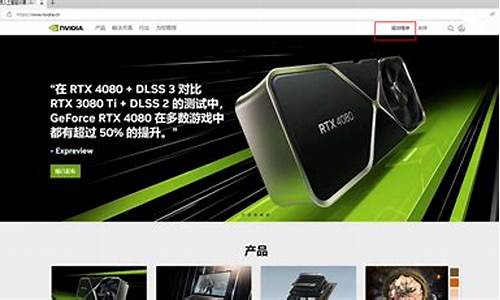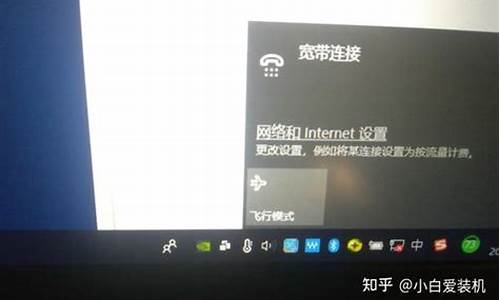不用u盘启动盘怎么解开电脑密码-怎样不用u盘开启电脑系统
1.电脑系统不用u盘怎么做系统
2.可以不用u盘就可以重装系统的吗
3.电脑没有u盘怎么重装系统
4.不用U盘电脑可以自己装系统吗
电脑系统不用u盘怎么做系统
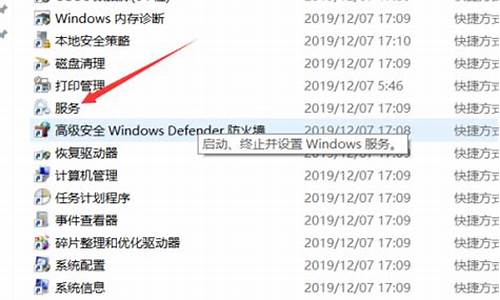
不期而遇的“蓝屏乱码”和毫无征兆的“程序无法打开”总是骚扰着我们“刚才还用的好好的电脑”,用尽浑身解数杀毒、修复无招,好像只有“放大招”拿出光盘、U盘“大刀阔斧”地重新安装系统了。其实,还是有其它的办法“防患于未然”,一键式的操作完成恢复或系统安装,让电脑“一如既往”的好好的工作。
一、使用硬盘GHOST软件,备份/恢复系统备份。
1、电脑安装好系统后,安装必要的软件,然后安装一键GHOST。
最好到GHOST官方或者使用软件管家等等安装。这样安全、稳定、不会安装、广告等等。
2、打开软件,如果不熟悉电脑操作选择一键GHOST,就可以自动备份系统了。
这个过程现在比较人性化,也比较简单,打开开始菜单,选择程序,选择GHOST,中文界面。
如果操作比较熟悉,可以选择GHOST中文向导,把GHOST文件备份到指定的文件夹,这样便宜自己备份到移动硬盘等等。
3、恢复系统。
打开软件,选择一键恢复就自动恢复到备份时的状态,系统比较稳定、速度也快。
其实电脑使用一段时间后,即使没有干扰、破坏,软件、垃圾文件比较多,兼容性、稳定性自然会很差。建议电脑使用一段时间后,恢复一次系统。这才是健康、快乐的使用使用体验。
GHOST恢复系统使用经验分享:
1、最主要的是“防患于未然”,过一段时间,恢复一次系统。比如半年,如果使用频繁比较高,建议更短的时间。
2、不要频繁尝试恢复。GHOST的过程会有大量的数据高速传输(系统的备份基本上超过1G),比较伤硬盘。
3、同一个单位的电脑,一般同一品牌,同一批次的比较多,同一型号的机器只要做一次备份,把备份复制到U盘、移动硬盘,就可以恢复其它电脑的系统,而且操作简单、方便,不需要再安装软件。
4、如果不熟悉操作,最好使用一键操作。选择错误的恢复对象,比如整个硬盘,会清除整个电脑的数据。
5、只要有硬盘备份,即使系统彻底损坏,无法启动,仍然可以使用U盘、光盘启动电脑直接恢复。
GHOST自动备份的文件在硬盘最后一个分区的GHOST开头的文件夹中,文件夹是隐藏的,不过可以用GHOST文件直接打开打到。
二、硬盘安装系统。
可以把光盘的安装文件,全部复制到电脑,打开安装程序更换系统;也可以把网上下载的主流的GHOST系统光盘文件,解压到硬盘,使用光盘中的硬盘安装器程序自动恢复光盘系统。
1、在硬盘空间比较大的分区,建议建立专门的文件夹,保存安装程序或GHO文件。
2、复制光盘的安装文件到硬盘指定的目录。
也可以是网上下载的光盘文件,右击解压,就可以了。
3、下载GHOST光盘镜像文件到指定目录,右击解压,就可以使用了。
建议保留GHO文件(也就是系统备份)和硬盘安装器就可以了,其它的都可以删除,基本没用。
4、安装的时候打开文件夹,是安装程序,点击SETUP的文件;如果是GHOST备份恢复,运行硬盘安装器。在程序运行过程中,不要断电,也不要人工干预,自动完成。
硬盘安装、恢复要注意的问题:
1、正常安装过程的系统,安装文件图标比较鲜艳,而且名称是setup.exe。
2、GHOST硬盘安装器,不需要个性,确定确定就OK。
3、一般配置比较低的机器选择XP系统,近三年的再考虑WIN7。如果要尝试WIN8、WIN10,最好选择下载精简版本的,否则机器会变牛车。
另外,在日常使用电脑的时候,千万不要在C盘,我的文档保存资料,容易因为系统损坏而丢失,而且GHOST恢复后,自动会覆盖。在恢复、安装系统以前,一定要首先做好备份。
可以不用u盘就可以重装系统的吗
可以的,目前市面也有很多重装系统工具。这边给你介绍小白一键重装系统工具,如果你的电脑能进入系统的话,都是可以直接在线重装系统的。但是如果你的系统已经坏了无法进入系统的话,建议你还是通过u盘重装系统。下面给你演示下通过小白工具在线重装的过程。
准备工作:
1、一个U盘(尽量8G以上)
2、一台正常能上网的电脑
3、下载小白一键重装系统工具
具体步骤如下:
1、打开下载好的小白一键重装系统工具,等待本地环境检测完成后,出现选择系统界面,我们可以选择需要安装的系统,点击 安装此系统。
2、出现选择安装的软件列表,根据个人需求勾选需要安装的系统,如果不需要,请点两次 全选,然后点击 下一步。
3、接着进入到下载系统及系统软件,驱动相关的下载事项,期间不建议您操作电脑,以及电脑休眠和断电等待。
4、等待下载完成后,进入到安装前的系统部署及校对,部署完成后就可以重启电脑,一般10秒后自动重启电脑,下面的流程都是全自动化,放心等待。
5、电脑重启后进入了开机选项界面,10秒后自动进入PE系统安装界面,或者手动点击进入。
6、在进入PE系统的加载时间需要几分钟,等待加载完成后,小白装机工具会自动开始安装,等待安装完成。
7、安装完成后会提示安装成功,10秒后会自动重启,或者手动点击 立即重启。电脑重启后开始最后的系统设置,期间会多次自动重启电脑,最后安装完成后会自动进入系统,全新的win10系统可以放心使用了。
电脑没有u盘怎么重装系统
没有U盘和光驱并重装系统的方法和步骤如下:
(一)第一种情况:就是还能进入操作系统的,并且有网络的前提下,重装系统的方法如下:
1. ?利用GHOST一键还原软件的“导入”功能来实现重装系统(以WIN7为例):
(1)首先在网上下载一个叫“ghost一键还原(硬盘版)”(下载地址:天空软件园)的软件,然后在电脑上安装这个软件,安装的时候,有一个30多秒的等待,过一会儿就出现“完成”这说明安装成功。然后从“系统之家”或其它系统网站下载ISO的操作系统,由于网上下载的系统都是iso文件,然后利用一个UltraISO软件,提取这个ISO文件中以GHO为后缀名的WIN7.GHO操作系统,提取后,把它放在硬盘的一个盘符(除C盘的任何一个盘符),当然也可以直接解压这个ISO文件,把一个WIN7.GHO文件找到,把它放在硬盘(除C盘)的任何一个盘符。
(2)然后再运行这个GHOST一键还原(硬盘版)这个软件,进到这个软件后,开始的时候,那个“一键恢复”是灰色的,没有办法点击,这时要注意在上面的菜单中有 一个叫“导入”的按扭,点击哪个“导入”,会出现出一个对话框,也就是要导入先前提取的“镜像”(也就是哪个以GHO为后缀名为WIN7,GHO操作系统),找到镜像后,点“打开”就导入了,那个“一键恢复”的按扭由灰色变成了可以点击的按扭,然后点击“一键恢复”,电脑就开始重启,系统就开始一键还原了,这个过程都是自动化的,不要去点击,过一会儿就开始重新安装系统了。
2. 硬盘安装法:利用Onekey ghos或者ONEKEY软件来还原ISO镜像来重装系统:
首先在电脑上下载并安装一个叫Onekey ghost (一键快速重装系统)或者ONEKEY(GHOST安装器)工具,然后新建一个文件夹,把这个Onekey ghost(或者ONEKEY) 和这个ISO的WIN7系统(系统也是从“系统之家“”下载,上面已经说过)放在同一个文件夹下面,点击这个Onekey ghost,打开这个软件,操作步骤:从ISO还原:a。选“还原分区”——b,点击打开映像的位置“--选择ISO文件——选择Ghost映像——c.选择还原分区的盘符-d, 确定执行,这样就可以还原系统了,自动重启系统就开始安装了,以后全是自动化的,这样就可以了。
3. ?就是利用网站上提供的一些“一键重装系统软件”来实现重装,比如白云一键重装系统或者360重装系统等,这些网站提供的一键重装系统,全过程是傻瓜似的,但缺点就是比较容易出错,建义少用。
(二)第二种情况:就是不能进系统的情况下,但也有一个前提,就是电脑上有系统备份镜像(或者GHO镜像文件) ,并且以前安装过“WINDOWS一键还原”或者“一键还原精灵”之类的软件工具,才能实现的重装系统方法:
方法:电脑虽然不能进系统了,但在开机的时候会出现一个启动菜单,用方向键选择WINDOWS一键还原(一键还原精灵的方法是一样的),然后确定,就会进入一键还原软件,用方向键选择一键恢复,用ENTER确定,就会进入GHOST状态下,自动进行还原,(当然也可以手动还原镜像文件:Local-partition-Form ?Image)恢复还原WIN7系统。(三)第三种情况:对于一些品牌机,利用一键还原来重装系统的方法如下:(通常是通过快捷键来操作还原)
1. ?联想电脑:在关机的状态下,按下键盘上面的“NOVO”键,有一个象弯箭头的按扭,就可以一键还原。
2. ?HP笔记本:开机时左下角会有ESC信息的提示,此时按ESC键就能打开菜单,按F11即可进入系统恢复程序。
3. ?戴尔笔记本:开机进入系统前,按F8键,进入高级启动选项,选择修复计算机。然后选择键盘输入方法:中文,点下一步。接着如果有管理员密码,需要输入密码。如果没有密码,直接确定即可。进入系统恢复选项后,选择Dell DataSafe 还原和紧急备份。
4. ?ASUS笔记本:在机器启动出现ASUS LOGO时,按下<F9>键。然后按照提示,就可以一键还原了。
5. 神舟笔记本:当出现HASEE神舟(或神舟电脑)的界面时,开始连续的按 F9 键 直到屏幕出现恢复窗口。,然后点击选择映像文件还原即可。
6. ?SONY笔记本:开机按下键盘上面的“Assist”键,然后按着提示,进入VAIO CARE(拯救大师模式)。就可以还原的。
7. ?三星笔记本: ?开机出现三星LOGO时按F4键进入 Samaung Recovery Solution系统还原软件,就可以一键还原的。
不用U盘电脑可以自己装系统吗
可以的,如果当前系统可以正常使用,用硬盘装系统的步骤具体如下:
1、将下载的win7系统镜像iso文件下载到C盘之外的分区,比如D盘,右键使用WinRAR等软件解压到当前路径。
2、一定不要解压到C盘或桌面,否则无法硬盘安装,解压后的系统安装文件如图所示。
3、双击安装系统.exe,打开安装工具onekey ghost,选择“还原分区”,加载映像路径win7.gho,选择系统所在位置如C盘,点击确定。
4、弹出提示框,程序准备就绪,直接点击是立即重启进行计算机还原过程。
5、重启电脑后,进入到这个界面,执行C盘格式化以及win7系统还原到C盘过程。
6、上述过程结束后,电脑会再次重启,进入这个界面,开始执行硬盘安装win7系统过程。
7、安装过程会有多次的重启,最后启动进入系统桌面,win7系统安装完成。
声明:本站所有文章资源内容,如无特殊说明或标注,均为采集网络资源。如若本站内容侵犯了原著者的合法权益,可联系本站删除。