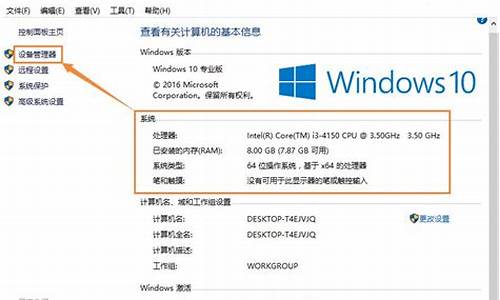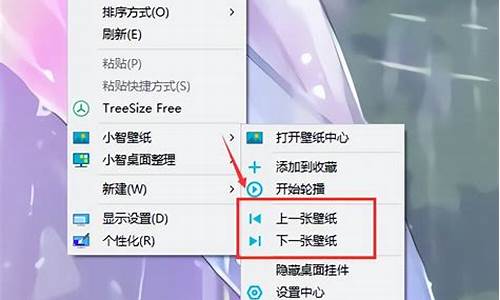联想电脑系统更新完黑屏咋弄,联想系统更新后黑屏怎么办
1.联想电脑黑屏怎么办 5种方法轻松排除黑屏故障
2.联想笔记本升级win10后黑屏无法开机怎么办
3.联想电脑更新完桌面黑屏怎么办
4.联想笔记本升级win10后无法开机黑屏什么都没有
5.联想笔记本升级win10后黑屏无法开机该怎么办

大部分人升级就阵亡,重装呗:
到可以正常上网的电脑制作u启动盘,然后下载一个系统镜像,就可以安装了:
1、将u盘制作成u深度u盘启动盘,接着前往相关网站下载win系统存到u盘启动盘,重启电脑等待出现开机画面按下启动快捷键,选择u盘启动进入到u深度主菜单,选取“02u深度win8
pe标准版(新机器)”选项,按下回车键确认
2、在pe装机工具中选择win镜像放在c盘中,点击确定
3、此时在弹出的提示窗口直接点击“确定”按钮
4、随后安装工具开始工作,我们需要耐心等待几分钟
5、完成后,弹跳出的提示框会提示是否立即重启,这个时候我们直接点击立即重启就即可。
6、此时就可以拔除u盘了,重启系统开始进行安装,我们无需进行操作,等待安装完成即可。
联想电脑黑屏怎么办 5种方法轻松排除黑屏故障
对于许多用户来说,电脑黑屏是一种很常用的故障,而电脑黑屏一般是因为硬件损毁、系统不相容或显示卡驱动经常出现问题才造成的,那么,应当如何解决问题呢?下面我们就以联想起电脑为例来详尽讲解一下:联想起电脑黑屏怎么办?期望以下5种方法可以协助到您。
联想起电脑黑屏怎么办:
一、联想起电脑黑屏怎么办----硬件
在开机后,要立刻转入驱动程序,看会不会经常出现黑屏,若会,则说明了是硬件再次发生了故障。
二、联想起电脑黑屏怎么办----系统文件配备
在开机后,可以按Ctrl+SFHIFT+ESC调出任务管理器,接着点选任务管理器下方左侧的“详细信息”,表明完整的面板,在自由选择任务文件—运营新任务,然后在跑出的对话框中自由选择右下角的“网页”,弹出文件网页窗口。此时可以在窗口中看见左侧的“这台电脑”,用鼠标右键点选它,自由选择“管理工作”;,在跑出的“计算机管理”窗口,自由选择左侧的本地用户和组→用户,然后右边会经常出现本机的用户,最后,新建一个管理员帐户,用新建的用户名登岸,就一切正常了。
三、联想起电脑黑屏怎么办----显示卡驱动
若是因为显示卡驱动经常出现了故障,那么要将该驱动卸除,安装最新版本相容驱动来解决问题,比如:可以学上面的方式开启“管理工作”,自由选择电子设备管理器,点开表明适配器,卸除里面的电子设备,同时勾选卸载驱动,然后重新启动转入系统新的更新显示卡驱动。
四、联想起电脑黑屏怎么办----系统更新
在是系统更新后才造成黑屏的话,那要卸载最新的系统来解决问题,比如:可以参照上面的方式开启“任务管理器”,在自由选择新文件运营,输入“control.注册表”,开启控制面板,在开启程序和功能,选定侧看已安装的更新,右击卸载最近的更新。
五、联想起电脑黑屏怎么办----系统故障
若以上方法都没用的话,则必须将电脑最重要的资料、文件、进行备份,然后重装系统或用一键恢复解决问题。
文章总结:好了,关于联想起电脑黑屏怎么办的相关知识就讲解到这里了,只不过,电脑黑屏的原因有很多,有所不同的原因,它们的处理方法都是有所不同的,因此,要根据自己的实际情况进行检验和解决问题,不能随便拆除。王者之心2点击试玩
联想笔记本升级win10后黑屏无法开机怎么办
对于许多用户来说,电脑黑屏是一种很常见的故障,而电脑黑屏一般是因为硬体损坏、系统不相容或显卡驱动出现问题才导致的,那么,应该如何解决呢?下面我们就以联想电脑为例来详细介绍一下:联想电脑黑屏怎么办?希望以下5种方法可以帮助到您。
联想电脑黑屏怎么办:
一、联想电脑黑屏怎么办----硬体
在开机后,要马上进入BIOS,看会不会出现黑屏,若会,则说明是硬体发生了故障。
二、联想电脑黑屏怎么办----系统档配置
在开机后,可以按Ctrl+SFHIFT+ESC调出工作管理员,接着点击工作管理员下方左侧的“详细资讯”,显示完整的面板,在选择任务档—运行新任务,然后在跳出的对话方块中选择右下角的“流览”,弹出档流览窗口。此时可以在视窗中看到左侧的“这台电脑”,用滑鼠右键点击它,选择“管理”;,在跳出的“电脑管理”视窗,选择左侧的本地用户和组→用户,然后右边会出现本机的用户,最后,新建一个管理员帐户,用新建的用户名登陆,就一切正常了。
三、联想电脑黑屏怎么办----显卡驱动
若是因为显卡驱动出现了故障,那么要将该驱动卸载,安装最新版本相容驱动来解决,比如:可以学上面的方式打开“管理”,选择装置管理员,点开显示卡,卸载里面的设备,同时勾选卸载驱动,然后重启进入系统重新更新显卡驱动。
四、联想电脑黑屏怎么办----系统更新
在是系统更新后才导致黑屏的话,那要卸载最新的系统来解决,比如:可以参考上面的方式打开“工作管理员”,在选择新档运行,输入“control.exe”,打开控制台,在打开程式和功能,选定侧看已安装的更新,右击卸载最近的更新。
五、联想电脑黑屏怎么办----系统故障
若以上方法都没用的话,则需要将电脑重要的资料、档、进行备份,然后重装系统或用一键恢复解决。
文章总结:好了,关于联想电脑黑屏怎么办的相关知识就介绍到这里了,其实,电脑黑屏的原因有很多,不同的原因,它们的处理方法都是不同的,因此,要根据自己的实际情况进行检测和解决,不可随意拆卸。
联想电脑更新完桌面黑屏怎么办
启动后黑屏:该问题通常是由于显卡驱动兼容问题所导致(双显卡),可以尝试多次断电重启计算机,短时间内重复三次左右可以进入WinRE (Windows 恢复环境),但有的用户可能需要直接断开电源。这样开机后应该能出现高级恢复的界面了;
鼠标点击右下角“查看高级修复选项”,即可进入Win10的RE 模式。点击进入疑难解答界面:
1、进入疑难解答界面后,点击Troubleshoot-advanced options 高级选项
2、选择“Startup Settings” 启动设置
3、进入安全模式后,尝试卸载或重新安装显卡驱动。
3、如果在安全模式中依然无法解决问题,可以尝试在windows疑难解答中选择回到上一个系统还原点,让系统回到发生兼容性问题之前。
联想笔记本升级win10后无法开机黑屏什么都没有
1、开机按f8不动到高级选项出现在松手,选“最近一次的正确配置”回车修复(这个方法可以恢复原来的驱动)。
2、如果是因更新驱动引起的故障,右击我的电脑选属性,选设备管理器找到这个驱动右键选属性/上面的驱动程序选项/选下面返回驱动程序选项按确定(如果可以进入安全模式,也是开机按f8)。
3、如果故障依旧,还原系统或重装。
使用系统自带的系统还原的方法:
系统自带的系统还原:“开始”/“程序”/“附件”/“系统工具”/“系统还原”,点选“恢复我的计算机到一个较早的时间”,按下一步,你会看到日期页面有深色的日期,那就是还原点,你选择后,点击下一步还原(win78还原系统,右击计算机选属性,在右侧选系统保护,系统还原,按步骤做就是了。如果有还原软件,也可以还原修复)。
驱动有随电脑自带的,有官方网站下载的,软件有驱动精灵、驱动人生、超级兔子等软件(安装驱动尽量按顺序安装)。
驱动合适,不建议更新驱动。
联想笔记本升级win10后黑屏无法开机该怎么办
睡眠导致的笔记本屏幕黑屏
别以为这个小问题就觉得好笑,有时候转动了笔记本屏幕或者离开电脑旁边很久后又或者不小心按到了笔记本睡眠键,笔记本睡眠键即为开机键按一下电脑就睡眠了。很多不懂电脑的朋友遇到这样的情况往往措手不及不知所措。如果电脑睡眠了您就按下开机键注意不要按得太久,超过三秒以上肯定关机了。还可以设置笔记本屏幕转动时或盒盖时永不睡眠。
设置:控制面板-》所有控制面板项-》电源选项-》编辑计划设置-》使计算机进入睡眠状态为:“从不”。(其他型号的笔记本大家举一反三)
睡眠设置为永不睡眠或者设置自己想要得方式。
电脑系统被破坏或中毒引起的黑屏
如果电脑系统被破坏或中毒引起的黑屏,这个好判断。直接重启开机进入bois界面或按F8看看能否进入安全模式,如果开机能出bois界面或能进安全模式就说明硬件本身没有坏,只是操作系统问题。这样就简单多了,重新安装操作系统就好了。
笔记本硬件坏了导致的黑屏
1、一般能导致黑屏的最常见最关键的几个硬件有电源、液晶显示器、内存条、硬盘、主板等。这需要我们来一一排除。由于笔记本比较精密,拆卸比较复杂,一般自己动手都是比较困难的,但是我们可以先自己查出原因再拿去维修就可以省下不少钱或者觉得比较简单点的自己动手维修。
2、首先,来检查电源,看看笔记本电池是否有电,电源插头是否插好,这只需要看电源指示灯有没有亮,如果没有外接电源,先用外接电源插好。之前小编有一朋友笔记本黑屏慌慌张张跑来拿给我看,小编问他:笔记本有没有摔过,小孩有没有坐过,乱搞过(碰到过被小孩坐坏的笔记本液晶屏幕),朋友答曰:什么都没有。后来小编直接插上外置电源一切正常!由于笔记本电池没电导致黑屏。所以,第一检测电源是否有问题,笔记本电源本身有问题就算插上外置电源也会黑屏现象,所以我们要先把电源拆下来,然后再插电源,如果外置电源一插上开机都正常就说明笔记本内置电源坏了,自己买一个新的安装好就OK了!
3、如果电源指示灯一直亮着外置电源也插的好好的,就说明电源没问题。这时候仔细查一查笔记本散热风扇口是否有风,硬盘指示灯是否亮着。如果散热风扇,硬盘都没问题,就重启电脑开机,耳朵仔细放到笔记本上听听是否有“滴”的一声,还是一直“滴滴”声,如果一直有滴滴报警声那可能笔记本内存条松了,打开机子自己重新插好。一般来说,内存条是很不容易坏的,笔记本内存条松动的几率也不大。
4、上面几步都排除了,就要检测显卡或者液晶显示器的问题了。首先我们需要准备一台外置显示器,是台式的最好。用外置显示器连接到笔记本外置显示接口,这根线就是平时台式机显示器连接主机显卡接口的那根线。如果外置显示器连接笔记本后,启动笔记本电脑,如果外置显示器显示一切正常则说明笔记本主板、CPU、硬盘、显卡、内存条都没问题。那就是笔记本液晶屏幕的问题了。笔记本液晶屏幕坏了有以下几种原因:一是液晶LED屏幕问题,二是液晶屏幕连接主板上的显卡接口或者线路出问题了。如果这样的问题出现了,建议大家不用自己弄了,直接找售后或者维修站点检测,如果可以修好尽量修,不能修就换一个新的显示器屏幕。如果外置显示器不能显示出东西,则说明主板或者显卡坏了。一般来说硬盘坏的几率要小得多,基本可以说是显卡坏了,显卡烧坏或者显卡连接主板的线路坏了,因为现在笔记本显卡都是焊接在主板上面的,显卡坏了就意味着换主板了。不过如果只是焊接的地方接触不良可以重新焊接就行了。
5、可能由于笔记本温度过高,又经常玩游戏而笔记本散热性能又不好,会出现显卡温度过高直接性黑屏、花屏。这个时候赶紧关机,拿去检测看看显卡是否已经烧坏了,如果显卡没有被烧坏则只需要把笔记本“洗洗澡”也就是全面去灰尘,重新清理排风系统,涂硅胶,换电风扇。
6、总之,遇到了笔记本黑屏一定不要慌张,我们要先一一排查到底是哪里出问题了。知道哪部分出问题就对症下药找到解决方案再一一实施!不要一遇到这样的问题就自己动手拆机,此乃得不尝失,不能因为一点小问题从而引起更大问题!
win10系统升级失败。要么重装win10系统,要么装回win7系统。直接换个验证过的系统盘重装系统就行了,这样就可以全程自动、顺利解决 win7系统安装 的问题了。用u盘或者硬盘这些都是可以的,且安装速度非常快。但关键是:要有兼容性好的(兼容ide、achi、Raid模式的安装)并能自动永久激活的、能够自动安装机器硬件驱动序的系统盘,这就可以全程自动、顺利重装系统了。方法如下:
1、U盘安装:用ultraiso软件,打开下载好的系统安装盘文件(ISO文件),执行“写入映像文件”把U盘插到电脑上,点击“确定”,等待程序执行完毕后,这样就做好了启动及安装系统用的u盘,用这个做好的系统u盘引导启动机器后,即可顺利重装系统了;
2、硬盘安装:前提是,需要有一个可以正常运行的Windows系统,提取下载的ISO文件中的“*.GHO”和“安装系统.EXE”到电脑的非系统分区,然后运行“安装系统.EXE”,直接回车确认还原操作,再次确认执行自动安装操作。(执行前注意备份C盘重要资料!);
3、图文版教程:有这方面的详细图文版安装教程怎么给你?不能附加的。会被系统判为违规的。
声明:本站所有文章资源内容,如无特殊说明或标注,均为采集网络资源。如若本站内容侵犯了原著者的合法权益,可联系本站删除。