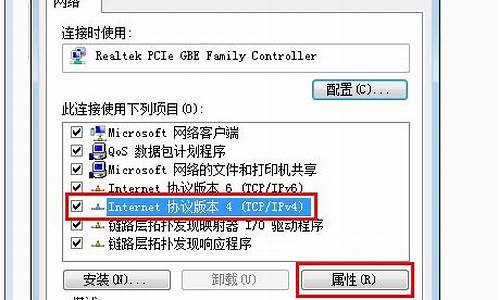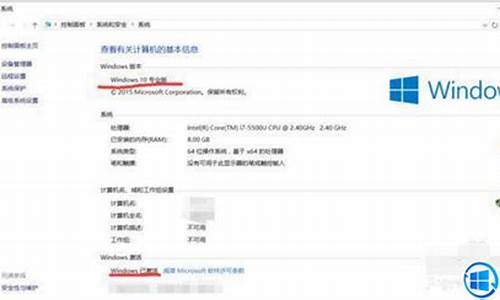17年苹果笔记本更新系统-17年苹果电脑系统怎么更新
1.苹果电脑如何安装windows系统
2.MAC系统怎么从OS X 10.9.5升级到10.10?
3.如何在电脑上更新iphone系统
4.超详细的Mac重装系统教程!
苹果电脑如何安装windows系统
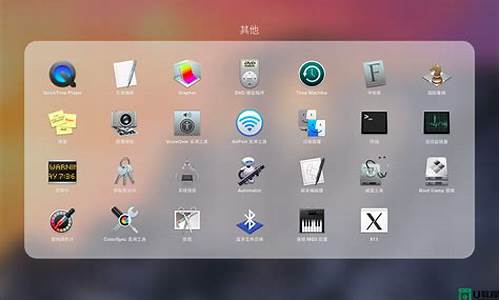
很多使用苹果电脑的小伙伴,有时候进行操作需要用到windows系统,但是带两台电脑又太麻烦,其实我们可以通过在苹果电脑中安装windows系统来操作,那么在mac系统中如何装windows系统呢,下面小编就为大家带来详细的苹果电脑装windows系统的方法,大家快来看看吧。
苹果电脑如何安装windows系统?
具体步骤如下:
1.首先我们下载好需要安装的系统镜像文件(点击红字跳转下载),然后我们打开苹果电脑点击上方任务栏的“前往”,点击“实用工具”;
2.我们在实用工具中打开“bootcamp”;
3.打开“bootcamp助理”后,弹出窗口我们点击右下角的“继续”;
4.ISO映像这边,点击“选取”,选择windows10iso文件位置,windows10原版iso镜像要事先下好,选好之后,点击打开;
5.接着是分区,分出来一个区给windows系统,用鼠标拖动中间小圆点划分两个分区的大小,一般需要30G以上,具体看你的硬盘大小,分区之后,点击安装;
6.这时候“BootCamp助理”会下载windows支持软件,执行磁盘分区操作,预计时间可能15-20分钟;
7.等待进度条完成;
8.然后会启动进入windows安装程序;
9.安装语言、时间、键盘不用改,点击"下一步";
10.密钥这边,直接点击"我没有产品密钥";
11.选择要安装的win10版本,选择之后,右下角点击“下一步”;
12.之后选中“BOOTCAMP”这个分区,记住它的分区编号是分区5,点击“格式化”按钮;
13.格式化之后,继续选中这个分区5,点击“下一步”;
14.开始安装windows10系统,等待即可;
15.经过一段时间安装之后,安装完成,可以选择自定义,也可以使用快速设置;
16.进入win10系统之后首先要先安装驱动,点击左下角的资源管理器图标;
17.打开之后,点击红色圈的这个盘进入;
18.找到BootCamp文件夹,双击打开;
19.运行Setup,打开BootCamp安装程序,执行驱动安装;
20.驱动安装完毕后,点击是,立即重启系统,windows操作系统就安装完成,重启之后就能使用啦。
以上就是小编为大家带来的苹果电脑如何安装windows系统的方法了,希望能帮助到大家。
MAC系统怎么从OS X 10.9.5升级到10.10?
1.点进苹果官网,点击下方的Mac os新系统El Capitan;
2.进入Mac os新系统El Capitan页面介绍;
3.在Mac os新系统El Capitan介绍页面往下滑,接近页面底部,但还不到底部的样子,会看到apple beta版软件计划,点击“进一步了解”;
4.点击登录你的帐号和密码;
5.输入帐号密码;
6.读免责的协议,完成后点击接受;
7.页面申请处,选择在Mac os新系统El Capitan beta公测版;
8.在页面中大方,选择注册申请beta测试用户;
9.在注册设备的页面里,选择os x;
10.注册完成后,你会得到苹果公司提供给你的兑换码,点击“下载在Mac os新系统El Capitans beta版”;
11.系统会自动跳转到mac app store,这里会自动同步你刚申请的兑换码,然后跳转到下面这个页面,点击下一步,就可以开始下载了;
12.家里10m的网速,但app store的下载速度一向不给力啊,安装包有6个g,这里提醒一下,安装还需要有10g以上的空间,所以要更新Mac os新系统El Capitans beta版,你至少要留够16个g以上的空间才好;
13.重新启动iMac,并按住键盘的option键,屏幕上看到启动盘选择。我的就看到老的iMac盘,老的XP盘,新的USB硬盘;
点击选择 新的USB硬盘来启动,系统就直接进入安装过程。?
14.安装的时候就让选择安装到哪个盘,我的是出现老的iMac分区 和XP 二选一。 我就选择了iMac分区;还好,大概20-30分钟系统安装完后,重新启动就进入原先一样的iMac登录界面,还是老的帐号和密码登录。放心了。里面的程序和数据都在;
扩展资料
macOS是苹果公司为Mac系列产品开发的专属操作系统。macOS是苹果Mac系列产品的预装系统,处处体现着简洁的宗旨。
macOS是全世界第一个基于FreeBSD系统采用“面向对象操作系统”的全面的操作系统。“面向对象操作系统”是史蒂夫·乔布斯(Steve Jobs)于1985年被迫离开苹果后成立的NeXT公司所开发的。后来苹果公司收购了NeXT公司。史蒂夫·乔布斯重新担任苹果公司CEO,Mac开始使用的Mac OS系统得以整合到NeXT公司开发的Openstep系统上。
现在最新的正式版本是macOS?Mojave。
OS X v10.0-10.8版本在苹果电脑内部以大型猫科动物为代号,如10.0版本的代号是Cheetah,以及10.1版本代号为Puma。在苹果的产品市场10.2版本以后,苹果公开地使用他的猫科名称作为产品商标推出系统,并作为系统版本简称,因为乔布斯认为大家对之前版本的内部代号十分感兴趣,就用它来注册商标公开了。Mac OS X 10.2命名为Jaguar,以及10.3相似地命名为Panther。2011年苹果推出OS X Lion,改变了命名规则,在产品正式名称中去掉了Mac字样和版本号。2012年又推出OS X Mountain Lion。如今猫科动物名称即将用尽,WWDC 2013上发布OS X Mavericks时,Craig Federighi开玩笑说OS X 10.9曾考虑命名为OS X Sea Lion,但考虑到今后再命名困难,所以系统定名为Mavericks,即加州北部的一处冲浪胜地。随后他宣布今后十年苹果将会用给开发团队灵感的加州景点名称作为系统代号名,像是2014年发布的OS X Yosemite,"Yosemite" 即是加州的“优胜美地国家公园”。
参考资料
百度百科 Mac OS
如何在电脑上更新iphone系统
方法如下:
1、利用数据线将手机和电脑连接起来。
2、然后打开电脑上的itunes软件,itunes软件要更新到最新的版本。
3、打开软件后,点击上边的一个手机符号的图标,然后就会显示到手机的主界面,在软件右侧就会显示手机的系统版本,然后点击下边的检查更新,如果有新版本,就可以直接更新,不过这里要保证网络的畅通,还要保证手机的电量。
4、建议用已经下载好的固件来进行更新,这样比较稳定,也就是后边的恢复iphone选项,当然前提是已经下载好固件,要根据手机的型号来下载系统版本。
5、下载好固件之后,直接点击itunes软件里的恢复iphone选项。
6、点击的时候按住shift键,然后再点击恢复iphone选项,这个时候会跳出一个提示,需要关闭手机icloud设置的查找我们的iphone功能。
7、接下来打开手机,进入设置选项,然后点击手机的icloud设置。
8、然后关闭查找我的iphone功能。
9、接着回到电脑上的itunes软件界面,再次按住shift键点击恢复iphone选项,然后就会跳出选择固件的窗口,这里选择之前下载好的固件,然后点击打开选项,接下来等待itunes软件更新完成即可。
10、这样系统就升级到了最新版本。
iPhone,是苹果公司旗下研发的智能手机系列,它搭载苹果公司研发的iOS手机作业系统。第一代iPhone于2007年1月9日由当时苹果公司CEO的史蒂夫·乔布斯发布,并在同年6月29日正式发售。
超详细的Mac重装系统教程!
mac电脑该怎么重装系统?苹果电脑在长时间使用后,系统可能会变得比较慢,另外各种缓存垃圾也会越堆越多,影响电脑的反应速度。mac OS系统是苹果电脑独有的操作系统,重装mac系统过程和Win系统完全不同,所以第一次使用苹果电脑的用户都不知道如何重装mac系统。下面为大家带来超详细的mac苹果电脑重装系统图文教程,让重装系统不再是难题!
1、电脑关机状态下,按 开机键 ,同时键盘长按 command+R 键不放,直到出现 苹果标志 进度条开始缓慢移动就可以松开手了,接下来会出现下面的界面,选择磁盘工具。
2、选择系统磁盘,点击 抹掉 。这里可以看到磁盘使用情况,以及剩余情况。
3、系统会弹出提示 要抹掉“Macintosh HD”吗? ,格式选择APFS格式后点击下方的 抹掉 按钮。( 这里一定要注意!磁盘格式一定要选择APFS格式,这个很重要,其它的磁盘格式会对某些软件的安装库不兼容,如:Adobe的pkg格式等。 )
4、正在抹掉旧的磁盘,并创建新的磁盘。
5、正在设定装载状态,静心等待完成。
6、抹盘进程完成,点击 完成 。
7、此时我们可以看到新的磁盘空空如也,旧磁盘里的东西已经全盘抹除,我们先关掉这个页面。
8、在线安装之前如果能用网线请关闭WiFi功能切换到网线。
9、继续回到macOS实用工具界面,选择 重新安装 macOS , 点击继续 。
10、如图所示,点击 继续 。
11、出现下图所示,点击 同意 按钮。
12、当系统弹出提示框时,点击 同意 。
13、弹出提示, macOS Mojave 将安装在"Macintosh HD"上 ,选择“Macintosh HD”点击 安装 。
14、macOS Mojave将安装在磁盘“Macintosh HD”上,大约9分钟,请耐心等待。
15、系统提示正在安装macOS Mojave系统,请耐心等待。
16、当出现欢迎使用,选择您的使用环境,点击 继续 。( 这里建议选择一个国家的语言,中国 )
17、选择您的键盘,简体中文,简体拼音。
18、数据与隐私,点击 继续 。
19、弹出提示,选择 现在不传输任何信息 。
20、这里可以根据需求选择,我没有登录我的apple ID,选择 稍后设置 。
21、弹出提示框,点击 跳过 。
22、条款与条件,点击 同意 。
23、同意许可协议。
24、创建电脑账户,输入账户名称以及密码。
25、快捷设置,系统默认,点击 继续 。
26、选取您的外观,这里选择浅色,点击 继续 。
27、正在设置您的Mac......预示重装系统即将完成。
28、出现以下界面,系统重装就完成了,尽情享受一下新系统的流畅吧!
声明:本站所有文章资源内容,如无特殊说明或标注,均为采集网络资源。如若本站内容侵犯了原著者的合法权益,可联系本站删除。