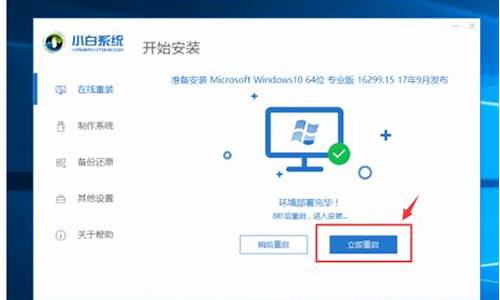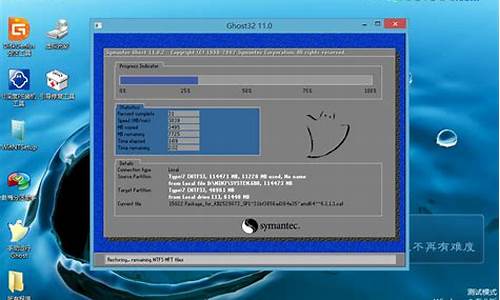电脑系统大小怎么设置_如何快速调整电脑系统
1.系统崩溃不用愁,简单几步帮你快速重装!
2.电脑怎么恢复出厂设置啊?
3.苹果电脑如何切换到windows系统
4.电脑系统优化提速怎么操作
5.电脑怎么进入系统设置
6.电脑双系统怎么切换?

今天就跟大家介绍一下让电脑系统设置为最佳性能状态的具体操作步骤。
打开计算机属性
打开电脑,找到桌面上的计算机图标,右键。在打开的菜单中,选择“属性”选项,进入计算机系统的窗口,点击左侧的“高级系统设置”选项。
调整性能选项在弹出的系统属性窗口中,点击性能下的设置按钮。如图,在弹出的性能选项窗口中,将“调整为最佳性能”选项点选上,点击底部的确定按钮。
打开电源选项然后点击左下角的开始图标,在左下角的搜索框中,输入“电源选项”,进行搜索。打开电源选项的页面后,找到“隐藏附加计划”选项。
选择高性能选项展开“隐藏附加计划”选项后,在下方就可以看到“高性能”的选项,最后,在其前面点选上即可。
系统崩溃不用愁,简单几步帮你快速重装!
1.用专门的优化软件
2.20例Windows XP操作系统优化技巧
我们在使用操作系统的过程中总是追求更快的速度,更稳定的性能。在安装了Windows XP操作系统后,可能通过修改一些设置来达到优化系统的目的,下面笔者就给大家准备了20例Windows XP操作系统的优化技巧。
1、删除Windows强加的附件
1) 用记事本NOTEPAD修改\winnt\inf\sysoc.inf,用查找/替换功能,在查找框中输入,hide(一个英文逗号紧跟hide),将“替换为”框设为空。并选全部替换,这样,就把所有的,hide都去掉了,
2) 存盘退出,
3)再运行“添加-删除程序”,就会看见“添加/删除 Windows 组件”中多出了好几个选项;这样你可以删除好些没有用的附件
2、关掉调试器Dr. Watson;
Dr.Watson是自带的系统维护工具,它会在程序加载失败或崩溃时显示。运行drwtsn32,把除了“转储全部线程上下文”之外的全都去掉。否则一旦有程序出错,硬盘会响很久,而且会占用很多空间。如果你以前遇到过这种情况,请查找user.dmp文件并删掉,可能会省掉几十M的空间。这是出错程序的现场,对我们没用。然后打开注册表,找到HKEY_LOCAL_MACHINE\SOFTWARE\Microsoft\Windows NT\CurrentVersion\AeDebug子键分支,双击在它下面的Auto键值名称,将其“数值数据”改为0,最后按F5刷新使设置生效,这样就彻底来取消它的运行了。
另外蓝屏时出现的memory.dmp也可删掉。可在我的电脑/属性中关掉BSOD时的DUMP
3、关闭“系统还原”
鼠标右健单击桌面上的“我的电脑”,选择“属性”,找到“系统还原”,如果你不是老噼里啪啦安装一些软件(难道你比我还厉害),你也可以去掉,这样可以节省好多空间。
4.关闭“休眠支持”
因为休眠功能占的硬碟空间蛮大的, 所以关闭比较好,
控制台-->电源选项-->休眠(不要打勾)
5、关掉不必要的服务
单击“开始”→“设置”→“控制面板”。双击“管理工具”→“服务”,打开后将看到服务列表,有些服务已经启动,有些则没有。右键单击要配置的服务,然后单击“属性”。在“常规”选项卡上选择“自动”、“手动”或“禁用”,其中“自动”表示每次系统启动时,Windows XP都自动启动该服务;“手动”表示Windows XP不会自动启动该服务,而是在你需要该服务时手动启动该服务;而“禁用”则表示不允许启动该服务。在实际配置时,选择“手动”或者“禁用”都可以实现关闭该服务的目的,推荐使用手动功能,这样你随时可以启动一些临时需要的服务。
有些服务是Windows XP所必需的,不能关闭,否则将会造成系统崩溃。至于各项服务
的功能,我们可以通过双击该服务或将鼠标悬停在该服务名上查看。具体服务的说明浅显,大家看得懂,可以自己选择那些要那些不要。修改的方法是:选中禁用的服务,点右键,选"属性"> "停止",将"启动类型"设置为"手动"或"已禁用"。
6、加速XP的开关机
1)缩短等待时间
开启注册表编辑器,找到 HKEY_LOCAL_MACHINE\System\CurrentControlSet\Control,
将 WaitToKillServiceTimeout 设为:1000或更小。 ( 原设定值:20000 )
找到 HKEY_CURRENT_USER\Control Panel\Desktop 键,将右边视窗的
WaitToKillAppTimeout 改为 1000, ( 原设定值:20000 )即关闭程序时仅等待1秒。将 HungAppTimeout 值改为:200( 原设定值:5000 ), 表示程序出错时等待0.5秒。
2)让系统自动关闭停止回应的程式。
打开注册表 HKEY_CURRENT_USER\Control Panel\Desktop 键, 将 AutoEndTasks 值设为 1。 ( 原设定值:0 )
3)MsConfig。大多数朋友都应该熟识MsConfig了,这是一个系统内置的Windows设置工具。点击开始菜单,选择“运行”,然后在录入框中敲入“msconfig”回车。我们要动手脚的是(启动)选项卡,点击它,这个选项卡中显示了Windows启动时运行的所有程序。这里没有一个程序对Windows来说是生死悠关的,所以放心大胆地把不要的去掉。把部分勾勾去掉之后,Windows启动会快些,同时空闲的系统资源也会多出一些。
7、XP Prefetcher
Windows XP自带了一个名为Prefetcher的服务,这个服务管理着Windows启动时的程序初始,其中指定的程序可以在以后使用中快速载入。Prefetcher在默认情况下就是打开的,不过它的性能还可以进一步提升。打开注册表编辑器,在注册表中找到:
HKEY_LOCAL_MACHINESYSTEMCurrentControlSetControlSession ManagerMemory
ManagementPrefetchParameters,其中有一个键值名为EnablePrefetcher,多数情况下它的值是3。推荐设置值是5,在我的机子上,设为5的时候工作状态最佳。可以随便试试不同的数值,直到找到最适合自己机子的值为止。
也可以把Prefetcher禁用掉,只需把值设为0就可以了。不过,除非是为了测试用途,一般人都不会傻到把它设为0。
8、压缩文件夹
这是一个相当好的优化,Windows XP内置了对.ZIP文件的支持,我们可以把zip文件当成文件夹浏览。不过,系统要使用部分资源来实现这一功能,因此禁用这一功能可以提升系统性能。实现方法非常简单,只需取消zipfldr.dll的注册就可以了,点击开始--运行,敲入: regsvr32 /u zipfldr.dll 。然后回车即可。
9、不加载DLL文件
浏览器在使用之后往往会有部分DLL文件在内存中缓存好长一段时间,相当大一部分内存会被不用的DLL文件点用。为了防止这种事情发生,找到注册表如下位置:
HKEY_LOCAL_MACHINESOFTWAREMicrosoftWindowsCurrentVersionExplorer
接下来建立一个名为AlwaysUnloadDLL,值为1的双字节值。
如果想要去除这项优化,只需把该键值设为0(也可以干脆把键删掉)。注意:该项优化要在Windows重新启动后才生效。
10、完全关闭Windows XP文件保护功能 (此招慎用)
从注册表中找到HKEY_LOCAL_MACHINE\SOFTWARE\Microsoft\Windows NT\CurrentVersion\Winlogon,修改“SFCDisable”键值为“FFFFFF9D”,如果需要重新启用该功能,重新设置为“0”就可以了。
11、手动指定进程次序查看
同时按下Control+Alt+Delete三个键,然后点击“Processes(进程)”选项卡,可以看到一个如上图所示的对话框,在这里可以看到目前正在运行的所有进程。如果要为一个程序分配更多的进程时间,如3d/33.shtml' target='_blank' class='article'>3D Studio Max,只需右键点击这个进程,再把鼠标指针向下移动到“Set Priority>(设置优先级)”,然后选择你想要这个程序处在哪个优先级。当我接收email时,我会把3DMAX设为“标准”,但当我离开计算机的时候,我会把它的优先急提升为最高的“实时”,这样可以计算机更专注更快速地处理3D动作
12、加快窗口显示速度
我们可以通过修改注册表来改变窗口从任务栏弹出,以及最小化回归任务栏的动作,步骤如下:打开注册表编辑器,找到HKEY_CURRENT_USER\
Control Panel\Desktop\WindowMetrics子键分支,在右边的窗口中找到MinAniMate键值,其类型为REG_SZ,默认情况下此健值的值为1,表示打开窗口显示的动画,把它改为0,则禁止动画的显示,接下来从开始菜单中选择“注销”命令,激活刚才所作的修改即可。
13、去掉“更新”选项
对于大多数的用户来说,Windows XP的Windows Update功能似乎作用不大,我们可以去掉它,操作步骤如下:打开注册表编辑器,找到
HKEY_CURRENT_USER\Software \Microsoft\Windows\CurrentVersion\Policies\
Explorer子键分支,选择“编辑”菜单下的“新建”命令,新建一个类型为REG_DWORD的值,名称为NoCommonGroups,双击新建的NoCommonGroups子键,在“编辑字符串”文本框中输入键值“1”,然后单击“确定”按钮并重新启动系统即可。
14、修改Windows XP的登录背景图案
面对长久不变的单调的登录图案,你可能日久生厌,我们可以通过注册表来把它换成自己喜欢的图案,步骤如下:打开注册表编辑器,找到HKEY_USERS\.DEFAULT\Control Panel\Desktop子键分支,双击wallpaper,键入你选择好的的路径,如:c:\Documents and Settings\My Documents\My Pictures\mypic.bmp,点击“确定”,然后找到Tilewallpaper,双击它输入键值“1”,重新启动系统即可看到效果。
15、修改登录时的背景色
如果你还想修改登录时的背景颜色,可以按以下步骤操作:打开注册表编辑器,找到HKEY_USERS\.DEFAULT\Control Panel\Colors子键分支,双击子键分支下的Background键值名,出现“编辑字符串”对话框,在“数值数据”文本框中输入代表颜色的键值(比如黑色的RGB值为000,白色的RGB值为255 255 255,系统默认值是58 110 165),点击“确定”按钮,重新启动系统即可。
16、设置启动信息或增加警告信息
如果在启动Windows XP时,希望显示一些自己定义的个性化信息,可以按以下步骤来操作:打开注册表编辑器,找到HKEY_LOCAL_MACHINE_SOFTWARE\Microsoft\Windows NT\CurrentVersion\Winlogon子键分支,双击在它下面的LegalNoticeCaption健值名称,打开“编辑字符串”窗口,在“数值数据”文本框中输入信息对话框的标题,比如“你好,欢迎使用本机器”,然后双击LegalNoticeText,在随后出现的“编辑字符串”窗口中输入想要显示的警告信息,比如“请不要随意修改本级的设置,谢谢!”,单击“确定”按钮,重新启动即可看到修改后的效果了。
17、每次启动时保持桌面设置不变
我们可以通过修改注册表来保护我们的桌面设置,无论做了什么样的修改,只要重新启动之后桌面就会恢复原样。步骤如下:打开注册表编辑器,找到HKEY_CURRENT_USERS\Software\Microsoft\Windows\CurrentVersion\ Polices\Explorer子键分支,在它的下面找到NoSaveSettings,其类型为REG_SZ,将其键值改为“0”,或者直接删除该键值项,重新启动系统使设置生效。
18、任意定制按钮颜色
尽管Windows XP本身带有多种窗口显示方案,但用户想定义某一个部位的颜色,比如把按钮的颜色由黑色改为蓝色或红色,这时就需要修改注册表了,步骤如下:打开注册表编辑器,找到HKEY_CURRENT_USER\Control Panel\Colors子键分支,双击在它下面的Bottontext,在打开的对话框中将其键值改为你想要颜色的值,比如红色255 0 0,单击“确定”按钮,并重新启动系统即可看到效果了,此时按钮上的文字颜色将变成红色,此外你还可以修改按钮的宽度和高度及背景等参数。
19、修改鼠标右键菜单
我们知道在98下可以通过注册表来修改鼠标右键菜单,其实在WinXP中也可以。方法如下:这里以在鼠标右键菜单上添加“用DOS窗口在这里浏览”为例。
1)打开注册表编辑器,找到HKEY_CLASSES_ROOT\Directory\shell,然后选中它,点击鼠标右键,新建一个主键,取名为“DOS”,然后选中新建的主键,在右边双击默认字符串值,在弹出的对话框中输入“用DOS窗口在这里浏览”,然后选中新建的主键,再建立一个主键,取名为“command”,选中“command”主键,修改默认值为“cmd.exe /k "cd %L"”即可。
2)检查:在任意一个文件夹上按下鼠标右键,可以在弹出的菜单里面看到“用DOS窗口在这里浏览”,选择用DOS窗口在这里浏览,按下鼠标左键,看到没有,DOS窗口弹了出来!
20、修改系统ID号
在系统属性里面的常规标签下我们可以看到一串数字,如:55661-005-0809362-22169等等。这就是ID号。正版的WinXP每一套的ID号是不相同的(应该可以猜到我的目的了吧?),那么我们可不可以修改呢?当然可以(废话!如果不可以就没有必要写这篇文章了)。跟我来,看看我的本领!
1)ID号是存放在注册表里面的。主要放在这几个键值下:
HKEY_LOCAL_MACHINE\SOFTWARE\Microsoft\Internet Explorer\Registration的字符串ProductId
HKEY_LOCAL_MACHINE\SOFTWARE\Microsoft\User information的字符串产品标识 /*如果没有使用向微软注册的话,这里不会出现*/
HKEY_LOCAL_MACHINE\SOFTWARE\Microsoft\Windows\CurrentVersion的字符串ProductId
HKEY_LOCAL_MACHINE\SOFTWARE\Microsoft\Windows NT\CurrentVersion的字符串ProductId
以上4个地方就是在注册表中存放ID的键值,修改的时候要同时修改,修改完以
电脑怎么恢复出厂设置啊?
遇到系统问题,无需繁琐操作,直接用验证过的系统盘来重装,轻松解决!无论是U盘还是硬盘,都能快速完成安装。但记得选择兼容性好、能自动激活并安装硬件驱动的系统盘哦。
U盘安装超简单用UltraISO打开系统安装盘文件(ISO格式),选择“写入映像文件”,将U盘插入电脑,点击“确定”,等待程序执行完毕。现在,你的U盘已成为启动及安装系统的小神器!
硬盘安装也不难前提是有一个正常运行的Windows系统。将ISO文件中的“*.GHO”和“安装系统.EXE”提取到非系统分区,运行“安装系统.EXE”,回车确认还原操作,再次确认,即可自动安装。记得备份C盘重要资料哦!
图文教程哪里看?详细的图文版安装教程我们无法直接提供,但你可以在“知道页面”右上角的si xin zhong找到下载地址。
苹果电脑如何切换到windows系统
计算机内置的 F10 系统恢复出厂设置功能,能短时间内帮您将计算机系统恢复到初始状态。
注:
·MateBook 一代(Hertz)不支持 F10 恢复出厂设置功能。
·F10 恢复出厂设置后,BIOS 版本将不会受到影响。
一、操作前注意事项
1.数据安全:系统恢复出厂会删除 C 盘中数据(包含桌面文件、下载、文档等)和安装在 C 盘的软件,请在恢复出厂设置前做好数据备份,对其他盘符以及盘符中的数据不会产生影响。
温馨提醒:如微信、QQ 一般默认缓存路径为:此电脑>Windows(C)>用户>本地帐户名>文档>WeChat Files/Tencent Files,在 F10 恢复出厂设置前,请您务必做好数据备份。
2.帐号密码:请您务必记住自己激活此计算机 Office 组件的微软帐号和密码。恢复完成后,重新配置计算机过程需要输入微软帐号密码登录。
3.外接设备清理:恢复出厂设置前,除电源适配器、键盘鼠标外,请拔掉扩展坞、U 盘等其他外接设备。
4.系统版本回退:使用 F10 恢复出厂设置功能,系统将回退到出厂预置的系统版本。如:出厂预置 Windows 10 升级至 Windows 11 后进行 F10 恢复出厂设置,系统将回退至Windows 10。
二、F10恢复出厂设置操作方法
1.通过以下任一方法进入恢复出厂设置界面:
注:出厂预装 Windows 10 神州网信政府版系统(CMIT) 的计算机,仅支持通过方法一进入恢复出厂设置界面。
方法一:将计算机连接电源适配器并按下电源键,在开机过程中(屏幕未出现任何画面前)立即长按 F10 键。
方法二:将计算机连接电源适配器,开机状态下,打开华为电脑管家,点击右上角四个点图标,选择设置中心 > 系统 > 恢复出厂设置,按界面提示操作,计算机将自动重启(不同版本的电脑管家操作界面可能略有不同,请以实际情况为准)。
2.在华为智能还原界面,点击恢复出厂设置。
温馨提醒:不同版本的 F10 功能操作界面可能略有不同,请您按实际界面提示操作。
3.点击更改,可将数据备份到指定盘符中,点击添加文件,可选择需要备份的 C 盘内容,然后点击开始。
例如若您想备份 C 盘 User(用户)文件夹中数据,点击添加文件按钮,勾选 Users 文件夹即可(此方法仅能备份 Users 文件夹中的部分数据)。
温馨提醒:
(1)若您选择跳过,不备份 C 盘数据,计算机一键恢复出厂后将导致 C 盘中的个人数据丢失,无法恢复,请谨慎操作。
(2)系统恢复出厂后,安装在 C 盘(系统盘)的软件,需要您重新安装。安装在非系统盘(例如 D 盘,E 盘等)的应用软件,F10 之后是否需要重新安装取决软件本身的特性,部分软件需要重新安装。
(3)若您需要备份至外接存储设备(如 U 盘、移动硬盘)中,请在此步骤中重新插入设备。
4.备份完成后,会自动跳转到还原引导界面。
5.进入华为恢复出厂界面,点击开始,计算机将自动进行系统恢复。
6.系统恢复出厂后,将进入首次开机设置界面,按提示完成配置即可。
电脑系统优化提速怎么操作
选择电脑桌面上的“系统偏好设置”。进入“系统偏好设置”界面,选择“系统”—“启动磁盘”。在弹出的启动磁盘对话框里选择“windows磁盘”,再点击下面的“重新启动”按钮。再进入系统的时候就是windows系统,详细步骤:
1、选择电脑桌面上的“系统偏好设置”。
2、进入“系统偏好设置”界面,选择“系统”—“启动磁盘”。
3、在弹出的启动磁盘对话框里选择“windows磁盘”。
4、再点击下面的“重新启动”按钮。再进入系统的时候就是windows系统。
电脑怎么进入系统设置
从以下方法设置可以提高系统运行速度:
1、清理系统启动项,加快开机启动速度。方法:开始——运行——msconfig——启动——在启动项里,只保留ctfmon.exe输入法和杀毒软件,其余将对勾去掉。并确定即可。
2、关闭系统属性特效,提高性能。方法是:右键我的电脑—属性——高级——性能——设置——在视觉效果中,设置为调整为最佳性能,确定即可。
3、右键桌面—属性—桌面—背景—选择无,颜色—选择黑色。确定。
4、屏幕保护程序—选择无。确定。
5、外观—窗口和按钮—选择经典样式—色彩方案—选择Windows经典。
6、删除桌面一些不常用的图标。
7、开始——运行——输入regedit 回车。打开注册表编辑器,找到HKEY_LOCAL_MACHINESYSTEMCurrentControlSetControlSession ManagerMemory ManagementPrefetchParameters,在右边找到EnablePrefetcher主键,把其默认值3改为1,减少滚动条滚动的时间。
8、右键我的电脑——属性——硬件——设备管理器——点击“IDE ATA/ATAPI”选项——双击“次要IDE通道”——高级设置——设备类型,将“自动检测”改为“无”,主要要IDE通道也做相同的设置,电脑滚动条最多跑三圈,启动速度将提高三倍以上。
9、“开始——运行”中输入gpedit.msc,打开组策略编辑器。找到“计算机配置→管理模板→网络→QoS数据包调度程序”,选择右边的“限制可保留带宽”,选择“属性”打开限制可保留带宽属性对话框,选择“禁用”即可。释放了保留的带宽。
10、安装电脑管家,经常查杀木马病毒,清理系统垃圾及坏注册表,执行加速启动。
11、将电脑中的IE临时文件和虚拟内存设置在非系统盘中 。
12、平时不要同时打开太多的应用程序软件,将杀毒软件或其它优化软件的监控功能关闭,因为杀毒软件或其它优化软件的监控功能特别占据系统资源。
电脑双系统怎么切换?
问题一:电脑怎么进入系统模式设置 怎么进入系统高级启动选项如下:
一、开机时按F8键
重启电脑,在未进入系统之前一直按F8即可进入系统模式
二、启动计算机时按住CTRL键
如上图,出现系统高级启动选项,选择什么模式就进入什么模式,比如:选“安全模式”,按上下键选择, 回车键 确定,就可以直接进入到安全模式了。
问题二:电脑系统设置怎么打开啊 5分 不太清楚你的问题,是登录QQ后,最小化后就没了,还是别的供如果是前面的问题,你可以通过ctrl+alt+z 组合键调出QQ,然后就在QQ面板里打开系统设置,在“在任务栏通知区域显示QQ图标”前面打上勾。
不知道你的问题是不是这个,如果不是这样的,还请你把问题情况说清楚点。
问题三:如何设置电脑系统启动方式 开机 连续按delete键,进入bios 用键盘的上下左右和回车键选,下图为左栏第二项
选择advance bios feature 或advance 有的笔记本是start up/boot
就可以看到first boot device 或 boot device priority
选择cd rom 光驱
hard disk 硬盘
u *** hdd u盘
removable device u盘
最后 f10 保存退伐重启即可
问题四:如何设置BIOS ,使电脑快速进入系统? 这里有全部的内容,做好之后你的电脑会快很多!
1 优化BIOS设置
在BIOS设置的首页,我们进入“Advanced BIOS Features”,将光标移到“FristBootDevice”选项,系统默认值为“Floppy”,表示启动时系统会先从软驱里读取启动信息。这样做会加长机器的启动时间,减短软驱的寿命。我们选“HDD-0”直接从硬盘启动,这样启动就快上好几秒。另外,对于BIOS设置中的“Above1MbMemoryTest”,建议选“Disabled”;对于“QuickPowerOnSelftest”,建议选择Enabled。在“Advanced ChipsetFeatures”项中的设置对系统的加速影响非常大,要多加注意。将“Bank 0/1 DRAM Timing”从“8ns/10ns”改为“Fast”或“Turbo”。“Turbo”比“Fast”快,但不太稳定,建议选“Fast”。如果内存质量好可以选“Turbo”,不稳定可以改回“Fast”。对于内存品质好的内存条,建议在“SDRAMCAS Latency”选项中设置为“2”。这样就可加快速度。较新的主板都支持AGP4X,如果你的显卡也支持AGP4X,那么就在“AGP-4XMode”处将这项激活,即选“Enabled”。这才会更好的发挥显卡的能力,加快系统启动速度。
2 启动DMA方式
采用UDMA/33、66、100技术的硬盘最高传输速率是33、66、100MB/s,从理论上来说是IDE硬盘(这里是指PIO MODE4 模式,其传输率是16.6 MB/s)传输速率的3~6倍,但是在Windows缺省设置中,DMA却是被禁用的,所以我们必须将它打开。具体方法是:打开“控制面板→系统→设备管理器”窗口,展开“磁盘驱动器”分支,双击UDMA硬盘的图标,进入“属性→设置→选项”,在“DMA”项前面“√”,然后确定,关闭所有对话框,重启电脑即可。
3 删除Windows开机标志
首先打开“开始”→“设置”→“文件夹选项”,从“查看”标签里的“高级设置”列表框中勾选“显示所有文件”。然后打开C盘,找到MSdos.sys这个文件,并取消它的“只读”属性并打开它,在“Option”段落下,加上LOGO=0语句。这样Windows的开机图案就不会被加载运行,开机时间可以缩短3s。
4 优化“启动”组
电脑初学者都爱试用各种软件,用不多久又将其删除,但常常会因为某些莫名其妙的原因,这些软件还会驻留在“启动”项目中(尤其是在使用一些D版软件时),Windows启动时就会为此白白浪费许多时间。要解决这个问题,其实很简单,你可以打开“开始”→“运行”,在出现的对话框的“打开”栏中选中输入“msconfig”,然后点击“确定”,就会调出“系统配置实用程序”,点击其中的“启动”标签,将不用载入启动组的程序前面的“√”去掉就可以了。
5 整理、优化注册表
Windows在开机启动后,系统要读取注册表里的相关资料并暂存于RAM(内存)中。Windows开机的大部分时间,都花费了在这上面。因此,整理、优化注册表显得十分必要。有关注册表的优化,可以使用Windows优化大师等软件。以Windows优化大师为例,先点击“注册信息清理”→“扫描”,软件就会自动替你清扫注册表中的垃圾;然后在扫描结束后,会弹出1个菜单让你选择是否备份注册表,建议选择备份,备份后再点击“清除”即可。
6 经常维护系统
如果在系统中安装了太多的游戏、太多的应用软件、太多的旧资料,会让你的电脑运行速度越......>>
问题五:电脑进入系统前的密码怎么设置? 第一步:开机后按DEL键进入BLOS第二步:设置开机密码。首先把“Security Option”菜单上的选项改为“System”,无论是开机后进入操作系统或CMOS之前,系统都会要求输入正确的密码。第三步:在CMOS设置程序中有两个菜单:“Set Supervisor Password”和“Set User Password”。这就是“设置超级用户密码”和“设置用户密码”菜单你设置好密码就可以正常使用了。下次打开机器就需要密码。然后会进入系统。希望我的答案不会让你觉得很复杂。
问题六:怎么让电脑自动进入系统,不用点用户名。 直接登录,不输入用户名和密码(想要其中的某个帐户直接登录):
以计算机管理员账户登录系统,开始亥7;运行输入“rundll32 netplwiz.dll,UsersRunDll”(不包括双引号)回车,会弹出“用户账户”窗口。将其中的“要使用本机,用户必须输入用户名和密码”复选项前的勾去掉,单击确定,在弹出的对话框中输入你想让电脑每次自动登录的账户和密码,然后重新启动电脑即可(没有密码为空)。
问题七:电脑怎样进入BIOS设置 在电脑开机自检时,如果你仔细看的话,屏幕上出项的英文句子,那里就告诉你怎么进入BIOS。
比如:
台式机Award BIOS:按“Del”键;
台式机AMI BIOS:按“储el”键或者“Esc”键;
大部分笔记本的BIOS:按“F2”键,也有按“F10”键的;
IBM(冷开机按F1,部分新型号可以在重新启动时启动按F1)
HP(启动和重新启动时按F2)
SONY(启动和重新启动时按F2)
Dell(启动和重新启动时按F2)
Acer(启动和重新启动时按F2)
Toshiba(冷开机时按ESC然后按F1)
paq(开机到右上角出现闪动光标时按F10,或者开机时按F10)
Fujitsu(启动和重新启动时按F2)
问题八:电脑启动如何设置自动选择模式? 很简单,单击我的电脑右键属性里设置 如图
问题九:怎样设置电脑,开机时直接就可以进入操作系统 更换主板电池,作如下设置:
Award 6.0开机不用再按F1
1、恢复或优化BIOS设置。
开启计算机或重新启动计算机后,按“Del”键进入BIOS的设置界面-在BIOS主界面,用键盘方向键↓或↑选“Load Fail-Ssfe Defaults”(载入安全默认值) ,或“Load Optimized Defaults”(载入优化值) ,按ESC键返回主界面,选Save&Exit Setup(储存并退出设置),按Y键,保存退出BIOS设置。
2、关闭软驱。
进BIOS,找到Standard CMOS Features(标准CMOS特性) ,按回车在打开的界面中,将Drive A:1.44 3.5in改为None(关闭)。。
3、不启用软驱的检查功能。
进BIOS,找到Advanced Bios Features(高级BIOS参数设置)按回车进Advanced Bios Features界面,在打开的界面中,将Boot Up Floppy Seek,设置为“Disabled”。
4、快速开机自检。
进BIOS,找到Advanced Bios Features(高级BIOS参数设置)按回车进Advanced Bios Features界面,在打开的界面中,将Quick power On Self Test,设置为“Enabled”。
5、将硬盘设为第一启动。重启,按Del进BIOS,找到Advanced Bios Features(高级BIOS参数设置)按回车进Advanced Bios Features界面,将First Boot Device 设为HDD-O(硬盘启动) 。储存并退出。
AMI 8.0开机不用再按F1
1、将BIOS设置为出厂默认。
开机按DEL进BIOS设置-在BIOS主界面,用键盘方向键→←选“Exit”,在Exit界面用键盘方向键↓↑选 “Load Setup Defauits”(载入安全默认值)- 按F10-选“OK”-回车-保存退出BIOS设置。
2、关闭软驱。开机按DEL进BIOS设置-在BIOS主界面,用键盘方向键→←选“Main”-在Main界面用键盘方向键↓↑选“Legacy Diskette A”,使其反白-回车-进“Options”对话框中-用键盘方向键↓↑选“Disabled”-回车。
3、设置错误信息提示。
在BIOS主界面,用键盘方向键→←选“Boot”-在Boot 界面用键盘方向键↓↑选“Boot Settings Configuration”,使其反白-回车-进“Boot Settings Configuration”界面-用键盘方向键↓↑选“Wait For ‘F1’ lf ERROR”,使其反白-回车-进“Options”对话框-用键盘方向键↓↑选“Disabled”-回车。
4、设置键盘提示。
用键盘方向键↓↑选“Hit ‘DEL’Message Display”,使其反白-回车-进“Options”对话框-用键盘方向键↓↑选“Enabled”-回车。
5、设置快速启动。
用键盘方向键↓↑选“QuickBoot”,使其反白-回车-进“Options”对话框-用键盘方向键↓↑选“Enabled”-回车。
6、将硬盘设为第一启动。
启动电脑,按Del进入AMI BIOS设置程序主界面-在上方菜单中用→←方向键选中“Boot”-回车-在打开的界面中用方向键↑↓选中“ Boot Deice Priority”使其反白-回车-在Boot Device Priority界面中......>>
问题十:我安装了两个电脑系统,怎么设置默认启动系统? 同时可以设置一下显示操作系统列表的时间,毕竟每次等待老长时间不爽啊!其实即使有再多的系统,例如三个系统xp、vista和windows7一样可以如此设置默认启动系统及显示的列表时间。我的电脑---右键---属性----高级---启动和故障修复(设置)---默认操作系统---把你要默认的系统选中,点确定或者应用----ok
问题一:电脑双系统怎么切换另一个系统? 你可以用添加开机启动项啊用EASY 用这个软件改变他的开机启动项,也可以在运行里打msconfig 到里面的“引导”
设置默认
问题二:电脑装双系统如何切换 1:右击桌面我的电脑,属性,高级,启动和故鼎恢复,设置,默认操作系统(S)在下面的选项中,选择你要的默认系统,然后钩选显示操作系统列表的时间(T)为3秒或以上 确定,即可。
2:占击开始,运行(WIN+R)输入:msconfig 在弹出的窗口中,选择BOOT.INI,在下面找到你电脑的系统,设为默认,然后在超时:选为3秒或以上
3:使用优化大师,系统优化那儿设置开机启动操作选项,进行设置
问题三:苹果电脑双系统怎么切换 方法一、在系统中设定默认启动的系统
比如当前我在 Mac 系统中,想实现下次启动电脑时直接进入 Windows 系统。这时可以先打开 Mac 电脑中的“系统偏好设置”应用,
在系统偏好设置中点击“启动磁盘”图标,
在启动磁盘窗口中,可以看到当前有二块可以启动的磁盘,
这里选择 BootCAMP Windows 这块磁盘,再点击“重新启动”按钮,即可让电脑以后一直进入 Windows 系统。
同样地,在 Windows 系统中,只要你安装了 BootCamp 驱动的话,也是可以这样选择的。在系统右下方的任务栏中找到 BootCamp 图标,
点击 BootCamp 图标并选择“BootCamp 控制面板”选项,
在控制面板的启动磁盘里,选择要启动的系统,点击“重新启动”按钮,
接着再点击“确定”按钮,即可实现系统的切换。
方法二、临时选择启动磁盘22
用上面的方法来切换系统的话,以后一直都会进入设定的系统。有时候我们可能会临时要用另外一个系统,这时我们可以在开机时长按 option 键来选择启动磁盘。
随后选择要启动的磁盘就可以了,如图所示
问题四:在装好双系统后,开机时如何切换? 启动电脑时,屏幕会出现一个提示的时间,你会看到有两个系统供选择...移动光标到需要的系统上再回车,就可以/如果你在限定的时间没有选择启动工系统的话,会按默认的系统启动,多半默认列表的第一个系统...
问题五:双系统怎么设置第一系统启动 方法一
1、鼠标右击“计算机”选择属性,然后选择点击左侧的“高级系统设置”项;
2、在弹出来的系统属性界面中,切换到“高级”选项卡下,然后点击启动和故障恢复下的“设置”按钮;
3、接着在弹出来的启动和故障恢复窗口中,将“系统启动”下的默认操作系统下拉按钮选择WIN7系统为默认操作系统即可。
方法二 1、在键盘上按下“Win+R”键打开运行对话框,然后输入msconfig并回车; 2、在打开的系统配置窗口中,切换到“引导”选项卡,然后点击需要设置为默认启动项的一项,然后单击下面的“设为默认值”,确定重启电脑即可。
问题六:苹果电脑双系统怎么切换 在Mac OS X里的系统偏好设置中有个启动磁盘,在里面选择windows或者boot Camp然后把锁子锁上,重启就每次是windows了 ,在XP的控制面板里面也有Boot Camp选项。里面选择windows 或者boot camp 按下应用就行了
问题七:苹果电脑双系统怎么切换 一、win & mac双系统
关机状态下,按住option键(左下角第三个),再按开机键
显示出可用的操作系统,选择你想要启动的操作系统设置默认启动的系统:在win 和 mac下均可设置(boot camp->默认启动)
二、mac & 虚拟机win
安装虚拟机软件,如paralls desktop (最新版已支持win10),下载win系统镜像,按照PD提示安装win系统
优势:无需关机切换系统,文件共享,实现了无缝切换
劣势:虚拟机占用不小的内存空间,电脑配置要求较高
问题八:联想双系统如何切换? 先看看xp和win7分别安装在哪个盘里面。然后在win pe下将两个盘都设置为活动的。
问题九:惠普电脑双系统怎么设置切换界面 您好,感谢您选择惠普产品。
正常来讲双系统安装后会有一个系统的选项界面的,这时您直接选择您需要启动的系统即可启动系统使用。
:这个界面是安装双系统后自动产生的,没有好的方法可以进行设置的。
希望以上回复能够对您有所帮助。
问题十:计算机装双系统如何做到切换最快 没办法解决,只能在开机的时候手动选择需要运行的系统,不然都是系统默认加载系统,具体可按住win+R,输入msconfig,然后选择默认启动的系统,在系统属性的系统属性界面可找到启动和故障恢复选择显示操作系统显示的时间。
声明:本站所有文章资源内容,如无特殊说明或标注,均为采集网络资源。如若本站内容侵犯了原著者的合法权益,可联系本站删除。