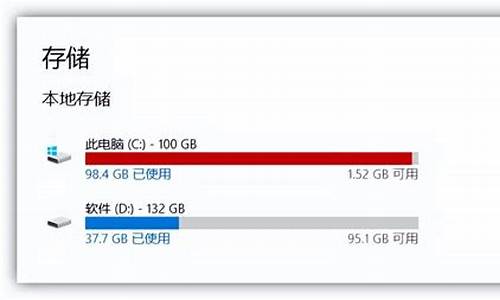外部文件管理器-如何管理外部电脑系统文件
1.计算机机房管理新方法的研究分析
2.如何禁止指定的电脑访问网上其它电脑(网上共享的)比如;打印机
3.系统基本组成MS-DOS系统文件介绍
4.操作系统的主要功能包括?
5.简述操作系统的功能
计算机机房管理新方法的研究分析

浅析计算机机房管理新方法
随着科学技术的不断发展,各类产品更新换代不断加速,计算机作为日常工作必不可少的工具,其硬件和软件更新速度不断加快,这对于当前高校机房管理人员来说,无疑是个巨大的挑战。因此如何结合高校计算机实验教学的需求的变化以及提高学生计算机水平,是高校机房管理方法的主要方向。作者结合自己的工作经验,从计算机设备的购置与升级换代策略,计算机机房管理的新方法,计算机机房管理的新思路三个方面,进行了总结与概括,提出了自己的一下看法和见解。
1 引言
科学技术的发展使得计算机更新换代的速度逐步加快,使得当前高校机房管理面临着巨大的挑战,这种挑战主要集中在以下三个方面:
1,如何将计算机的软件与硬件的更新与学校的实际需求相结合;
2,随着计算机的普及许多学生很早之前对计算机的操作就有了一定的了解,学校如何针对这一情况,对教学方式与内容进行调整;
3,如何找出一个符合当前发展的机房管理的新思路与新方法。本文希望就以上几个问题进行论述。
2 计算机硬件设备购置与升级换代策略
2.1 计算机设备全新采购策略。 对于那些之前没有机房需要最新建立或者已有机房但所有计算机需要全部淘汰的情况,学校的采购方案应该与学校的实际情况相结合,即与计算机在那些方面应用相结合的原则。对于一些只需要学习计算机基础的学生来说,那么他们所需要的计算机配置略低些即可,因为不需要进行一些其他软件的安装。而对于以下比较特殊的专业,如动画设计等专业那么他们需要安装一些动画制作的软件,这些软件对计算机配置的要求较高,因此应该采购一些高配置的计算机。同时要选择同一品牌的计算机,如此可以做到不同层次配置的替换。同时后期设备维护也将更加方便。
2.2 已有计算机机房的设备升级策略。 对于那些已经有机房存在的学校,随着计算机更新和换代,可以选择一部分计算机进行更新系统而或者采购新机,但是管理人员必须做到与实际相结合,因此对于某些计算机而言,更新与否,都可以完成教学任务,那么为了节约资源的考虑,可以选择继续使用,将最老最旧的机器淘汰掉,保留一部分机器,不仅节约了成本,也做到了物尽其用。做到了最大的经济合理性。
由于在不同的时期学校采购计算机的机型不尽相同因此可以做到分类使用,逐级淘汰,对于那些最老的计算机,可以用作大学计算机基础课程的教学,因为该课程对计算机硬件要求不高,而对于一些如《CAD/CAE/CAM 计算机辅助设计》这样的专业课程需要配置较高的计算机进行应用,因此可能需要采购新机。而对于最老的计算机可以用作图书馆的图书查询,做到物尽其用。同时对于一些其他设备的升级,也是需要考虑,如用光点鼠标取代老式的滚轮鼠标,更加方便学生操作,将老式的CRT 显示器换成液晶显示器,尽管会造成成本的增加,但是如此一来既节约了空间,又较少了耗电量,辐射现象也减小,对于绿色环保,节能减排是有巨大意义的。
3 计算机机房管理的新方法
保证计算机的硬件和软件的正常工作,是机房日常管理的主要工作。当前阶段,随着计算机普及程度的提高,绝大多少计算机使用者都对计算机的`操作有了一定的了解,从教学上看是一件好事,但同样也是一个挑战,因为可能会有某些同学运用他的计算机知识对计算机进行能破坏。因此我们必须作出相应的技术更新,防止此类情况的发生。
3.1 设备安全管理。 在机房建立之初,应该做好计算机的防护工作,如机箱必须上锁,各部分部件之间连接紧密,键盘以及显示器固定在电脑桌上,主机桌面上锁的,同时必须设置BIOS密码,以防止学生进入该界面进行计算机参数修改从而造成如无法开机等问题。
3.2 系统安全管理。在 计算机使用过程中,如果操作者改变的或者删除了某些系统文件,那么计算机系统将无法正常工作,因此需要安装保护系统,目前大部分高校都运用硬盘保护卡或者还原精灵来保护系统正常工作。
3.3 外部接口管理 。在计算机使用过程中,毫无避免的要进行数据的传输,而此时也是病毒感染的主要途径,病毒的感染对于计算机的伤害无疑是巨大的,在计算机日常管理中必须要做好外部接口的管理,对于光驱,软驱和USB 口进行有效的管理,防止感染病毒,造成不必要的伤害。
4 计算机机房管理的新思路
随着教学方式方法以及其他技术的变化,使得计算机机房的管理也发生的巨大的变化,以往的老路子已经无法满足当前计算机的使用要求,因此需要管理者找到更好地管理方式对机房进行管理。
4.1 合理的制度安排
计算机管理制度,是一个机房正常运行的指导方针,因此机房管理者必须建立一套高效,合理,操作性强的管理制度。同时管理人员应该坚决地执行该制度的要求。机房将会健康平稳的运行。
4.2 自动化管理
机房的自动化管理主要是针对一些日常工作的管理,管理人员通过相关软件和相关程序的设置达到减少管理人员工作量的目的,例如远程操控,学生提出问题时,教师不需要走到学生处回答学生的问题,只是需要共享桌面,即可做到。又如设置固定的关机时间,避免管理人员需要每台计算机一个一个的关节了时。
4.3 不同的机房不同的管理
不同的课程对于计算机的要求不一,因此管理人员也应该打开思路,对不同用途的计算机分类管理,例如在硬盘管理方面,有的课程可能需要文件长期的保存,因此可以事先考虑该课程的需求,提前创建一个分区用作此类文件的保存。
5 结语
在计算机高速发展的今天,计算机更新和换代的速度越来越快,这一现象为当前高校机房管理提出了更大的挑战,面对此种形式,只要认真研究其发展,找出应对的策略,提出高校机房管理的新方法和新思路,才能够对机房进行有效的管理。
如何禁止指定的电脑访问网上其它电脑(网上共享的)比如;打印机
局域网中无法访问的解决方法
在局域网内安装了Windows XP的电脑不能与安装了Windows 98的电脑互相访问,安装了Windows XP的电脑与安装了Windows XP的电脑也不能互相通信。在工作站访问服务器时,工作站的“网上邻居”中可以看到服务器的名称,但是点击后却无法看到任何共享内容,或者提示找不到网络径、无权访问等问题,归纳为以下几点:
在XP首次使用的时候要在网上邻居的属性里面新建一个网络连接进行网络安装向导。
1、检查计算机之间的物理连接。
网卡是网络连接的基本设备,在桌面计算机中,每个网卡后面的指示灯应该是亮的,这表示连接是正常的。如果不亮,请检查集线器或交换机是打开的,而且每个客户端连接的指示灯都是亮的,这表示链接是正常的。接下来检查网线的水晶头是否接触良好。
2、确保所有计算机上都安装了TCP/IP,并且工作正常。
在Windows XP中默认安装了TCP/IP。但是,如果出了网络问题想卸载后重新安装TCP/IP就不容易了:在“本地连接”属性中显示的此连接使用下列项目列表中单击Internet协议(TCP/IP)项,您将发现卸载按钮不可用(被禁用)。
这是因为传输控制协议/Internet协议(TCP/IP)堆栈是Microsoft XP/ 2003的核心组件,不能删除。在这种情况下,如果需要重新安装TCP/IP以使TCP/IP堆栈恢复为原始状态。可以使用NetShell实用程序重置TCP/IP堆栈,使其恢复到初次安装操作系统时的状态。方法是:在命令提示符后键入以下命令,然后按ENTER键:netsh int ip reset c:\resetlog.txt,其中,Resetlog.txt记录命令结果的日志文件,一定要指定,这里指定了Resetlog.txt日志文件及完整路径。运行此命令的结果与删除并重新安装TCP/IP协议的效果相同。
3、使用ping命令测试网络中两台计算机之间的连接:
ping其它计算机IP,在命令提示处,键入ping x.x.x.x(其中x.x.x.x是另一台计算机的IP地址),然后按ENTER键。应该可以看到来自另一台计算机的几个答复,如:
Reply from x.x.x.x:bytes=32 time服务和应用程序->服务,在右窗中确保“Computer Browser”没有被停止或禁用。
8、运行网络标识向导
我的电脑选择“属性”,然后单击“计算机名”选项卡单击“网络 ID”按钮,开始“网络标识向导”:单击“下一步”,选择“本机是商业网络的一部分,用它连接到其他工作着的计算机”;单击“下一步”,选择“公司使用没有域的网络”;单击“下一步”按钮,然后输入你的局域网的工作组名,再次单击“下一步”按钮,最后单击“完成”按钮完成设置。
9、Win2k安装NetBEUI协议
在Win2k中NetBEUI协议是一个高效协议在局域网中使,因此必须安装此协议:
网上邻居->属性->本地连接->属性---->安装------>协议------->NetBEUI Protocol
10、起用Guest(来宾)帐户
Windows XP的Guest帐户允许其他人使用你的电脑,但不允许他们访问特定的文件,也不允许他们安装软件。对Windows XP Home Edition计算机或工作组中的Windows XP Professional计算机的所有网络访问都使用来宾帐户。使用net user guest确保为网络访问设置了来宾帐户,如果该帐户是活动的,命令输出中会出现一行类似下面这样的内容:Account active Yes;如果该帐户不是活动的,请使用下面的命令授予来宾帐户网络访问:
net user guest /active:yes
或者打开控制面板->用户帐户或者在管理工具->计算机管理->本地用户和组中打开Guest帐户
11、允许Guest(来宾)帐号从网络上访问。
在运行里输入gpedit.msc,弹出组策略管理器,在‘计算机配置-Windows设置-本地策略-用户权利指派’中,有“拒绝从网络访问这台计算机”策略阻止从网络访问这台计算机,如果其中有GUEST帐号,解决办法是删除拒绝访问中的GUEST帐号。
12、防火墙:
确保WINXP自带的防火墙没有开启,打开本地连接属性->高级,关掉Internet连接防火墙。如果使用了第三方的防火墙产品,参考其使用手册,确保防火墙没有禁止以下端口的通讯:UDP-137、UDP-138、TCP-139、TCP-445(仅WIN2K及以后的操作系统)。
Windows XP最新的SP2补丁对ICF做了很大的改进,功能更强大了,ICF有了自己的设置项,安装SP2后,默认情况下,启用ICF防火墙,不允许任何外部主动连接,即使是本地的应用程序要访问网络也需要在许可列表中做设置。
但是防火墙阻断正常的网络浏览服务通讯,结果是别人在网上邻居中看不到你的计算机,有没有两全其美的办法在开启防火墙的前提下允许浏览服务。
办法是,如果开启了ICF,打开属性,在服务这栏,选择添加,添加服务的对话框共有四个编辑框,最上边是描述服务名称,以便于记忆,从上到下第二个是应用服务的IP地址或名称,输入127.0.0.1表示本机。
下面连个是内外端口号,旁边的tcp/udp标示这个端口是udp连接还是tcp连接。
按照下面的表格输入3个服务
名称 协议 端口
NetBIOS Name Service UDP 137
NetBIOS Datagram Service UDP 138
NetBIOS Session Service TCP 139
137/UDP -- NetBIOS名称服务器,网络基本输入/输出系统(NetBIOS)名称服务器(NBNS)协议是TCP/IP上的NetBIOS (NetBT)协议族的一部分,它在基于NetBIOS名称访问的网络上提供主机名和地址映射方法。
138/UDP -- NetBIOS数据报,NetBIOS数据报是TCP/IP上的NetBIOS (NetBT)协议族的一部分,它用于网络登录和浏览。
139/TCP -- NetBIOS会话服务,NetBIOS会话服务是TCP/IP上的NetBIOS (NetBT)协议族的一部分,它用于服务器消息块(SMB)、文件共享和打印。
13、检查RPC、Plug and Play服务已启动,检查相应的系统文件夹的权限,重新注册以下的动态链接库:
regsvr32 netshell.dll
regsvr32 netcfgx.dll
regsvr32 netman.dll
14、设置帐号和密码
由于WinNT内核的操作系统,在访问远程计算机的时候,好像总是首先尝试用本地的当前用户名和密码来尝试,可能造成无法访问,在这里把用户密码添加进去就可以了。
15、多种方法访问“网络计算机”
例如要打开网络中名为“Killer”的计算机,其IP地址为192.168.1.8,如果你不清楚其它机器的IP地址,你可以使用“PING计算机名”来获得它的IP地址。
用计算机名访问,NETBIOS提供的服务。点击“开始”菜单,单击“运行”,在地址栏输入“\Killer”,单击“确定”。
用IP地址访问,在地址输入栏中输入“2.168.1.8”,单击“确定”。
用搜索计算机的方法访问,计算机更新列表需要时间,搜索计算机可以加快更新列表。点击“网上邻居”右键中的“搜索计算机”,输入计算机名,点击“立即搜索”,就可以看到你要访问的计算机。直接双击右边计算机名就可以打开它了。
用映射驱动器的方法访问,进入DOS方式,输入“NET VIEW \killer”,回车?这是查看计算机Killer上有哪些共享文件夹,如D。再输入NET USE Z:\Killer\D?将计算机IBM-ZB共享的文件夹D映射为H:盘,在命令提示符下键入“Z:”。你会发现你已经连到Killer计算机上了。
常见的网上邻居访问问题汇集
Windows网上邻居互访的基本条件:
1) 双方计算机打开,且设置了网络共享资源;
2) 双方的计算机添加了 "Microsoft 网络文件和打印共享" 服务;
3) 双方都正确设置了网内IP地址,且必须在一个网段中;
4) 双方的计算机中都关闭了防火墙,或者防火墙策略中没有阻止网上邻居访问的策略。
Windows 98/2000/XP/2003访问XP的用户验证问题
首先关于启用Guest为什么不能访问的问题:
1、默认情况下,XP 禁用Guest帐户
2、默认情况下,XP的本地安全策略禁止Guest用户从网络访问
3、默认情况下,XP的 本地安全策略 -> 安全选项 里,"帐户:使用空密码用户只能进行控制台登陆"是启用的,也就是说,空密码的任何帐户都不能从网络访问只能本地登陆,Guest默认空密码......
所以,如果需要使用Guest用户访问XP的话,要进行上面的三个设置:启用Guest、修改安全策略允许Guest从网络访问、禁用3里面的安全策略或者给Guest加个密码。
有时还会遇到另外一种情况:访问XP的时候,登录对话框中的用户名是灰的,始终是Guest用户,不能输入别的用户帐号。
原因是这个安全策略在作怪(管理工具 -> 本地安全策略 -> 安全选项 -> "网络访问:本地帐户的共享和安全模式")。默认情况下,XP的访问方式是"仅来宾"的方式,那么你访问它,当然就固定为Guest不能输入其他用户帐号了。
所以,访问XP最简单的方法就是:不用启用Guest,仅修改上面的安全策略为"经典"就行了。别的系统访问XP就可以自己输入帐户信息。
至于访问2003,默认情况下2003禁用Guest,但是没有 XP 那个讨厌的默认自相矛盾的来宾方式共享,所以可以直接输入用户名密码访问。
一个小型办公局域网,都是winxp系统,都能上外网,也能看到对方计算机,却不能看到对方共享的计算机提示网络路径不正确,或你没有权限使用网络 大概就是这个意思 我记的不太清楚!!来宾帐户我也启用了!winxp的防火墙也是关闭的,ip地址也没什么问题!!希望大家给分析一下!!非常感谢!
原因:Win2000/XP中存在安全策略限制。
有时,Win2000/XP"聪明"过了头,虽然我们已经启用了Guest账户,从Win98中却仍然无法访问Win2000/XP,比如使用了类似瑞星等的防火墙漏洞修补,它会修改"拒绝从网络访问这台计算机"的策略,按下面的方法修改回来:
开始 -> 运行 -> gpedit.msc -> 计算机配置 -> windows设置 -> 本地策略 -> 用户权利分配 -> 删除"拒绝从网络访问这台计算机"中的guest用户。
Win2000/XP与Win98互访
如果两台电脑都使用Win2000/XP操作系统,那么组建局域网是一件非常简单轻松的事情,当硬件连接完成后,正常情况下立即可以在"网上邻居"中看到对方。但如果局域网中有一台电脑使用Win98,那情况可就不一定了,我们经常会发觉虽然Ping命令可以通过,但仍然无法在"网上邻居"中实现互访,这时该怎么办呢?
对策一:在Win2000/XP中启用Guest用户。在Win2000/XP系统安装之后会缺省建立两个用户账户,即Administrator(系统管理员)和Guest(来宾账户),所有在本地计算机没有被分配到账户的用户都将默认使用Guest账户,该账户是没有密码的。不过,在缺省设置下,这个Guest账户并未被启用,我们可以从"控制面板|管理工具|计算机管理|本地用户和组|用户"中找到"Guest"账户,并用鼠标右击打开"Guest属性"对话框,去除这里的"账户已停用"复选框上的对钩标记,这样退出后就可以从Win98中访问到Win2000/XP了。
其实,启用了Guest账户后,最大的好处是从Win98访问Win2000/XP时就不需要输入用户名和密码了,这种方法比较适合于用户不确定、访问量较大的局域网,但对家庭用户来说并不适用。
-------------------------------------------------------------------
对策二:检查Win2000/XP中是否存在安全策略限制。有时,Win2000/XP"聪明"过了头,虽然我们已经启用了Guest账户,从Win98中却仍然无法访问Win2000/XP,这时就要从"控制面板|管理工具|本地安全策略|本地策略|用户权利指派"中找到"从网络访问此计算机"或者"拒绝从网络访问这台计算机",然后检查一下其中是否出现了Guest账户或者其他对应的账户,然后根据不同情况进行添加或者删除即可。
-------------------------------------------------------------------
对策三:停用本地连接上的防火墙。防火墙是充当网络与外部世界之间的保卫边界的安全系统,微软在WinXP中为用户提供了一个内置的Internet连接防火墙(ICF),启用后可以限制某些不安全信息从外部进入内部网络。不过,如果您是在本地连接上启用了这个防火墙,那么就会造成工作组之间无法互访,出现"XXX无法访问"、"您可能没有权限使用网络资源"、"请与这台服务器的管理员联系以查明您是否有访问权限"、"找不到网络路径"等类似的提示,此时请停用本地连接的防火墙屏蔽。
-------------------------------------------------------------------
对策四:为WinXP添加NetBEUI协议。其实,直接添加NetBEUI协议对于解决不能互访的问题有时反而更为简单一些,而且它可以解决上面提到的启用防火墙的问题。Win98安装时会自动安装NetBEUI协议,但由于WinXP已经不再提供对NetBEUI协议的技术支持,因此只能手工添加了。
找出WinXP安装光盘,进入"ValueaddMsftNetNetbeui"文件夹下,这里有Nbf.sys、Netbeui.txt、Netnbf.inf共3个文件,先将Nbf.sys文件复制到本机的"WindowsSystem32Drivers"文件夹下(这里的本机指安装了WinXP的那台电脑),再将Netnbf.inf文件复制到本机的"WindowsINF"文件夹下,Netbeui.txt文件可有可无。不过, INF文件夹具有隐藏属性,用户需要先在WinXP下的"工具|属性"窗口中选择显示文件才可以看到该目录。
-------------------------------------------------------------------
对策五:启用Win98中的"文件及打印机共享"。这是一个很简单但却经常被人忽略的问题,就是装有Win2000/XP的机器虽然可以从"网上邻居"中发现装有Win98的机器,但却无法访问,这是因为Win98未启用"允许其他用户访问我的文件"而造成的,启用该选项就可以解决这个问题。
当然,除了上面提到的各种原因外,还有两台电脑不处于同一工作组中,或者是两台电脑的内部IP地址发生了冲突,甚至包括Hub故障、线路故障等。
微软知识库文章,Microsoft Knowledge Base Article - 318030
无法访问共享文件和文件夹或者浏览工作组中的计算机
问题:在客户机的网上邻居访问服务器时,出现“服务器没有设置事务处理”,从而无法访问服务器的共享资源。在直接输入IP地址也是一样。
可能的情况:IPC$没有开启或者病毒造成的。
解决办法:
方法1:运行Net Share IPC$命令,或者直接把Net Share IPC$加入注册表RUN启动项中。
方法2:在%Systemroot%SYSTEM32下面有一个WUAMGRE.EXE的文件,把它删除。
方法3:装个木马克星,杀毒。
解决Win2000和WinXP网上邻居互访很慢的问题
现在,已经有许多人在使用Win2000和WinXP来联网,但在具体使用中有许多网友反映在Win2000和WinXP中浏览网上邻居时很慢,特别是网络中有Win9x和WinMe工作站时尤为明显,有时打开网上邻居甚至需要10多分钟,还经常报错。那么网速慢的作祟者是什么呢?依笔者推断原因主要有二。
■网络协议配置问题,
■WinXP计划任务的问题。
但如果其它Windows电脑在网上邻居中根本看不到WinXP那台电脑,便可能是用户锁定和安全策略没有设置好。这时就需要从以下几个方面入手,笔者以前也曾遇到过类似问题,但在大量的组网试验中总结出了一套行之有效的解决方法,现在就一一教授给大家。
一、网络协议的安装和设置
1.在WinXP中安装NetBEUI协议
对的,你没有看错,就是要在WinXP中安装NetBEUI协议。微软在WinXP中只支持TCP/IP协议和NWLink IPX/SPX/NetBIOS兼容协议,正式宣布不再支持NetBEUI协议。但是在建立小型局域网的实际使用中,使用微软支持的两种协议并不尽如人意。比如,在解决网上邻居慢问题的过程中,笔者采用了诸多方法后网上邻居的速度虽然好一点,但还是慢如蜗牛;另外,在设置多块网卡的协议、客户和服务绑定时,这两种协议还存在BUG,多块网卡必须同时绑定所有的协议(除NWLink NetBIOS)、客户和服务,即使你取消某些绑定重启后系统又会自动加上,这显然不能很好地满足网络建设中的实际需要。而当笔者在WinXP中安装好NetBEUI协议后,以上两个问题都得到圆满的解决。
在WinXP安装光盘的“\valueADD\MSFT\NET\NETBEUI”目录下有3个文件,其中“NETBEUI.TXT”是安装说明,另外两个是安装NetBEUI协议所需的文件。安装的具体步骤如下:
■复制“NBF.SYS”到“%SYSTEMROOT%\SYSTEM32\DRIVERS\”目录;
■复制“NETNBF.INF”到“%SYSTEMROOT%\INF\”目录;
■在网络连接属性中单击“安装”按钮来安装NetBEUI协议(图1)。
注:%SYSTEMROOT%是WinXP的安装目录,比如笔者的WinXP安装在F:\Windows目录下,就应该用F:\Windows来替换%SYSTEMROOT%。
2.在WinXP中设置好其它网络协议
笔者建议,如果你的局域网不用上Internet便只需要安装NetBEUI协议就行了。在小型局域网(拥有200台左右电脑的网络)中NetBEUI是占用内存最少、速度最快的一种协议,NWLink IPX/SPX/NetBIOS兼容协议则应当删除掉。
如果你的局域网要上Internet则必须安装TCP/IP协议。但为了网络的快速访问,建议指定每台工作站的IP地址(除非网络中有DHCP服务器),否则工作站总是不断查找DHCP服务器使网速变慢。
当然,如果网络中只安装TCP/IP协议也能够实现局域网中的互访,但是在网上邻居中要直接看到其它机器就比较困难,必须先搜索到某台机器后才能访问它,这在许多实际网络运用中显得很不方便。
3.其它Windows计算机网络协议的设置
细心的用户可能已经发现,在WinXP的网上邻居中多了一项“设置家庭或小型办公网络”向导,利用该向导可以方便地设置局域网共享、Internet连接和小型局域网。该向导还为连接WinXP的其它Windows电脑提供了一张网络安装软盘。
但是,笔者并不提倡使用这张网络安装软盘。在连接WinXP的其它Windows电脑上,只要安装好NetBEUI协议并设置好网络标志就行了;若要连接Internet则只需安装好TCP/IP协议并指定好IP地址就可以了。这和传统局域网的设置完全一样,建议少使用IPX/SPX兼容协议(图2)。
二、彻底禁用WinXP的计划任务
在WinXP和Win2000中浏览网上邻居时系统默认会延迟30秒,Windows将使用这段时间去搜寻远程计算机是否有指定的计划任务(甚至有可能到Internet中搜寻)。如果搜寻时网络时没有反应便会陷入无限制的等待,那么10多分钟的延迟甚至报错就不足为奇了。下面是具体的解决方法。
1.关掉WinXP的计划任务服务(Task Scheduler)
可以到“控制面板/管理工具/服务”中打开“Task Scheduler”的属性对话框,单击“停止”按钮停止该项服务,再将启动类型设为“手动”,这样下次启动时便不会自动启动该项服务了(图3)。
2.删除注册表中的两个子键
到注册表中找到主键“
HKEY_LOCAL_MACHINE\SOFTWARE\Microsoft\Windows\CurrentVersion\Explorer\RemoteComputer\NameSpace”
删除下面的两个子健
其中,第一个子健决定网上邻居是否要搜索网上的打印机(甚至要到Internet中去搜寻),如果网络中没有共享的打印机便可删除此键。第二个子健则决定是否需要查找指定的计划任务,这是网上邻居很慢的罪魁祸首,必须将此子健删除。
三、解决其它Windows电脑无法访问WinXP电脑的问题
有些网友安装好网络后,却发现安装有Win9x或WinMe操作系统的电脑无法访问WinXP电脑,甚至在网上邻居中就根本看不到对方。若你也遇到这类麻烦可进行以下检查。
1.检查Guest用户是否已经启用
在默认情况下,Win2000和WinXP中的Guest用户是禁用的。要启用Guest用户可以到“控制面板/管理工具/计算机管理/本地用户和组/用户”中去掉“账户已停用”前面的小勾(图4)。此用户最好不要设密码,并选中“用户不能更改密码”和“密码永不过期”,这样可以方便用户访问并减少出现麻烦的可能性。但前提是必须设置好Guest用户的权限和所属组,否则后患无穷。
2.检查是否拒绝Guest用户从网络访问本机
在WinXP中默认情况下是拒绝Guest用户从网络访问本机的。可以到“控制面板/管理工具/本地安全策略/本地策略/用户权限指派/拒绝从网络访问这台计算机”查看,若其中包括Guest用户便将其删除(图5)。如果是在建有域的Win2000 Server或WinXP.net服务器上,还必须在“域安全策略”的相应项目中将Guest用户删除,需要注意的是删除后要等几分钟才能奏效。
3.为Guest用户设置密码
若Guest用户设有密码,其它Windows工作站访问WinXP计算机时会提示输入密码,此时输入Guest用户的密码也可以进入WinXP计算机。输入密码时可选中下面的“请将密码保存到密码列表”项,下次进入时便不再提示密码(除非该用户密码已更改,图6)。当然,若是在Windows工作站上已经设置为登录域,并以某一域用户登录到域中则不会受到为Guest用户密码的影响。
认识和解决网上邻居的常见问题
1.网上邻居不稳定,经常无法访问
原因:由于系统的脆弱性,充当主浏览器角色的计算机很可能机,或出现非法操作,导致客户机无法从主浏览器上获得计算机列表,出现网上邻居无法访问的问题。
解决方案:指定一台可信任的计算机作为主浏览器或者使主浏览器由指定的若干台计算机中某几台充当。
方法一:在工作组中设置一台Win2000 Server系统的机器,不安装域控制器(这样对机器的硬件要求可以降低)。把该计算机命名为server1,“服务”里Computer browser 服务必须是“自动启动”(图1)。将工作组中其他Win2000系统的计算机中“服务”里的Computer browser 停止,启动类型改成“手动”或“禁用”。这样就可以保证主浏览器始终由server1充当(除非该计算机关
系统基本组成MS-DOS系统文件介绍
你还在为不知道系统基本组成MS-DOS系统文件介绍而不知所措么?下面来是我为大家收集的系统基本组成MS-DOS系统文件介绍,欢迎大家阅读:
系统基本组成MS-DOS系统文件介绍
一、MS-DOS 的系统文件:
[1]、系统启动文件:(IO.SYS/MSDOS.SYS/COMMAND.COM)
IO.SYS--输入/输出管理模块
MSDOS.SYS--文件系统管理模块
COMMAND.COM--命令解释器
[2]、系统启动文件的功能:
IO.SYS(输入/输出管理)---既DOS与各部件之间的联系,此文件管理着计算机的所有的输入/输出等外部设备。如软驱、硬盘、键盘、鼠标、显示器、打印机、扫描仪等
MSDOS.SYS(文件管理系统)---此文件称为DOS的内核,它主要是用来管理和启动系统的各个部件,为DOS的引导作好准备工作,负责计算机上的文件存储、读出和格式的管理。
COMMAND.COM(命令解释器)---负责计算机上所有命令的解释,是人机对话的翻译器。它主要提供一些DOS的内部命令,并能接受、分析和执行用户输入的命令
[3]DOS命令的分类:(DOS命令有内部命令和外部命令两种类型)
DOS的内部命令:是在系统启动时由COMMAND.COM命令自动调入内存的,并长驻内存,系统可随时调用,不需要磁盘中的文件。(cls/copy/del/dir/cd/rd/md/time/date/rename/type/path/ver/vol)
DOS的外部命令:是以程序文件的形式存放在磁盘上的具体文件。外部命令执行的时候必须从磁盘上读这些文件,这就意味着磁盘上必须有这些文件。否则DOS无法运行这些命令。(attrib/backup/diskcopy/fdisk/format/restore/sys/xcopy)
[4]DOS常用文件的扩展名:
.COM---可执行的命令文件
.EXE---可执行的程序文件
.BAT---可执行的批处理文件(它是由可执行的COM/EXE/BAT文件组成的)
.SYS---由系统自动运行的系统文件
在DOS中,除了可执行文件(COM/EXE/BAT)之外,其它所有的文件都不能在DOS下直接执行。
二、在MSDOS下如何驱动光驱:
在AUTOEXEC.BAT文件里加入:
MSCDEX.EXE /D:IDECD001 (MSCDEX.EXE此文件在WINDOWS下有)
在CONFIG.SYS文件里加入:
DEVICE=IDECD.SYS /D:IDECD001 (IDECD.SYS 是光驱驱动程序)
三、MS-DOS下的目录命令:(md/rd/cd/tree)
[1]、md(mkdir)--创建一个新目录。
格式:md [盘符][目录名]
[2]、rd(rmdir)--删除一个目录。
格式:rd [盘符][目录名]
不能用del命令去删除目录,因为del是文件删除命令。删除目录前要注意以下几点:
.只有当目录为空时才能被删除(只有.和..这两个特殊的条目)
.不能删除根目录和当前目录
.每次只能删除一个子目录(路径中指定的最后的那个目录名)
.子目录中的( .)条目代表当前目录
(..)条目代表上一级目录
[3]、cd(chdir)--显示或改变当前目录
格式:cd[目录名]
.命令后面的第一个(\)代表根目录,第二个(\)则代表目录名的分界符
[4]、tree--显示磁盘的整个目录结构(外部命令)
格式:[d:][path] TREE [d:][/F]
参数:
TREE前面的[d:][path]--指定包含TREE命令文件的盘符和路径
[d:]--指定你要显示的目录路径(不指定的话为当前目录)
[/F]--显示根目录和所有子目录中的文件名
注:无忌好朋友的补充:
1. dir 列文件名 DOS下使用频率最高的命令莫过于dir命令了,dir是英文单词 directory(目录) 的缩写,主要用来显示一个目录下的文件和子目录。
其中最常用的参数/p 分屏显示 /w同屏显示所有文件 /w以短格方式显示
直接 dir aaa查看文件aaa详细信息,包括它的大小和生成时间。另外也可
以使 用通配符* ?
当然你可以试试直接键入dir a:,千万别忘了插入软盘哟!
2.cd 格式 cd..返回上一级目录 cd aaa进入aaa目录 cd\返回当前根目录
3.ren(rename)改名 ren命令的格式是:ren 源文件名目的文件名。
4.deltree 删除目录
当然你可以用defrag整理磁盘 用attrib设置文件属性,不知道时间用time date 系统不能启动windows用启动盘试试sys 注册表损坏了无法自动修复 可以用edit编辑注册表(这个小有难度呵)实在是看它不爽了 心情不好了就用format格了硬盘吧 万一还不过瘾再用fidsk吧
四、DOS下的最常见的一个错误提示:
Abort、Retry、Ignore、Fail是在用户的外部设备(磁盘驱动器、打印机等)读写数据出错时显示在相关出错信息之后的提示,导致出错信息及该信息提示出现的问题总是可以解决的,DOS会使机器处于等待状态,等待你的指示如何处理该问题,你只要按(A/R/I/F)中的任意一个键.
Abort--异常结束程序。使系统结束当前程序并返回COMMAND的控制之下
Retry--再试一次。系统将重复执行原来的操作。其实在出现该信息提示之前,系统已经循环操作了三次,因此,除非你确实解决了问题本质所在,这个选项才起作用。
Ignore--忽略错误。系统会假定错误未发生并继续程序的执行。这个选项是不建议的,因为当你使用数据时,它并没有准备好,就有可能使你的程序丢失。
Fail--操作失败。系统会中止当前操作并出现任务转向符(>)。转向可用的盘符去执行新的操作。
五、XCOPY 命令:
用途:有选择性地拷贝各组文件,并能包括下级子目录(外部命令)。
格式:[d:][path] XCOPY [d:][path][filename] [d:][path][filename]
[/A][/D][/E][/P][/S][/V][/W]
参数说明:
在XCOPY前面的[d:][path]指定含有XCOPY命令文件的盘符和路径
在XCOPY后面的第一个[d:][path][filename]指定要XCOPY的源盘符、源目录、源文件。
在XCOPY后面的第二个[d:][path][filename]指定要XCOPY的目标盘符、目标目录、目标文件
/A--只拷贝那些档案位属性设置为1的文件,不改变源文件的属性
/D--拷贝指定日期相同或指定日期以后的文件。(/D:yy-mm-dd)
/E--在目标盘上建立子目录。如不指定(/E),则不建立空的子目录
/M--拷贝那些档案位被置位的文件。
/P--拷贝每个文件以前会逐个出提示。回答(Y/N)后才拷贝。
/S--拷贝源目录及下级所有子目录和文件。/S不拷贝没有文件的空目录
/V--检查目标盘上的个扇区是否正确
/W--在开始搜索源文件以前,使XCOPY等待并显示提示:Press any key to begin copying file(s)
MS-DOS 7.0 扩充了XCOPY的功能,使其内部自动调用XCOPY32.EXE,成为一个真正的32位应用程序,并且又扩充了11个可选参数,它们是:
/C--即使拷贝过程中发生磁盘读写错,仍然继续进行拷贝。主要适用于从软盘(特别是有问题的软盘)向硬盘拷贝文件。
/I--当指定的源文件不止一个,同时目标路径(文件)又不存在时,假定目标为一目录。如不带此选项,则由用户确定目标是文件还是目录。
/Q--快速拷贝(拷贝时不显示文件名)。
/F--拷贝时显示完整的源文件名和目标文件名(包含路径)。
/L--模拟拷贝,仅显示即将拷贝的文件名,而不进行拷贝。
/H--拷贝指定源文件(目录)中的所有文件(含隐含和系统文件)。
/R--自动覆盖只读文件。
/T--仅复制子目录而不拷贝文件,但不包括源目录下无文件的空目录,否则应指定(/E)参数。
/U--更新已经存在的文件。
/K--拷贝文件时,保持目录文件属性不变,不带此选项时,将会复位只读属性。
/N--使用短文件名(8.3格式)进行拷贝,用于向不支持长文件名的操作系统进行的拷贝。
注:[1]如果没有指定路径,则XCOPY从当前目录开始
[2]默认的文件名是*.*
[3]如果在目标盘上不存在指定的目录路径,则在拷贝文件到目标盘以前,XCOPY会建立这些目录。
[4]可以用XCOPY命令来指定目标文件名(也就是说在XCOPY的过程中可以改名)
[5]不能用保留设备名(con/lpt1等)作为源或目标名。
[6]盘符、路径、文件名、扩展名总共长度不能超过63个字符。
[7]XCOPY不能拷贝源文件中的隐含和系统文件。
六、InterLnk、InterSvr 命令:
作为一个计算机的技术维护人员,各式各样的问题都可能遇到。如一台老式的笔记本电脑(系统是MS-DOS/没有光驱/有软驱/没有网卡),想和另一台计算机连接,拷贝文件。
在WIN98下可以用?直接电缆连接?和串(并)口线就可以解决问题。有网卡的话就更不用说了。但现在是一没有WIN98系统,二没有网卡,只有串(并)口还好使,但在MS-DOS下该怎么做呢?
熟悉MS-DOS的朋友都知道,在DOS下有一对命令就是做双机通讯用的,那就是InterLnk、InterSvr。使用此命令可以很方便地完成上面问题。下面介绍一下这个命令的用法:
在当主机的计算机上的config.sys文件中加入:
device=intersvr (此机器只能被访问)。当机器启动时会自动加载并给出提示。
在工作站上(笔记本电脑)的autoexec.bat文件中加入:
interlnk (或在DOS下直接运行即可)。
根据提示的共享盘符(如主机上的C盘符---在工作站上用E盘符)来访问主机上的资源。以达到共享的目的。
七、formAT 命令:
功能:格式化formAT命令是使磁盘达到符合计算机所要求的格式。
格式:formAT [d:][/s][/q][/u]
常用参数说明:
[d:]---所要格式化的磁盘盘符(C:、D:)
/S ---是格式化时带系统文件,这样磁盘就可以启动系统。
/Q ---是快速格式化
/U ---不可恢复式的格式化。如不用此参数,格式化磁盘后可用UNformAT命令恢复磁盘到格式化前的状态。
八、SCANREG 命令:
功能:备份和恢复注册表(外部命令)
格式:SCANREG [/backup][/restore][/?]
常用参数说明:
[/backup]---备份注册表到一个文件
[/restore]---将以前备份的注册表恢复回去(可以选择)
[/?]---命令在线帮助
九、">" 转向符的功能:
在MS-DOS下,有一个小功能,就是?>?。它可以把在?>?前面的命令的功能转到?>?后面去。例如:
[1]把dir命令显示出来的文件名(目录名)保存到一个文件里,做备份。
c:\>dir>文件名
[2]把dir命令显示出来的文件名(目录名)从打印机上打印出来
c:\>dir>prn (或lpt1)
十、系统文件msdos.sys的内容:(适用于双启动菜单98--DOS)
[Paths]
WinDir=C:\WINDOWS
WinBootDir=C:\WINDOWS
HostWinBootDrv=C
[Options]
BootMulti=0 (1--显示MS-DOS选项;0--不显示MS-DOS选项)
BootMenu=1 (1--开机显示启动菜单;0--开机不显示启动菜单)
0BootMenuDelay=3 (启动菜单默认选项的等待时间:3秒)
BootMenuDefault=7 (启动菜单的默认选项:第7项)
十一、在MS-DOS系统下访问WINDOWS系统:
[1]如果在WIN的DOS里。可以用:
net view \\机器名 (显示此计算机上的共亨名)
net use g: \\机器名\共亨名 (然后就可以进入g:盘)
[2]如果是在纯MS-DOS下。在NT40的光盘(Ntsrv40xt)上有一个目录(Clients\MSCLIENT\NETSETUP\),执行SETUP,出现下面提示:
Setup for Microsoft Network Client v3.0 for MS-DOS
-->(回车继续)
-->选择安装路径(c:\net)
-->输入用户名(User Name)
-->修改参数设置(User Name/Computer Name/Workgroup Name/domain name/protocol/网卡驱动(ndis2dos目录里)等)
-->拷贝文件
-->是否修改autoexec.bat和config.sys文件(y)
-->重新启动
[3]开机进入DOS状态,键入NET (NET/?再线帮助)
-->Drive: E默认的影射盘符)
-->Path: (\\计算机名\共享名)
-->Current connections (已经影射成功的列表)
十二、内存的种类及使用:
计算机上的内存的设置将直接影响到整个机器的性能和速度(指的是在MS-DOS方式下),一般所说的内存是指主存储器(Main Memory)中的RAM即随机存储器,有插在机器主板上的内存条组成,根据用途可分为:
[1]、基本内存(0~640KB)--也叫常规内存。由MS-DOS直接管理和使用,也是所有应用程序在DOS下可以直接使用的内存。
[2]、保留内存(640KB~1024KB)--这384KB的上层内存,也称上位内存。是保留给系统和显示器驱动程序及一些长驻内存程序使用的,通常这部分用不完,所剩部分称为上位内存(UMB),UMB这部分内存必须在CONFIG.SYS文件里加入DEVICE=EMM386.EXE这个特殊的设备驱动程序才可将其转换为可用的RAM。
[3]、高端内存(1024KB~1088KB)--高端内存(HMA)是通过在CONFIG.SYS文件里加入DOS=HIGH来使用的,DOS的长驻内存的应用程序和驱动程序及DOS的核心部分都可以使用,以留出更多的基本内存供其它应用程序使用。
[4]、扩展内存(~1024KB以上)--简称XMS内存,是指1024KB以上的内存,它的第一个64KB既是高端内存(HMA),通过在CONFIG.SYS文件里加入DEVICE=HIMEM.SYS扩展内存管理程序来使用。
[5]、扩充内存(EMS)--这是一个非常容易和扩展内存(XMS)相互混淆的概念。扩充内存是指在主板扩展槽上加装扩充内存板卡而形成的内存空间,它们得用随卡带的驱动程序加以管理利用。这一技术是在很早以前出现的,随着计算机的发展,目前已很少使用扩充内存板卡。但还有某些应用程序需要使用扩充内存,为解决这一问题,就出现了利用EMM386.EXE程序在扩展内存上仿真扩充内存的技术。
[6]、下面举例说明在DOS下通用的CONFIG.SYS和AUTOEXEC.BAT文件。
CONFIG.SYS
device=himem.sys 扩展内存管理程序
device=emm386.exe noems(ram) 扩充内存管理程序
files=45 同时打开的文件数
buffers=45 最大磁盘缓冲区数
dos=high,umb 使用上位内存和高端内存
lastdrive=z 最大驱动器盘符
device=idecd.sys /d:idecd001 驱动光驱
AUTOEXEC.BAT
@echo off 关闭下面程序执行时的提示
lh mscdex.exe /d:mscd001 驱动光驱(驱动调高端)
lh doskey 键盘管理程序(增加键盘功能)
十三、FDISK 命令:
(1)[为什么要分区和如何划分区]
首先是为什么要分区---其一,没有分区的硬盘是不能使用的。所以,拿到一块新的硬盘,不论是要安装操作系统还是只做数据盘都必须分区。有时还可能因为某些特殊原因分区被破坏,导致必须重新分区。还有可能您对目前的分区不满意,希望重新组织一下,需要重新分区。简单说就是分区!其二,应该将硬盘分为多个逻辑驱动器,分别对应不同的应用,至少,在CIH发作的时候有更多的挽回余地。这是分区另一层次的原因,具体的方案要看下面的如何分。
然后是如何分区---前面说要把硬盘分为多个逻辑驱动器,那么它们的容量应该如何分配呢?以时下主流的30GB硬盘为例,可划分为4个逻辑驱动器。由于重装系统在目前是家常便饭,主分区(一般就是C盘)肯定要经常格式化;另外,臃肿的C盘会影响系统速度,所以不要也不必往C盘装太多的东西。由此,主分区不用划的太大,5GB左右即可,主要用于安装系统软件和一些小型工具软件,如果你喜欢安装多个操作系统(如装NT)的话,可以再划大些。其它三个逻辑驱动器(D、 E、F)可以等分,也可以按自己的需求侧重划分。一般来说D盘可用于安装各种应用软件,E盘用做安装游戏和多媒体数据, F盘用于存放资料。
(2)[运行FDISK]
FDISK只能用于纯DOS环境。如果只是一个新的硬盘,就必须使用DOS引导盘。虽然现在有许多引导方法,如光驱引导,建议使用Win98的系统引导盘,这样做的原因是简单、通用性强,而且,分完区你装什么操作系统呢?还是Win98吧?
将引导盘插入软驱,由于BIOS的缺省设置就是从A盘引导,所以应该能很顺利地进入引导状态,在Win98的系统引导的菜单上选1或2均可。1项将加载光驱驱动程序。进入DOS状态后,在?A:\>?的提示符后输入?fdisk?后按回车 (Enter)键,便进入了FDISK的工作界面。
注意:使用不支持FAT32的系统将无法?看见?FAT32分区。如硬盘的所有分区都是FAT32,那么用DOS6.22或早期的Win95制作的系统盘引导,将无法找到任何逻辑驱动器,包括C盘!那么就更谈不上使用硬盘了。
(3)[FDISK的主要功能]
执行FDISK,一开始就会提示?Do you wish to enable large disk support(Y/N)?。如果选择?Y?,则使用FAT32,可以得到更小的簇和更大的分区; 如果选择?N?,则使用FAT16,可以支持NT4.0和其他旧的操作系统(如DOS)。如果只是使用Win98,使用FAT32是比较明智的选择。
继续就可以看到FDISK的主菜单了。如果只有一个硬盘,会有4个选项:
1. Create DOS partition or Logical DOS Drive 创建DOS分区或逻辑驱动器
2. Set active partition 设置(激活)活动分区
3. Delete partition or Logical DOS Drive 删除分区或逻辑驱动器
4. Display partition in for ma tion 显示分区信息
如果有两个(或两个以上)的硬盘,就会多出第5个选择:
5. Change current fixed disk drive 选择当前要操作的驱动器
在屏幕上可以看到?Current fixed disk drive:X?之类的信息,X为?1?、?2?等数字,代表当前的驱动器。
(4)[查看分区]
选择4查看分区信息。如果未曾分区,会显示?No par ti tions defined?; 如果已分区,按提示选择进一步查看逻辑驱动器信息。在没有格式化的情况下,?System?一项为UN KNOWN ;格式化后就会变为?FAT32?、?FAT16?或其他。
(5)[创建分区]
选择1建立分区。会有三个选项:
1. Create Pri ma ry DOS Par ti tion 创建主DOS分区
2. Create Ex tend ed DOS Partition 创建扩展DOS分区
3. Create Logical DOS Drive(s) in the Extended DOS Partition 在扩展DOS分区中创建逻辑分区
对未分区的硬盘,我们首先要做的是创建主DOS分区,键入选择1。回车后FDISK会询问是否将最大可用空间分配给主DOS 分区使用。缺省(默认)的回答是?Y?,即只有一个分区。如果希望有多个分区(通常如此),请选 择?N?,然后FDISK会提示可供分配的容量,填入自己希望的分区大小,确定即可。如果错误地设定了分区的大小,如前面不慎选 择了?Y?把整个硬盘弄成一个区了,请参考后面的删除分区部分的内容,然后重新分区吧。
然后是创建扩展DOS分区,选择2。FDISK会询问是否将最大可用空间分配给扩展DOS分区使用。除非有什么别的打算(建netware),否则,本着简单和物尽其用的原则,应该将分主DOS分区剩下的全部空间交给扩展DOS分区。
创建了扩展DOS分区后,FDISK会提示没有逻辑驱动器,然后开始创建逻辑驱动器。按提示输入希望的逻辑驱动器的大小,确定即可建立一个逻辑驱动器。只要扩展DOS分区的容量没有分尽且仍有可供分配的盘符,FDISK就会一直提示创建新的逻辑驱动器。分完后,FDISK提示全部的扩展DOS分区的容量已经全部分配给逻辑驱动器了,按?ESC? 键返回。
(6)[设定活动分区]
分区后,FDISK就会警告说没有设定活动分区,没有活动分区则不能启动。如果不设定活动分区,即便向硬盘传送了系统文件也是不能用硬盘正常启动的,所以如果想先装个DOS什么的启动电脑就必须设定活动分区。但如果打算直接安装Win98,由于系统在安装时会自行设定活动分区,所以不必刻意去进行设置。设置的活动分区的方法是在主菜单里选2,按提示选择活动分区(一般都是输入?1?了),确定后会发现?Status?下出现了一个 ?A?,这就是设定了活动分区了。
(7)[删除分区]
如果对原来的分区方案不满意或其他的原因,可以在主菜单中选择?3?删除分区。删除分区有四个选项 :
1. Delete Primary DOS Partition 删除主DOS分区
2. Delete Extended DOS Partition 删除扩展DOS分区
3. Delete Logical Drive(s) in the Extended DOS Partition 在扩展DOS分区中删除逻辑驱动器
4. Delete Non-DOS Partition 删除非DOS分区
删除分区的正确顺序是: 删除逻辑驱动器?删除DOS扩展分区?删除主DOS分区。删除逻辑驱动器必须从最后一个逻辑驱动器开始删除,选择?3?,按提示输入盘符、卷标(如果没有直接回车跳过),敲?Y?确认即可。将扩展 DOS分区中全部逻辑驱动器删除后才可以删除扩展DOS分区,选择?2?,确认后扩展DOS分区即被删除。删除主DOS分区的方法与删除逻辑驱动器类似,只是输入的不是盘符而是数字(通常是1)。
(8)[选择当前操作的驱动器]
如果有两个(或两个以上)的硬盘,就会要求选择当前操作的驱动器。FDISK对硬盘分区的改变会破坏已有的数据,因此,正确选择操作对象是非常关键的。在主菜单中选择5,可以看到硬盘的列表以供选择,如果安装的是未分区的硬盘,对应地不会显示分区信息和利用率; 如果是已分区的硬盘,也可以按照容量和分区信息的不同来区分。另外,列表中驱动器的顺序是按Primary Master?Primary Slave?Secondary Master?Secondary Slave排列的。这些信息都可以帮助您正确找到需要操作的硬盘。如果实在担心出错,最安全的方法就是把其他的硬盘拔掉,用软盘引导开机再分区,那就绝对不会搞错硬盘了。
看了?系统基本组成MS-DOS系统文件介绍?还想看:
1. dos操作系统介绍
2. windows文件夹内容有哪些
3. DOS操作系统历史知识
4. 什么是dos命令系统
5. 计算机的DOS操作系统详解
操作系统的主要功能包括?
1、进程管理。主要是对处理机进行管理。
2、存储管理。主要是对内存的分配、保护和扩充。
3、设备管理。对所有输人、输出设备的管理。 ?
4、文件管理。主要涉及文件的逻辑组织和物理组织,目录的结构和管理。 ?
5、作业管理。为用户提供一个友好的环境,方便用户组织自己的工作流程。 ?
扩展资料:
在计算机中,操作系统是其最基本也是最为重要的基础性系统软件。从计算机用户的角度来说,计算机操作系统体现为其提供的各项服务;从程序员的角度来说,其主要是指用户登录的界面或者接口;如果从设计人员的角度来说,就是指各式各样模块和单元之间的联系。
事实上,全新操作系统的设计和改良的关键工作就是对体系结构的设计,经过几十年以来的发展,计算机操作系统已经由一开始的简单控制循环体发展成为较为复杂的分布式操作系统,再加上计算机用户需求的愈发多样化,计算机操作系统已经成为既复杂而又庞大的计算机软件系统之一。
简述操作系统的功能
简述操作系统的功能具体如下:
一:提供人机交互接口。可以想象没有操作系统这层软件的话,使用计算机会是一个什么样子。计算机使用者将面临一堆计算机硬件进行操作,早期的计算机就是这样的,通过硬开关进行控制。有了操作系统之后,就相当于我们直接和操作系统进行打交道,避免了直接操作硬件带来的麻烦。操作系统的这个提供人机交互接口的功能,是操作系统最大的功能。
二:提供计算机软硬件资源管理。操作系统第二个功能就是管理计算机的资源。计算机的资源包括,软件资源和硬件资源,也就是通常所说的软件系统和硬件系统。其中硬件系统是受计算机操作系统的直接控制,比如内存的地址管理,或者控制键盘和鼠标的扫描时序管理等。操作系统也管理着计算机的软件资源,比如应用程序的执行调度等,包括进程和线程的执行等都是在操作系统的控制下有条不紊的进行的。
声明:本站所有文章资源内容,如无特殊说明或标注,均为采集网络资源。如若本站内容侵犯了原著者的合法权益,可联系本站删除。