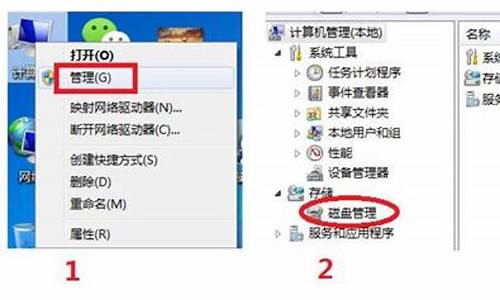mac 系统 安装-macos安装电脑系统
1.如何使用macOS安装盘启动安装双系统
2.苹果电脑如何重装系统
3.mac抹掉磁盘重装系统|苹果笔记本抹掉磁盘重装系统步骤
4.苹果电脑如何重装系统?
5.超详细的Mac重装系统教程!
如何使用macOS安装盘启动安装双系统
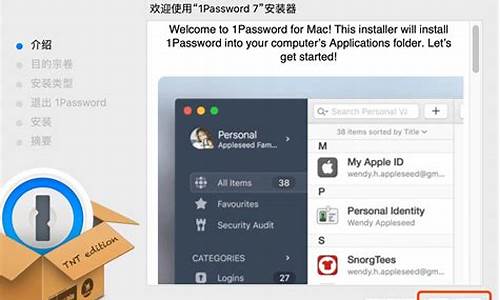
如何使用macOS安装盘启动安装双系统?
如何使用macOS安装盘启动安装双系统?
在使用Mac电脑时,可能会遇到需要安装其他操作系统的情况,例如Windows系统。为了避免在Mac电脑内逐一安装软件,可以考虑安装双系统来实现系统的兼容性。那么,如何使用macOS安装盘启动安装双系统呢?
步骤1:准备工作
首先,需要一个干净的U盘,并将其格式化为MacOS扩展(日志式),并将其命名为“Install”.接下来,需要准备好安装Windows系统的ISO文件以及Windows分区的大小。
步骤2:制作安装盘
将U盘插入Mac电脑中,并打开“终端”应用程序。在窗口中输入并运行以下命令:
sudo/Applications/Install\macOS\High\Sierra./Contents/Resources/createinstallmediolume/Volumes/Installlicationpath/Applications/Install\macOS\High\Sierra.
该命令会执行创建macOS安装盘的操作,其中“HighSierra”可以根据自己的需求更改。
步骤3:启动安装盘
完成安装盘的创建后,需要将安装盘插入Mac电脑并重新启动电脑。同时,需要按住“Option”键,直到显示“StartupManager”,然后选择安装盘并按下“Enter”键。此时,Mac电脑会启动并显示安装界面。
步骤4:安装双系统
接下来,需要选择分区大小,并进行Windows系统的安装。在分区时,不要将主分区全部分配给Windows系统,因为Mac自身也需要占用一定的空间。在安装Windows系统过程中,需要选择“Custom”(自定义)选项,并将安装分区选择为之前分配好的分区。完成分区后,可重启Mac电脑并选择Windows系统进行启动。
总结
通过使用macOS安装盘启动安装双系统的方式,可以轻松地在Mac电脑中安装其他操作系统,并提供更好的系统兼容性。在使用过程中,需要注意分区大小及安装操作,避免操作不当造成系统数据的丢失。
苹果电脑如何重装系统
当我们的苹果电脑出现故障时,可以重装系统解决部分问题。那么苹果电脑如何重装系统呢?一起来看看吧~
苹果电脑如何重装系统?1、同时按住Command+R打开电脑。
2、点击新安装macOS。
3、选择目标磁盘即可安装系统。
需要进行硬盘格式化的朋友可以在第二步选择磁盘工具: 进入磁盘工具后,首先选择左侧显示的所有设备;然后点击您想要格式化的硬盘(擦除所有数据,制作您需要的文件分区格式);选择硬盘后,选择擦掉;此时需要选择GUID分区图,以便成为可启动的引导分区;完成格式化操作。
本文以MacBook Pro为例适用于macOS Monterey 12系统
mac抹掉磁盘重装系统|苹果笔记本抹掉磁盘重装系统步骤
mac怎么抹掉磁盘重装系统?有时候mac系统出现了一些较大问题,通过恢复系统可能无法解决问题,所以一些用户就打算抹掉磁盘重装系统,要抹掉磁盘重装系统一般需要使用U盘,下面小编跟大家介绍苹果笔记本抹掉磁盘重装系统教程。
注意事项:如果不是遇到大问题,建议通过自带的恢复出厂设置功能恢复系统:苹果电脑Mac怎么恢复出厂系统
一、重装准备
1、最新稳定版macosx系统,可以通过AppStore下载
2、8G容量U盘,制作macosx系统安装U盘(mac下制作)
3、windows下方法:win7下制作macosx安装u盘步骤
4、格式化重装不保留任何设置和数据,需要备份硬盘所有数据
二、mac抹掉磁盘重装系统步骤
1、以macbook为例,插入macos系统安装U盘,启动电脑,长按Option键;
2、在启动界面选择菜单中,选择**的U盘图标,点击进入下一步操作;
3、选择操作系统语言,比如以简体中文作为主要语言;
4、在实用工具窗口中点击磁盘工具,继续;
5、选择要安装系统的硬盘,点击分区,分区布局选择1个分区,格式选择MacOS扩展(日志式),点击应用;
6、弹出提示窗口,分区数据将被抹掉,点击分区;
7、完成分区后,点击左上角关闭图标,退出;
8、返回实用工具,点击重新安装MacOSX,继续;
9、打开安装向导,点击继续;
10、同意软件许可协议,点击已经分区的硬盘,比如MacintoshHD,点击安装;
11、执行系统安装准备,重启之后开始安装,安装过程20分钟至30分钟左右;
12、系统安装完成后自动重启,进入欢迎界面,点击继续进行mac系统配置过程。
mac抹掉磁盘重装系统步骤就是这样子,使用U盘就能抹掉磁盘进行系统重装,重装系统之前,要注意备份重要数据。
苹果电脑如何重装系统?
苹果电脑重装系统的方法为:
工具:苹果macbook
1、重启Mac,在电话界面中按下键盘option + command + R。
2、在跳转的界面中选择磁盘工具,抹掉磁盘上的记录。
3、之后选择重新安装macOS选项。
4、在跳转的界面中选择同意选项。
5、之后进入重装系统界面,等待一段时间即可。
超详细的Mac重装系统教程!
mac电脑该怎么重装系统?苹果电脑在长时间使用后,系统可能会变得比较慢,另外各种缓存垃圾也会越堆越多,影响电脑的反应速度。mac OS系统是苹果电脑独有的操作系统,重装mac系统过程和Win系统完全不同,所以第一次使用苹果电脑的用户都不知道如何重装mac系统。下面为大家带来超详细的mac苹果电脑重装系统图文教程,让重装系统不再是难题!
1、电脑关机状态下,按 开机键 ,同时键盘长按 command+R 键不放,直到出现 苹果标志 进度条开始缓慢移动就可以松开手了,接下来会出现下面的界面,选择磁盘工具。
2、选择系统磁盘,点击 抹掉 。这里可以看到磁盘使用情况,以及剩余情况。
3、系统会弹出提示 要抹掉“Macintosh HD”吗? ,格式选择APFS格式后点击下方的 抹掉 按钮。( 这里一定要注意!磁盘格式一定要选择APFS格式,这个很重要,其它的磁盘格式会对某些软件的安装库不兼容,如:Adobe的pkg格式等。 )
4、正在抹掉旧的磁盘,并创建新的磁盘。
5、正在设定装载状态,静心等待完成。
6、抹盘进程完成,点击 完成 。
7、此时我们可以看到新的磁盘空空如也,旧磁盘里的东西已经全盘抹除,我们先关掉这个页面。
8、在线安装之前如果能用网线请关闭WiFi功能切换到网线。
9、继续回到macOS实用工具界面,选择 重新安装 macOS , 点击继续 。
10、如图所示,点击 继续 。
11、出现下图所示,点击 同意 按钮。
12、当系统弹出提示框时,点击 同意 。
13、弹出提示, macOS Moje 将安装在"Macintosh HD"上 ,选择“Macintosh HD”点击 安装 。
14、macOS Moje将安装在磁盘“Macintosh HD”上,大约9分钟,请耐心等待。
15、系统提示正在安装macOS Moje系统,请耐心等待。
16、当出现欢迎使用,选择您的使用环境,点击 继续 。( 这里建议选择一个国家的语言,中国 )
17、选择您的键盘,简体中文,简体拼音。
18、数据与隐私,点击 继续 。
19、弹出提示,选择 现在不传输任何信息 。
20、这里可以根据需求选择,我没有登录我的le ID,选择 稍后设置 。
21、弹出提示框,点击 跳过 。
22、条款与条件,点击 同意 。
23、同意许可协议。
24、创建电脑账户,输入账户名称以及密码。
25、快捷设置,系统默认,点击 继续 。
26、选取您的外观,这里选择浅色,点击 继续 。
27、正在设置您的Mac......预示重装系统即将完成。
28、出现以下界面,系统重装就完成了,尽情享受一下新系统的流畅吧!
声明:本站所有文章资源内容,如无特殊说明或标注,均为采集网络资源。如若本站内容侵犯了原著者的合法权益,可联系本站删除。