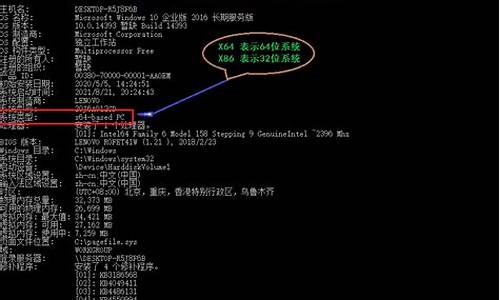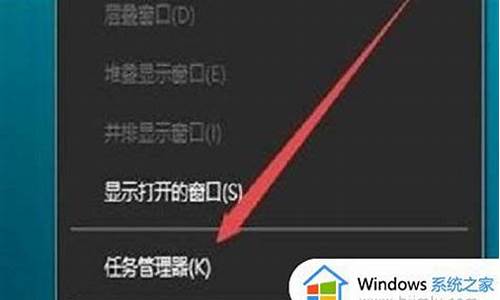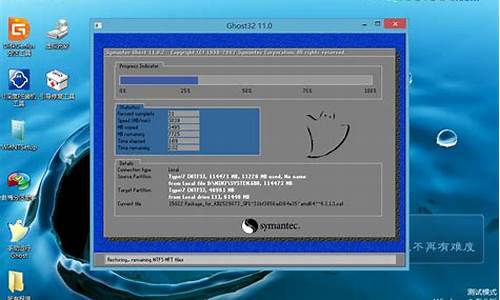苹果电脑系统状态栏透明,mac状态栏透明
1.苹果电脑任务栏怎么还原到下面
2.苹果手机桌面最下面这个状态栏,在哪里设置把他消除或者调透明?望高手指教一下,谢谢!
3.ipad新系统下方的状态栏怎么全部隐藏
4.为什么苹果电脑箭头旁边一直跟着白色透明方框
5.苹果电脑任务栏怎么设置

Mac菜单栏隐藏:
打开系统偏好设置,选择通用。
从上往下数第三个选项,勾选“自动隐藏和显示菜单栏”即可。
苹果电脑任务栏怎么还原到下面
01
点击点击开始菜单,从出现的菜单栏中找到控制面板,然后打开控制面板。
02
在控制面板主页中,找到“任务栏和开始菜单”,然后点击并打开它。
03
进入“任务栏和开始菜单”的设置界面后,在任务栏的下面,不要选中“自动隐藏任务栏”,然后再点击确定,在关闭控制面板,现在再打开一个页面,任务栏下方就会显示窗口了。
04
将鼠标移动到任务栏上面,然后点击鼠标右键,在出现的窗口中选择“属性”,也能进入任务栏和菜单设置页面,然后还是不要选中“自动隐藏任务栏”,然后再点击确定后,任务栏也不会再隐藏打开的窗口了。
苹果手机桌面最下面这个状态栏,在哪里设置把他消除或者调透明?望高手指教一下,谢谢!
苹果电脑虽然和windows不同,但是底部任务栏也是非常重要的,如果我们发现任务栏不见了,那么苹果电脑任务栏怎么还原到下面呢,其实修改程序坞即可。
苹果电脑任务栏怎么还原到下面:
1、首先将鼠标移动到底部任务栏位置,他就会显现出来了。
2、接着我们点击其中的小火箭按钮,如图所示。
3、然后打开其中的“系统偏好设置”
4、随后找到并打开“程序坞”
5、最后取消“自动显示和隐藏程序坞”并确定保存就能还原了。
ipad新系统下方的状态栏怎么全部隐藏
iPhone用户没有办法通过设置选项改变底部dock栏的颜色和状态,但是用户可以使用一些颜色相似dock栏的壁纸来降低色差。?iOS 设备比较“封闭”,许多设置不允许用户自定义设置,但是“封闭”的好处是为用户带提高了隐私的安全性。
Iphone手机底部的dock栏透明化的方法是先在“设置”页面点“通用”,然后点“辅助功能”,找到“降低透明度,向左滑动关闭即可。具体如下:
1、打开手机屏幕的主界面,找到并进入“设置”。
2、在“设置”页面中找到“通用”选项,点击进入“通用”。
3、然后在“通用”界面中间找到并进入“辅助功能”。
4、在“辅助功能”界面中间找到“降低透明度”选项,此时为打开状态。
5、进入后,将”降低透明度”后面的开关向左滑动。
6、开关由绿色变为白色,此时已经关闭“降低透明度”功能,再次回到手机主屏幕时,可以看到iphone手机底部和辅助触控的图标已经实现透明化。
扩展资料
iPhone的屏幕有多个感应器;感应器会在用户通话时因手机贴近脸部而暂时关闭屏幕,此举是为了节约用电量,以及减少用户面部或耳部因触碰屏幕而造成的错误操作。可见光线性光感应器可根据环境亮度而调节屏幕亮度,以此节约电量。
三轴动作感应器可根据用户手持iPhone的方向,调整手机画面的方向,并自动调整手机横向画面或纵向画面。加速度感应器可用于控制第三方应用程序,其主要用于游戏功能。而从iPhone 4起,手机内还配备了陀螺感应器,用以加强对用户移动iPhone的感应。
百度百科-iOS
百度百科-iPhone
为什么苹果电脑箭头旁边一直跟着白色透明方框
您可以通过以下步骤在iPad上全屏隐藏状态栏:首先打开您想要进入全屏模式的应用程序。上滑或下滑一次屏幕,使状态栏显示出来。在状态栏上单击一次,然后向下滑动状态栏即可将其隐藏。
打开iPad桌面上的设置按钮,进入设置界面中找到“DockShift”,点击打开,接着在跳转导的界面中将style设置为Transparent模式,这样即可隐藏该快捷栏,完成后返回iPad桌面,会看到桌面底部的快捷栏已隐藏。
首先,解锁苹果手机后,打开设置中心,如下图所示。点击进入隐私设置,如下图所示。进入隐私后,找到定位服务,点击进入,如图所示。进入定位服务之后,往上滑动,直到找到系统服务,如下图所示。
首先,咱们将鼠标移动到下方的任务栏窗口上,然后随意找一片空白处点击右键,选择属性。
双击home键进入屏幕下方的任务栏,你将看到所有你所开启过的任务,在图表上长按出现“减号”,点击之即可彻底关闭相应的任务。将任务栏滑动到右边可以见到一个重力感应的图标,点击之,当图标出现锁时,屏幕锁定。
苹果电脑任务栏怎么设置
这是因为我们打开了显示器的窗口增亮的功能才会这么显示的,只需要关闭该功能就可以。
①我们查看显示器上的按钮,找到显示器的菜单按钮,然后按下。
②按下后,显示器中会出现很多功能选项,我们可以看到窗口增亮的选项。
③通过显示器的按钮,按下带箭头的图标,来调节到窗口增亮这个选项上。
④调节以后,我们按下确定的按钮,然后选择第一个增亮的选项。
⑤选中后,使用左右箭头按钮,将这个增亮选项关闭,关闭后这个透明方框就会随之消失。
Macintosh(简称Mac)是苹果公司自1984年起开发的个人消费型计算机,包含如:iMac、Macmini、MacbookAir、MacbookPro、Macbook、MacPro等计算机。使用独立的macOS系统,最新的macOS系列基于NeXT系统开发,不支持兼容。是一套完备而独立的操作系统。
Dock栏就是Mac放置常用应用程序和文件夹快捷方式的任务栏,为你访问这个应用和文件提供了非常方便的入口。
作为Mac用户最常使用的区域,要知道如何才能更高效的使用它,从而达到事半功倍的效果。下面就为大家全面讲解dock栏的设置技巧~
改变大小和位置
1. 打开系统偏好设置,点击Dock或程序坞图标
2. 调整大小、位置、使用效果、显示隐藏等
将鼠标移到Dock栏的分割线位置,会有隐藏小技巧:
点按拖动可直接调整大小
按住shift再点按拖动可改变位置
右键可直接关闭显示隐藏、关闭放大效果、调整位置、调整最小化效果
添加应用程序、文件(夹)
1. 打开应用程序文件夹,找到想添加的应用程序
2. 点按应用程序图标,将其拖到Dock栏中即可添加(文件夹可以添加到分割线右侧)
3. 点按拖动应用程序图标,可以移动位置
4. 若应用程序正在使用,可直接在Dock栏中右键该应用图标,在选项列表中选择在程序坞中保留
移除应用程序、文件(夹)
1. 移除应用程序时,先退出应用程序
2. 点按住Dock栏上的应用程序图标,将其拖离Dock,当出现移除提示时松开
添加空白分割区
1. 打开终端(Terminal.app)
2. 输入下列指令后,按回车键运行,空白区域就会添加到Dock中:
defaults write com.apple.dock persistent-apps -array-add '{"tile-type"="spacer-tile";}'; killall Dock
3. 空白区域就是个透明图标,可以移动位置或拖离Dock栏,重复上方指令可添加多个
添加最近使用
1. 打开终端(Terminal.app)
2. 输入下列指令后,按回车键运行,最近使用的堆栈会出现在分割线右侧:
defaults write com.apple.dock persistent-others -array-add '{"tile-data" = {"list-type" = 1;}; "tile-type" = "recents-tile";}'; killall Dock
只显示当前运行的应用
1. 打开终端(Terminal.app)
2. 输入下列指令后,按回车键运行,Dock栏只显示当前运行中的应用程序:
3. 想恢复原来状态,输入下列指令,按回车键运行即可:
在 Mac 上更改“程序坞”偏好设置
在 Mac 上,使用“系统偏好设置”中的“程序坞”可更改程序坞中图标的大小、重新定位或隐藏程序坞等。
若要更改这些偏好设置,请选取苹果菜单 >“系统偏好设置”,然后点按“程序坞”。
选项
描述
大小
拖移滑块以更改程序坞大小。
放大
将指针移到图标上时,放大图标。拖移滑块可选取放大大小。
置于屏幕上的位置
选取将程序坞放置在屏幕的左侧、底部或右侧边缘。
最小化窗口时使用
选取在最小化窗口时使用的视觉效果。
打开文稿时首选标签页
当要在标签页(而不是新窗口)中打开文稿时,请选取:始终、仅在全屏幕视图下工作时或手动(仅在以标签页的方式打开文稿时)。
连按窗口的标题栏以
最小化:将 App 窗口最小化到程序坞。
缩放:展开窗口以填充程序坞和菜单栏之间的空间。如果程序坞位于屏幕一侧,则窗口将填充菜单栏下方和程序坞侧面的空间。
将窗口最小化为应用程序图标
将 App 窗口最小化为程序坞中的 App 图标。如果取消选择该选项,则窗口会最小化到程序坞中的区域。
弹跳打开应用程序
打开 App 时,让图标弹跳。
自动显示和隐藏程序坞
在不使用程序坞时隐藏它。若要查看隐藏的程序坞,请将指针移到程序坞所在屏幕的边缘。
显示已打开的应用程序的指示器
App 打开时,在程序坞中 App 图标的下方显示一个黑色小圆点。
在程序坞中显示最近使用的应用程序
在程序坞的一端显示最近打开的 App(如果程序坞中未包括这些 App)。
另请参阅
在 Mac 上使用程序坞
了解 Mac 桌面
声明:本站所有文章资源内容,如无特殊说明或标注,均为采集网络资源。如若本站内容侵犯了原著者的合法权益,可联系本站删除。